A l’entrada Me’n vaig al núvol públic Office 365 us exposo la meva experiència personal en passar la informació al núvol públic. Aquesta entrada ve a ser una mica la continuació, també per a tots els públics, posant-nos mans a l’obra, per tenir sincronitzats els fitxers del núvol públic Microsoft OneDrive o Office 365 amb l’ordinador. Ja sigui per anar més ràpid al trobar els fitxers en línies lentes, però amb els avantatges de tenir la informació accessible des de qualsevol lloc o, al revès, per tenir la còpia de seguretat dels documents del núvol en local.
Per la manera de treballar en el meu dia a dia utilitzo la primera opció. Com a punt inicial, o de treball, utilitzo la còpia local. Per a mi, que estic acostumat a moure grans quantitats de fitxers amunt i avall, és més còmode utilitzar l’Explorador de Windows o qualsevol eina de gestió de fitxers, que fer-ho amb el navegador Web. L’aplicació de sincronització de OneDrive ja s’encarrega tota sola de sincronitzar els canvis amb el núvol públic per acabar tenint el mateix contingut i organització als equips locals i al núvol públic. Això sí, abans de tancar l’equip, prenc la precaució de comprovar que tots els canvis s’han passat al núvol públic per evitar sorpreses. D’aquesta manera puc accedir a les dades estigui on estigui i des de qualsevol dispositiu.
I sí, la gent amb la què comparteixo la carpeta tenen accés immediat a les modificacions que jo hagi pogut fer o, al contrari, que ells hagin pogut fer. De fet, són les mateixes dades.
Ja tinc compte a Microsoft Onedrive.com o a Microsoft Office 365 i ara què? Com faig aquesta gestió dels fitxers? Com ho aclarim doncs tot això? Anem per parts.
Microsoft OneDrive
Comencem fent la sincronització amb el núvol públic Microsoft OneDrive, enfocat més a un entorn de consum generalista i en què les primeres GB són gratuïtes. Cal tenir un compte al servei i accedir a ell. Si encara no teniu compte, el podeu obrir des de la pàgina inicial.

Ens trobem ubicats a la pantalla inicial, és a dir, a l’arrel de la carpeta on ja es poden guardar fitxers i/o bé crear carpetes.

Clicant el botó Nou s’obre un desplegable que permet la creació de carpetes i/o documents. El botó Carregar permet pujar fitxers des del nostre equip.

Si es crea tot des de zero o no tenim accés al nostre equip habitual és una bona manera de treballar. No obstant, si es volen carregar els fitxers i carpetes que tenim actualment, pot ser una mica fatigós. Has de crear cada carpeta i penjar el contingut manualment, repetir el procés, i tornem-hi. Si hi ha poques carpetes sense massa estructuració serà ràpid, però si ets com jo que ho tinc tot organitzat amb carpetes i carpetes dins de carpetes, la càrrega manual és molt pesada. Millor utilitzar el client de sincronització de OneDrive i així oblidant-nos d’haver d’obrir pàgines web, saber quins fitxers encara no s’han actualitzat al núvol o fer càrregues massives.
Sincronitzar carpetes de Microsoft OneDrive amb l’equip local automàticament
A nivell de sistemes operatius Microsoft, per si no ho sabeu, Windows 8 i successius ja disposen de l’aplicació de sincronització de dades amb OneDrive integrada al sistema operatiu. Personalment, no m’ha agradat que amb Microsoft Windows 8 i 8.1 et forci a iniciar l’equip amb el compte de Microsoft, a diferència de les altres aplicacions (correu, calendari, botiga, etc…) que les pots utilitzar independentment i sense haver iniciat l’equip amb el compte de Microsoft. I si no m’interessa iniciar sessió amb el compte de Microsoft?, vull un compte local. Muac, un motiu de més per fer l’actualització a Microsoft Windows 10!
En cas d’utilitzar Microsoft Office 365, l’aplicació de sincronització no està integrada amb el sistema operatiu, s’ha de descarregar i instal·lar a banda. En part bé, en part malament: si vull sincronitzar coses dels dos llocs, pel motiu que sigui, requereixo tenir funcionant les dues aplicacions, a banda de tenir problemes de funcionalitat, com el no poder sincronitzar més de 20.000 fitxers, ni poder seleccionar què vull sincronitzar. Bé, sí i no, això era fins fa poc.
A la nova versió del client Microsoft OneDrive es poden gestionar els dos comptes (OneDrive i Office 365) des de la mateixa aplicació, es trenca la barrera dels 20.000 fitxers i es poden seleccionar en ambdós comptes què cal sincronitzar.
Parèntesi Windows 10
Si no teniu el Windows 10, ja esteu tardant massa, és gairebé un delicte tenir un equip amb Windows Vista, 7, 8 o 8.1. Recordeu que el període d’actualització gratuïta acaba el JUNY d’aquest any. A nivell d’aplicacions, tots ells es poden actualitzar a Windows 10 sense problemes. L’únic que heu de tenir en compte és el fabricant, sobretot si tenen doble targeta gràfica com pot ser el cas de Sony VAIO, consulteu abans les característiques i controladors de l’equip.
Configurant l’aplicació de sincronització de OneDrive
Tornant a l’entrada que ens ocupa, accedir a l’Explorador de Windows, a la banda esquerra, apareix la carpeta OneDrive, encara que no estigui configurada la sincronització la tenim allí. Clicar dos cops damunt d’ella per iniciar l’assistent de configuració.

Clicar el botó Iniciar sessió.

Indicar les credencials (nom d’usuari i contrasenya) per iniciar la sessió, amb les que ens hem registrat a la web www.onedrive.com i clicar el botó Iniciar sessió.

Per defecte, la carpeta on es copia el contingut de OneDrive del núvol al nostre equip s’ubica dins la carpeta del perfil de l’usuari que té la sessió iniciada a l’ordinador, en l’exemple: C:\Users\Administrator\OneDrive. Si no ens agrada aquesta ubicació, es pot clicar a canviar ubicació per posar-la en qualsevol altre lloc, com pot ser en un segon disc dur. Només s’ha de tenir en compte que s’hi ha de poder accedir en qualsevol moment!. Si utilitzeu un disc dur extern ha d’estar sempre connectat a l’ordinador perquè això funcioni. Clicar el botó Següent per continuar.

Una característica molt important al meu entendre és poder escollir què vull sincronitzar del núvol públic OneDrive amb el meu ordinador. Si faig una còpia exacta del què hi ha al núvol o només carpetes o fitxers concrets. No tinc perquè tenir tot sincronitzat en tots els equips.
Per exemple, a l’equip principal ho puc tenir tot sincronitzat actuant com la còpia de seguretat del núvol, però a la tauleta potser només m’interessa tenir la carpeta de fotos o coses per llegir i no tot el contingut.
Marcar el piscu de sincronitzar tots els fitxers o només de les carpetes que volem tenir una còpia a l’equip. Clicar el botó Següent per continuar.

Ja està configurat, així de senzill! Es pot obrir la carpeta del OneDrive per veure com van baixant els fitxers. Clicar el botó Obrir la meva carpeta de OneDrive.

De mica en mica es van creant les carpetes que hi ha al núvol públic, tot depèn de la velocitat de la línia de connexió a Internet i la quantitat de fitxers que hi ha al núvol públic.

Es pot veure l’estat de la sincronització mitjançant la icona del OneDrive, situada a la barra de tasques, al costat del rellotge. Si no la veieu a primer cop d’ull, heu de clicar el botó més botons. Si us poseu damunt la icona podeu veure en quin estat es troba (descarregant, pujant contingut o sincronitzat). L’opció sincronitzat indica que hi ha el mateix a aquesta carpeta que el què hi ha al núvol públic (de les carpetes que s’han indicat que es sincronitzin).

A nivell d’explorador de fitxers, aquesta carpeta funciona com una carpeta més. Tenint en compte que el que hi creo o copio automàticament puja al núvol públic. Per exemple, creant la carpeta Prova de carpeta creada a l’ordinador mitjançant l’explorador de Windows.

Si accedeixo al OneDrive mitjançant el portal Web, ja hi trobo la carpeta creada sense haver de fer res més. Tot molt senzill i transparent per nosaltres.

Si s’accedeix a la carpeta mitjançant el navegador Web (clicant a sobre ella) i, a dins, es crea un fitxer de Microsoft Word Online, per exemple. A la barra superior, Nou > Document de Microsoft Word.

Automàticament es crea un nou fitxer dins la carpeta, Documento1, i s’obre en una nova pestanya del navegador per poder escriure-hi. Escrivim qualsevol tonteria i tanquem la pestanya del navegador.

Anant a l’Explorador de Windows de l’equip on està sincronitzat, a la carpeta del OneDrive que s’ha creat “Prova de carpeta creada a l’ordinador”, en el seu interior ja hi ha el document que s’acaba de crear al núvol públic.

Ja podeu copiar les carpetes que volgueu amb un simple arrossegar i deixar, incloent tota la seva estructura (carpetes i fitxers dins de carpetes). El sincronitzador anirà creant o esborrant, segons sigui necessari, automàticament del núvol públic.
Abans d’apagar l’equip comproveu que teniu totes les carpetes sincronitzades! La icona del OneDrive, a la barra de tasques, al costat del rellotge, només han d’aparèixer els dos núvols que indica que tot està sincronitzat, no ha de tenir les fletxes blaves que, al contrari, indiquen que encara s’està sincronitzant el contingut.
Compartir carpetes de OneDrive amb altres usuaris
Accedir al portal web de OneDrive. Botó dret damunt de la carpeta que es vol compartir, no importa que estigui dins d’una altra carpeta. En el llistat d’opcions, clicar a Compartir.

Apareix un assistent per poder compartir informació. Aquesta operació es pot fer de dues maneres i és important entendre la diferència:
- Convidant a la gent. L’usuari ha d’iniciar sessió o identificar-se conforme és ell per poder accedir a la carpeta. Es controla millor qui té accés a la informació.
- Generant un enllaç. Qualsevol que tingui l’enllaç pot accedir-hi, sense necessitat de tenir un compte de Microsoft. No es controla qui té accés a la informació, es podria dir que serveix per compartir coses amb tothom.
Ull a l’enllaç Els destinataris poden editar. Clicant-lo es pot canviar el permís.

A només veure (o descarregar), o bé Editar (afegir, però també esborrar). A sota es controla com s’ha d’identificar l’usuari per accedir a la carpeta. L’obliguem a tenir un compte Microsoft o es fa utilitzant un codi d’un sol ús, sense necessitat de tenir un compte Microsoft? Escollir segons creieu convenient, fer validar l’usuari dóna més seguretat que sigui qui ha de ser.

Introduir l’adreça o adreces de les persones que volem convidar, si creieu oportú podeu afegir una nota perquè la vegin en el correu electrònic, seleccionar els permisos i si s’han de validar i ja ho teniu tot a punt per compartir la carpeta. Clicar el botó Compartir per continuar.

Les carpetes que es comparteixen es poden identificar ràpidament perquè al costat del nom hi apareix un símbol de dues persones.

La persona amb la que s’ha compartit la carpeta rep un correu electrònic a la seva bústia amb l’enllaç a la carpeta.
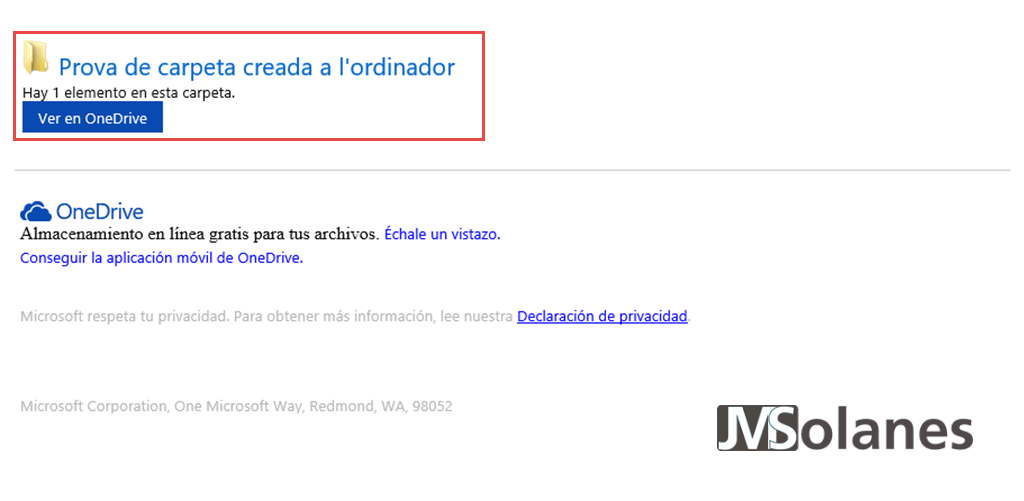
Clicant-lo s’accedeix mitjançant el navegador web al portal de OneDrive, directament a la carpeta compartida. Fixeu-vos que l’aparença és la mateixa del portal de OneDrive, però, hi insisteixo, només conté la carpeta compartida. Aquest usuari no pot accedir a la resta de carpetes personals nostres.

Per deixar de compartir una carpeta, botó dret damunt la carpeta en qüestió i clicar a l’opció Compartir de nou.

A l’assistent per compartir la carpeta, a la banda esquerra, mostra la llista de les persones amb qui es comparteix la carpeta. Clicar a la persona en qüestió i a la banda dreta, a l’opció de permisos, clicar a Deixar de compartir.

L’usuari desapareix del llistat Compartit amb.

Un cop la carpeta ja no es comparteix, encara que l’usuari tingui l’enllaç anterior, ja no s’hi pot accedir a no ser que siguis el propietari. Si l’usuari amb el què s’ha compartit la carpeta intenta accedir-hi, no s’obre la carpeta compartida, al seu lloc apareix la pantalla de credencials per accedir al OneDrive. Encara que l’usuari iniciï sessió amb el seu compte, naturalment, no podrà accedir a la informació que nosaltres tenim.

Pels usuaris que utilitzeu Microsoft Office 365 cal tenir en compte que el client de sincronització ha canviat i s’ha de fer alguna cosa especial per instal·lar-lo i distribuïr-lo, però això dóna per una altra entrada.
T’ha agradat l’article? El pots compartir a les xarxes socials. També pots deixar la teva opinió, comentari o suggeriment. Gràcies!
Similar Posts by The Author:
- Microsoft SQL Server con SMB3
- Microsoft SQL Server amb SMB3
- Containers en Linux
- Containers amb Linux
- Migrar el servidor de archivos a Windows Server 2019
- Migrar el servidor de fitxers a Windows Server 2019
- Puerta enlace a Azure en el Windows Admin Center
- Porta enllaç a Azure en el Windows Admin Center
- Hola mundo! WordPress 5 y Gutenberg
- Hola món! WordPress 5 i Gutenberg
