Instal·lació Windows 10

S’acosta la data de llançament de Microsoft Windows 10 (teòricament pel dia 29 de juliol de 2015), el nou sistema operatiu de Microsoft i, potser, va sent hora d’escriure alguna cosa al respecte sobre ell. Personalment, porto molt de temps utilitzant-lo, com ja haureu comprovat, considero que Microsoft està fent una gran feina al seu voltant, pel que l’actualització és imprescindible!
La majoria de vosaltres fareu una actualització directa, des de Microsoft Windows 7 o Windows 8/8.1, en què se us mantindrà les dades i aplicacions que ja teniu instal·lades. En aquesta entrada us parlaré de com fer una instal·lació des de 0 mitjançant un llapis de memòria USB, no és una operació gens complicada, al contrari, fa de molt bon portar, d’aquí que sigui una entrada apta per a tothom.
Partim de la descàrrega del fitxer ISO de instal·lació del sistema operatiu. Recordo que una ISO és un fitxer preparat per a ser gravat en un DVD, no directament, sinó d’una forma especial. En el seu interior s’hi troben els fitxers de instal·lació del sistema operatiu a més d’estar preparat per a poder iniciar un ordinador que no tingui res.
Encara no es sap oficialment els mètodes de descàrrega dels fitxers d’instal·lació, fora de l’actualització des dels sistemes operatius ja comentats, per poder realitzar la instal·lació del Windows 10. Suposem que tenim el fitxer amb la imatge ISO del sistema operatiu, però que faig amb aquest fitxer en un ordinador que no fa res?
Tenim dues opcions:
- L’equip on instal·lar el sistema operatiu té una lectora de DVD, o en disposem d’una externa, es pot cremar la imatge ISO en un DVD verge, per instal·lar el nou equip a partir del DVD. Es pot fer directament des del sistema operatiu (a partir de Windows XP o Vista), clicant amb el botó dret damunt del fitxer ISO i clicar a l’opció Gravar imatge de disc.

- En cas de no disposar de cap lectora de DVD comencem a tenir un petit problema. La solució passa per preparar un llapis de memòria USB com a substitut del DVD, però no es pot fer directament copiant el fitxer o fitxers. S’ha de fer d’una forma especial que es descriu a continuació: Preparant un llapis de memòria amb una ISO de Windows.
Preparar un llapis de memòria USB amb la ISO de Windows
Aquest procediment serveix, i el tinc ben comprovat, pels sistemes operatius Microsoft Windows Vista, Windows 7, Windows 8, Windows 8.1, Windows 10, Windows Server 2008, Windows Server 2008 R2, Windows Server 2012 i Windows Server 2012 R2.
El primer que cal fer, és descarregar una eina que ens farà la feina, el Windows USB/DVD Download Tool i disposar d’un llapis de memòria USB d’almenys 8 GB que es formatarà, és a dir, s’esborrarà completament tot el seu contingut.
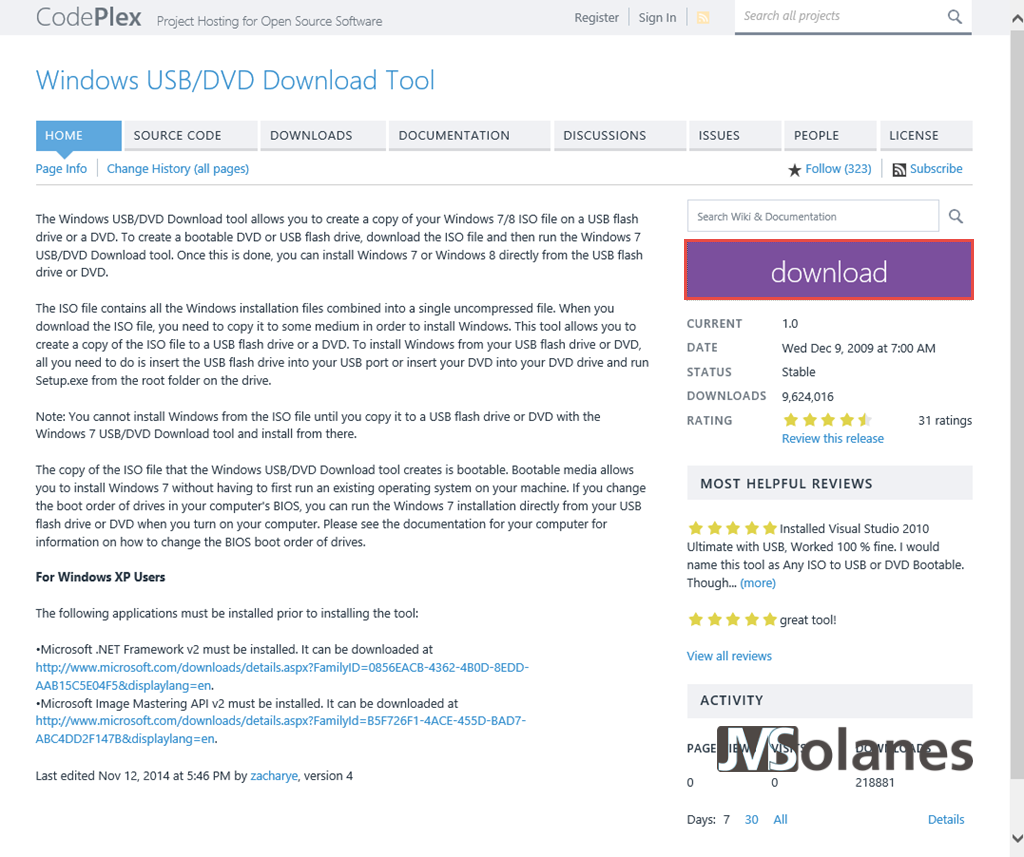
Un cop descarregada l’aplicació s’ha d’instal·lar. Té alguns requeriments que la majoria d’equips, si estan actualitzats, ja compleixen però que en d’altres com ara el Windows XP caldrà activar: .NET FrameWork v2 i Image Mastering API v2. Doble clic al fitxer descarregat Windows7-USB-DVD-Download-Tool-Installer-en-US per fer la instal·lació.

Segons el sistema operatiu que tinguem, al ser una aplicació descarregada d’Internet i al no anar signada digitalment, segurament sortirà un missatge d’advertència de seguretat. Si l’heu descarregat de l’enllaç anterior, podeu continuar sense por. Clicar el botó Executar.

Ui, primer inconvenient. En el Windows 8 NO disposo del Framework 2.0! Què és això? No passa res, ara l’habilitem.
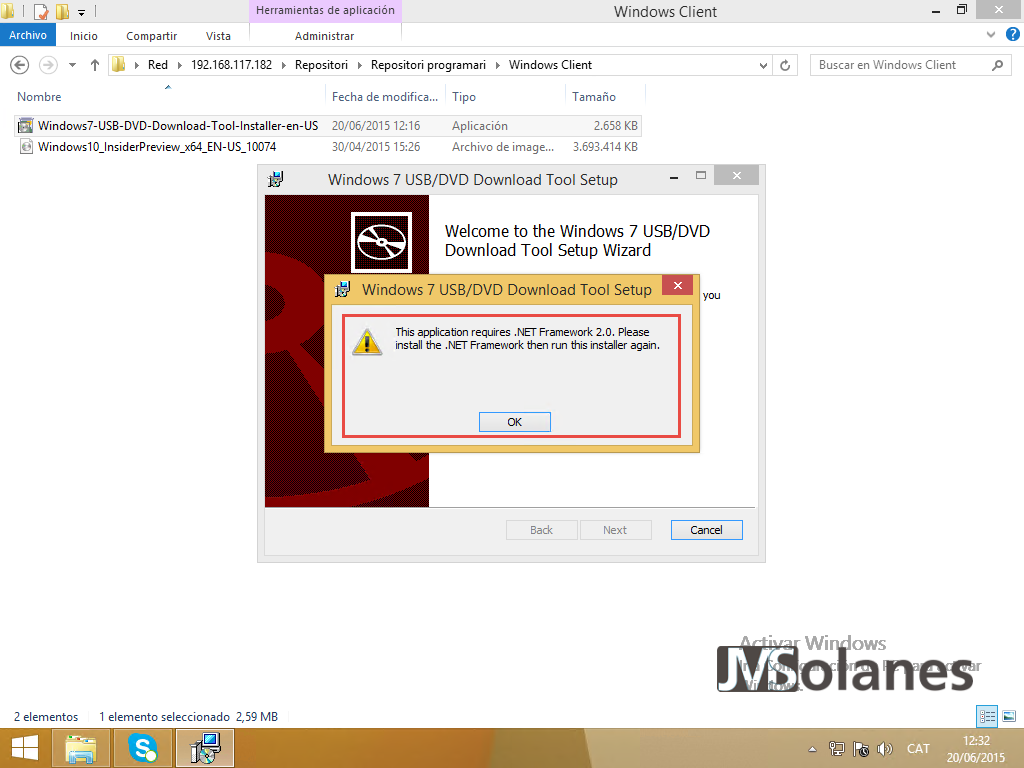
Botó dret damunt el símbol de Windows, clicar l’opció Programes i característiques.

S’inicia el gestor d’aplicacions, a la banda esquerra, trobem un menú d’opcions. Clicar l’opció Activar o desactivar les característiques de Windows.

La primera característica és la que interessa, .NET Framework 3.5 (inclou .NET 2.0 i 3.0). Marcar el piscu i clicar el botó Acceptar per habilitar-la.
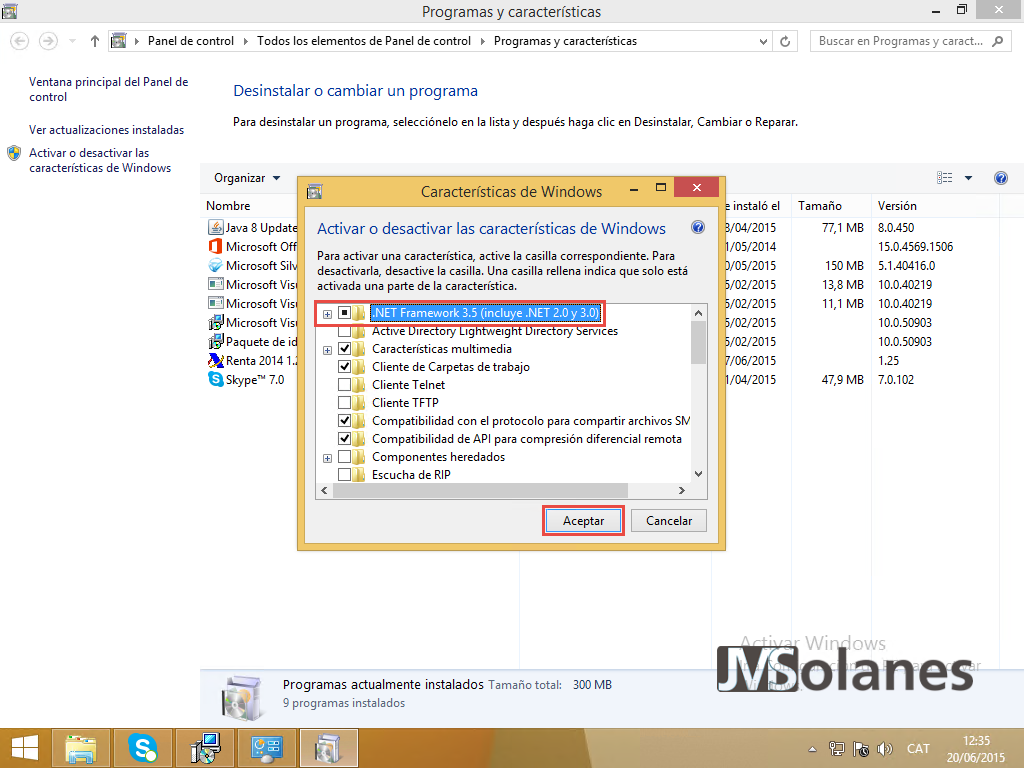
El sistema s’encarrega de buscar i descarregar els arxius necessaris per la nova característica, s’ens adverteix que es requereix connexió a Internet per poder continuar.
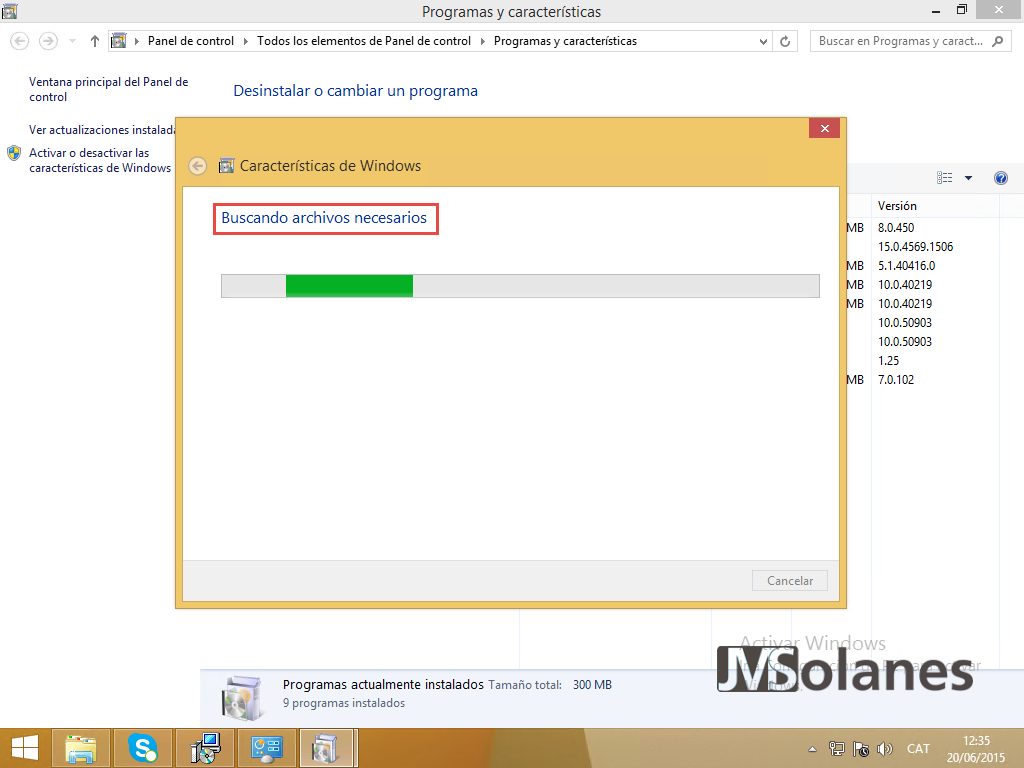
Clicar l’opció Descarregar fitxers des de Windows Update. Pot tardar una estoneta depenent de l’ample de banda que disposeu, paciència.

Un cop hagi acabat, clicar el botó Tancar.

Ja podem tornar a executar l’aplicació i ara, al iniciar, ja ens dóna la benvinguda, clicar el botó Següent (Next).

Està preparat per fer la instal·lació, clicar el botó Instal·lar (Install).
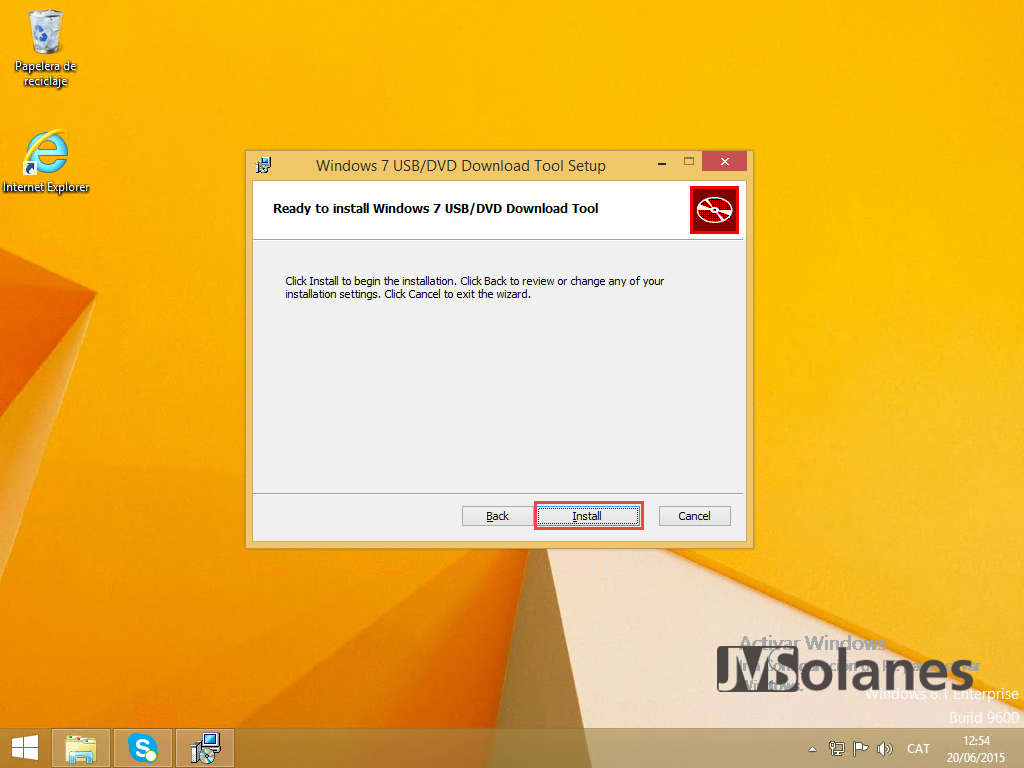
L’aplicació va fent fins acabar. Clicar el botó Acabar (Finish).

A l’escriptori ha aparegut una nova icona amb l’aplicació Windows 7 USB DVD Download Tool.

Executar l’aplicació, si hi ha el control de comptes d’usuari activat, com que ha de modificar fitxers de sistema ens demana l’autorització clicar a Si.

El primer que l’aplicació demana és el fitxer amb la imatge ISO que conté el sistema operatiu. El busquem mitjançant el botó Browse.

Quan estigui seleccionat, clicar el botó Next per continuar.

On es vol guardar aquesta imatge ISO? Doncs al llapis de memòria USB, amb el llapis endollat a l’ordinador, clicar el botó USB device.
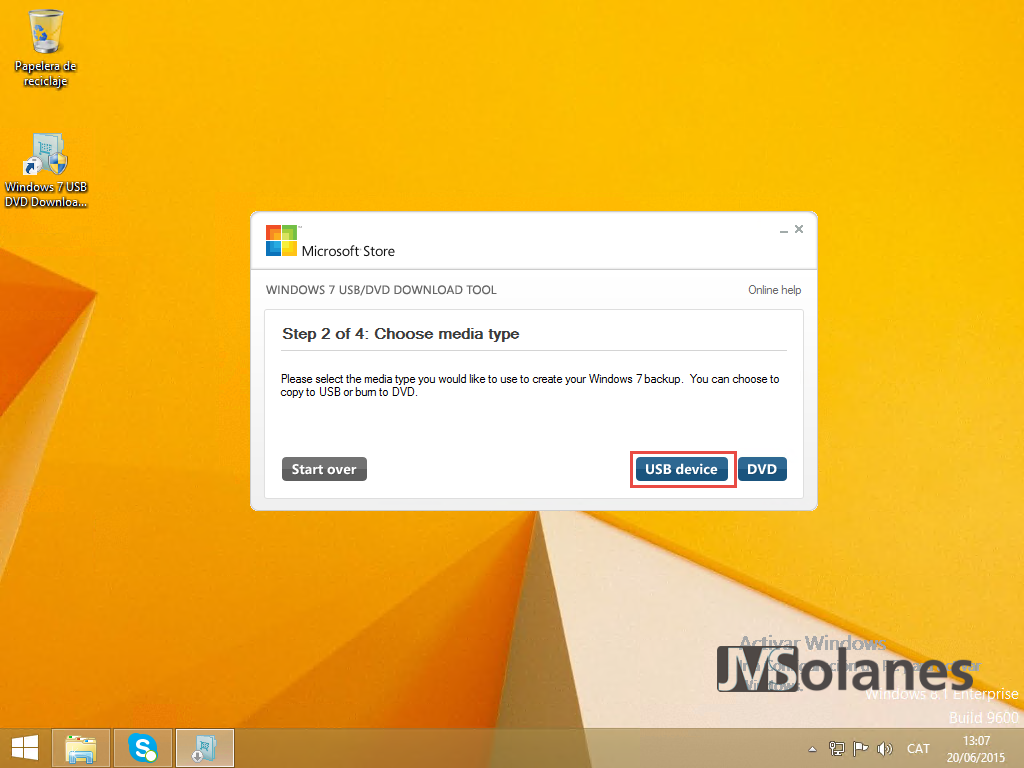
Per defecte es selecciona la unitat o dispositiu que acompleixi els requeriments. Assegurar que hi ha seleccionat el llapis de memòria USB que voleu utilitzar i no un altre, ja què l’aplicació ESBORRARÀ TOT el seu contingut. Clicar el botó Començar còpia (Begin copying).

Aquí tenim l’advertència!. S’esborrarà el llapis de memòria!
clicar el botó Esborrar dispositiu USB (Erase USB Device).

I la última, segur que es vol esborrar el llapis de memòria USB? Si és correcte, clicar el botó Si (Yes).

L’aplicació s’encarrega de formatar i preparar el llapis de memòria USB amb la imatge de instal·lació del sistema operatiu que hem escollit. Quan acabi, es pot tancar l’aplicació per la creueta i extreure el llapis de memòria USB correctament de l’equip (a la barra de tasques, al costat del rellotge de Windows, clicar el botó extreure de forma segura).

Instal·lar Microsoft Windows 10 des de 0.
Esmentar que aquesta entrada, originalment, s’ha realitzat a finals de juny de 2015 amb la versió prèvia de Windows 10 Professional en espanyol en la seva versió Build 10130. A la versió final hi pot haver alguna variació en les captures de pantalla.
Assegurar l’inici de l’equip des de la unitat USB, ja sigui pel menú d’inici de l’equip que apareix només donar-li al botó d’engegar o modificant les opcions de la BIOS. No us puc donar més informació que aquesta ja què cada equip és diferent. El més habitual és que a l’engegar, abans de carregar el sistema operatiu, es doni la possibilitat d’accedir al menú d’inici (en equips HP la tecla F9), o bé a la configuració de BIOS (també en equips HP, la tecla F10).
Només llegir el llapis de memòria USB, si tot és correcte, ens pot aparèixer el missatge de prémer qualsevol tecla (no fem conyes amb la tecla “any” que no existeix, toqueu la barra d’espai, per exemple) per iniciar des de DVD. Al fer-ho ens permetrà carregar el sistema operatiu del llapis de memòria USB, si no carregarà el sistema operatiu que tingui el disc dur.

S’inicia l’aplicació d’instal·lació preguntant per la configuració d’idioma. Per defecte hi ha seleccionat el que pertany a la imatge que s’ha descarregat. Si és amb Español, amb español; si és Anglès, amb anglès. Recordeu que a partir de Windows 8 es poden descarregar els paquets d’idioma a banda en qualsevol edició. Ajustar segons correspongui i clicar el botó Següent per continuar.

Opció d’instal·lar o reparar l’equip. Clicar el botó Instal·lar ara per procedir amb la instal·lació.
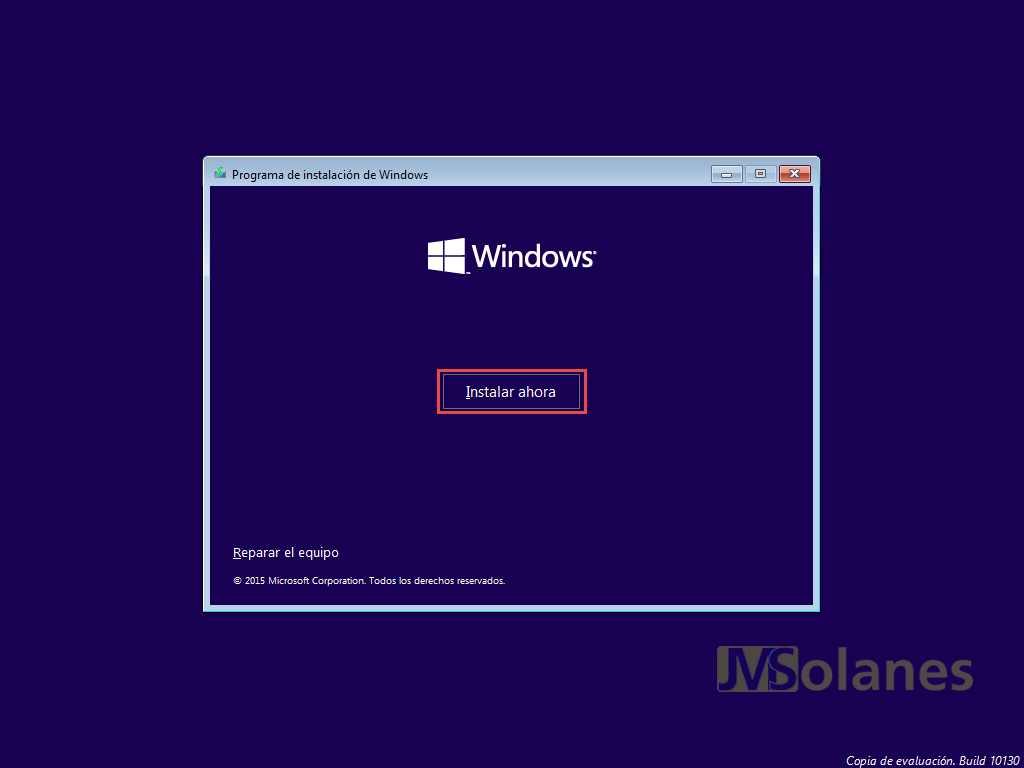
Es continua carregant l’aplicació d’instal·lació fins a ensenyar els termes de la llicència, que ningú es llegeix. Clicar el piscu d’Acceptació i clicar el botó Següent.

Opció d’actualitzar un sistema operatiu o bé instal·lació personalitzada. Com no, clicar a Personalitzada.

Es mostren el/s disc/s dur i, si en té, les seves particions. Recomano esborrar totes les particions seleccionant cadascuna d’elles i clicant el botó Esborrar fins a deixar només el disc dur (marcat com Espai sense assignar a la unitat 0). Un cop estigui seleccionat l’espai de disc dur, clicar el botó Següent.

Ara ve la tranquil·litat. El sistema anirà fent tot solet. Podeu anar a donar un passeig tranquil o a prendre un cafè mentre va treballant.

Quan hagi acabat de copiar i preparar el sistema operatiu a l’equip, toca acabar d’afinar les personalitzacions d’usuari. Per començar, si volem evitar preguntes, es pot utilitzar la configuració ràpida. Clicar el botó Utilitzar la configuració ràpida.
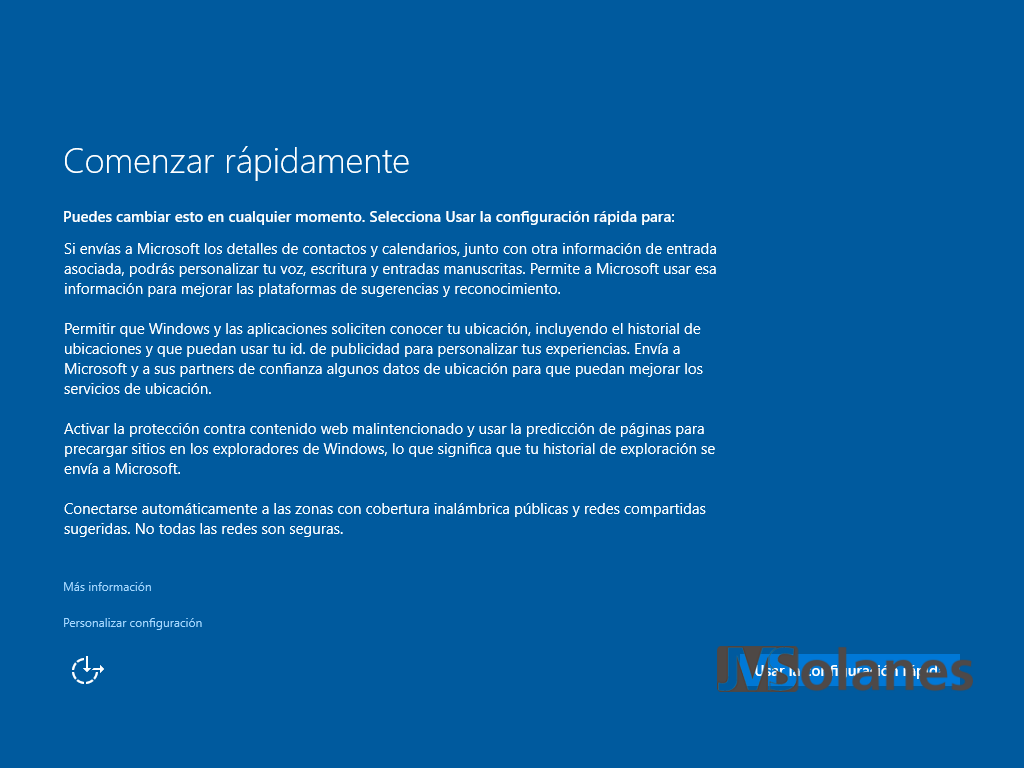
A qui pertany l’equip? És un equip empresarial o d’ús particular? Clicar el cas que correspongui. Per l’entrada, a l’anar dirigida a tots els públics es selecciona És meu i es clica el botó Següent.

Es demana per un compte Microsoft per enllaçar l’equip. De fet, l’experiència amb tots els serveis Microsoft és molt completa si s’utilitza aquest compte. Tot queda enllaçat i facilita molt la vida. A la llarga tots ens arribarem a validar en aquests dominis. En cas de no tenir-ne un, clicant a Crear un ara mateix el permet donar d’alta.
En cas de no voler utilitzar un compte Microsoft, clicar a Ometre aquest pas per utilitzar un compte local. Més endavant es pot canviar a un compte Microsoft i al revés.

Si s’omet el compte Microsoft, cal especificar un nom d’usuari i contrasenya. Introduir el què correspongui, repetint la contrasenya dos cops, i clicar el botó Següent.
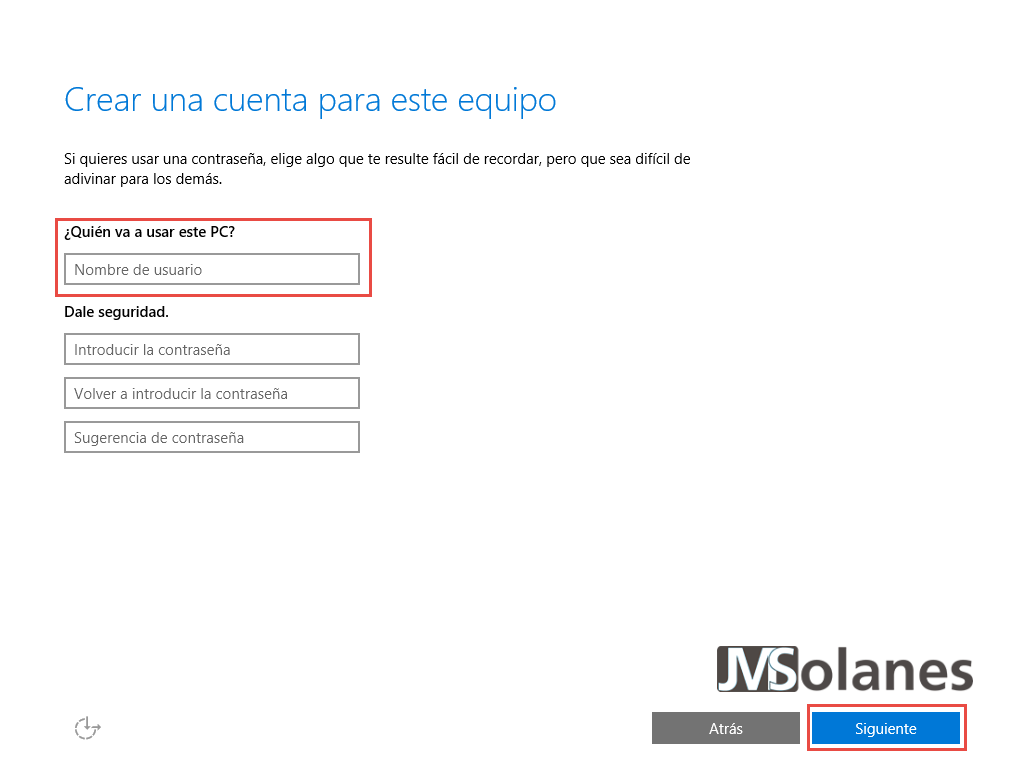
S’acaba de personalitzar l’entorn de l’usuari. Si utilitzem el compte de Microsoft observareu que s’integren la majoria de personalitzacions que tingueu fetes en altres equips o dispositius.

I ja el tenim aquí, benvingut o benvinguda a Windows 10!

Últims tocs, per compatibilitat amb aplicacions antigues us recomano habilitar l’entorn .NET anterior. Com? Doncs fent el mateix que hem fet al Windows 8 per instal·lar l’eina Windows USB/DVD Download Tool. Anar a Programes i característiques > Activar o desactivar les característiques de Windows > Marcar el piscu de .NET Framework 3.5 (inclou .NET 2.0 i 3.0).
Jo ja sóc usuari de Windows 10, i tu?
Windows 10 en català
Per acabar, Microsoft Windows 10, al igual que Windows 8/8.1, disposa de l’entorn en català. Per habilitar-lo cal seguir aquests passos. Clic al botó de Windows i clicar a Configuració.

De les opcions que tenim, clicar a Hora i idioma.

En el menú de l’esquerra, clicar a Regió i idioma.
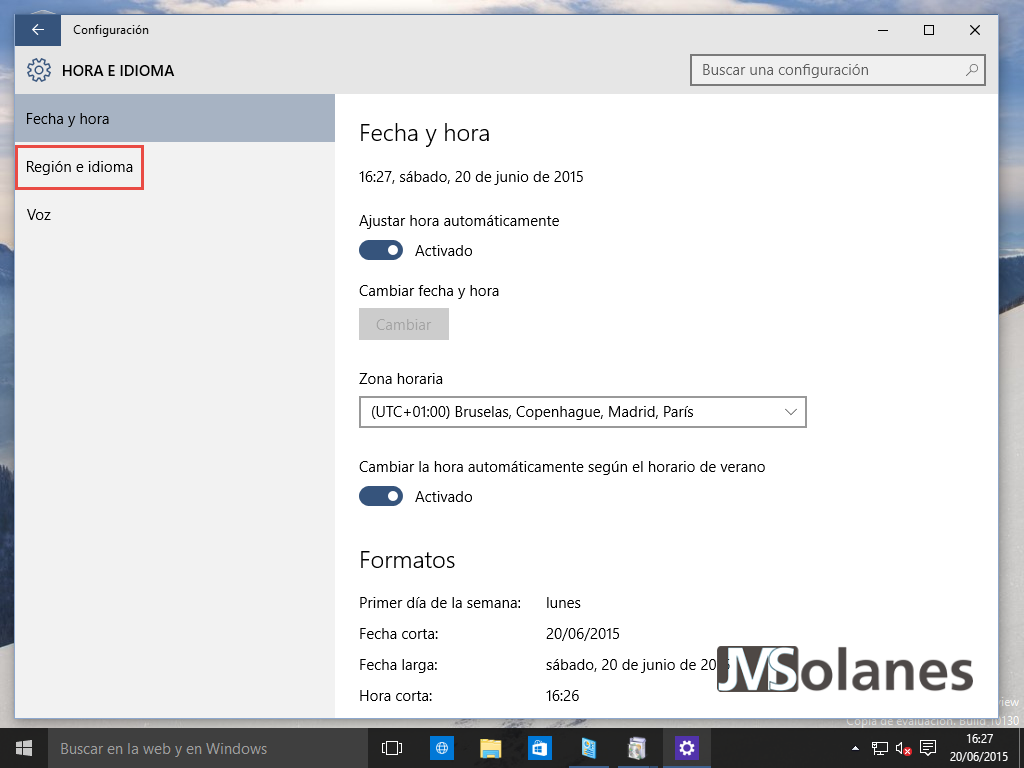
En l’apartat Idiomes, clicar a Afegir un idioma.
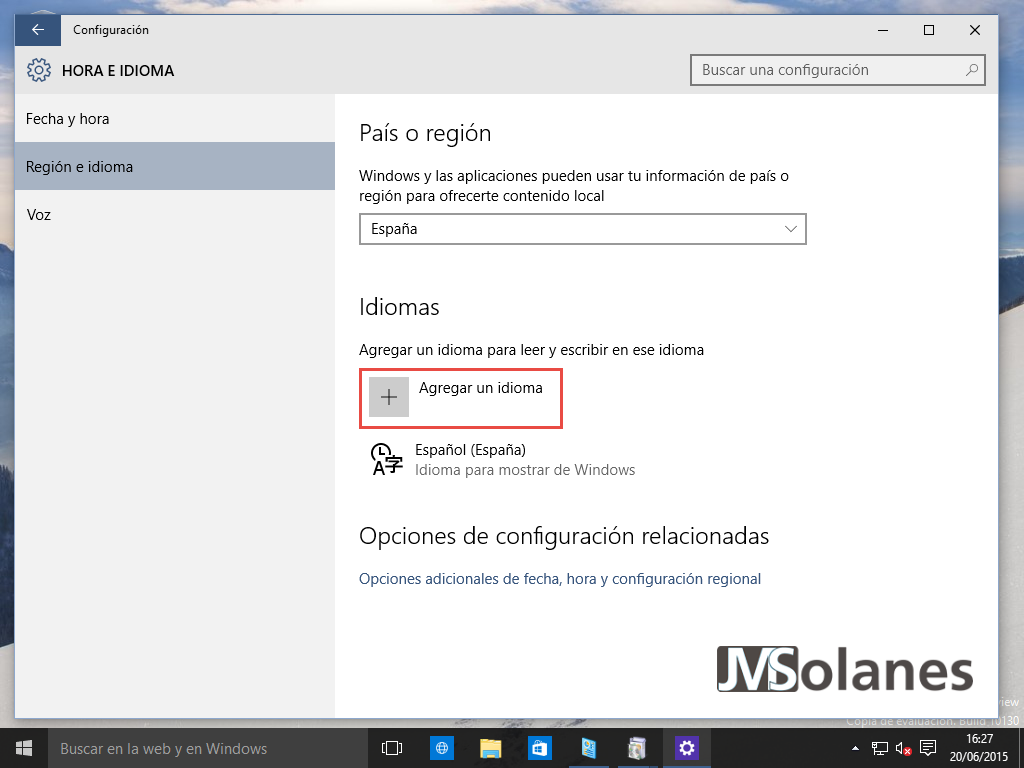
Clicar a Català o qualsevol altre, serveix per a tots els idiomes que aquí apareixen.

El sistema descarrega les dades necessàries per incorporar el català a l’entorn cercant les dades amb el Windows Update.
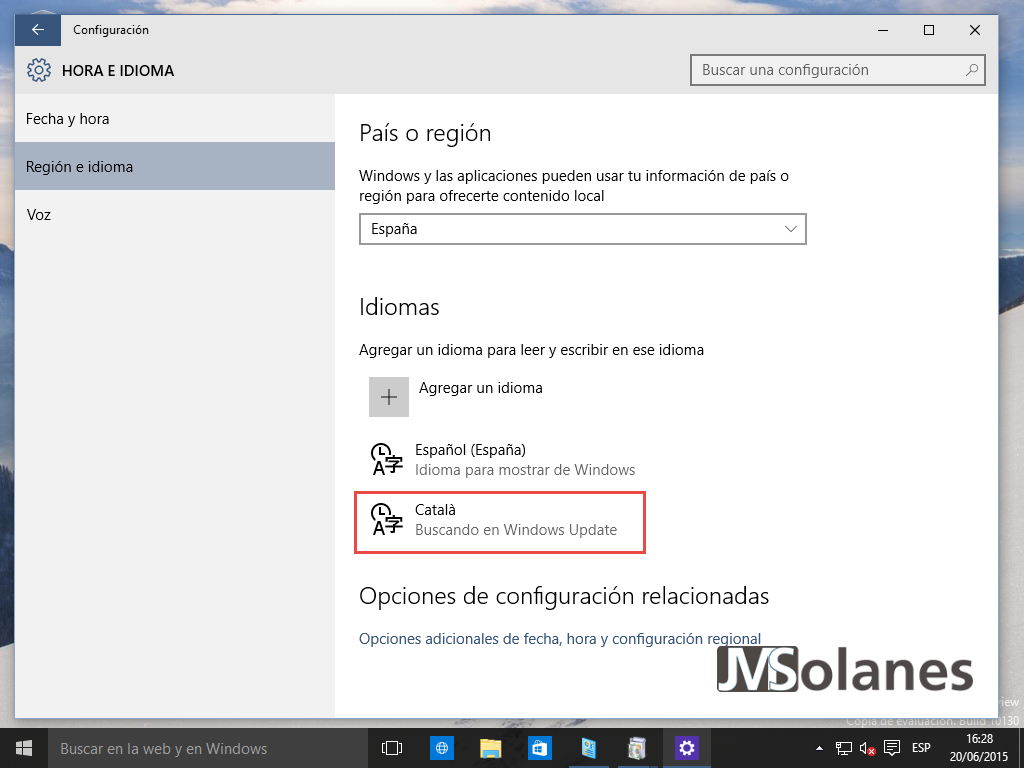
Esperar un moment fins que acabi, informant que hi ha un paquet d’idioma disponible. En aquest moment, clicar el botó Establir com a predeterminat per posar l’entorn de l’usuari en català i clicar el botó Opcions per poder descarregar les eines de correcció i reconeixement d’escriptura.

Hi ha tres paquets a descarregar:
- Paquet d’idioma. Clic al botó Descarregar.
- Tipus bàsic, que per defecte ja està descarregant.
- Reconeixement escriptura a mà. Clic al botó Descarregar.

Esperar a què acabi de fer les descàrregues corresponents o deixar que ho vagi fent i saltar a la pantalla anterior. Quan hagi acabat ja ens informarà amb una notificació a la pantalla. Clic a la fletxa de retorn a la pantalla anterior (aquesta és nova!, a la part superior esquerra de la finestra).


Finalitzades totes les descàrregues de l’idioma necessàries, només cal reiniciar l’equip per aplicar els canvis.
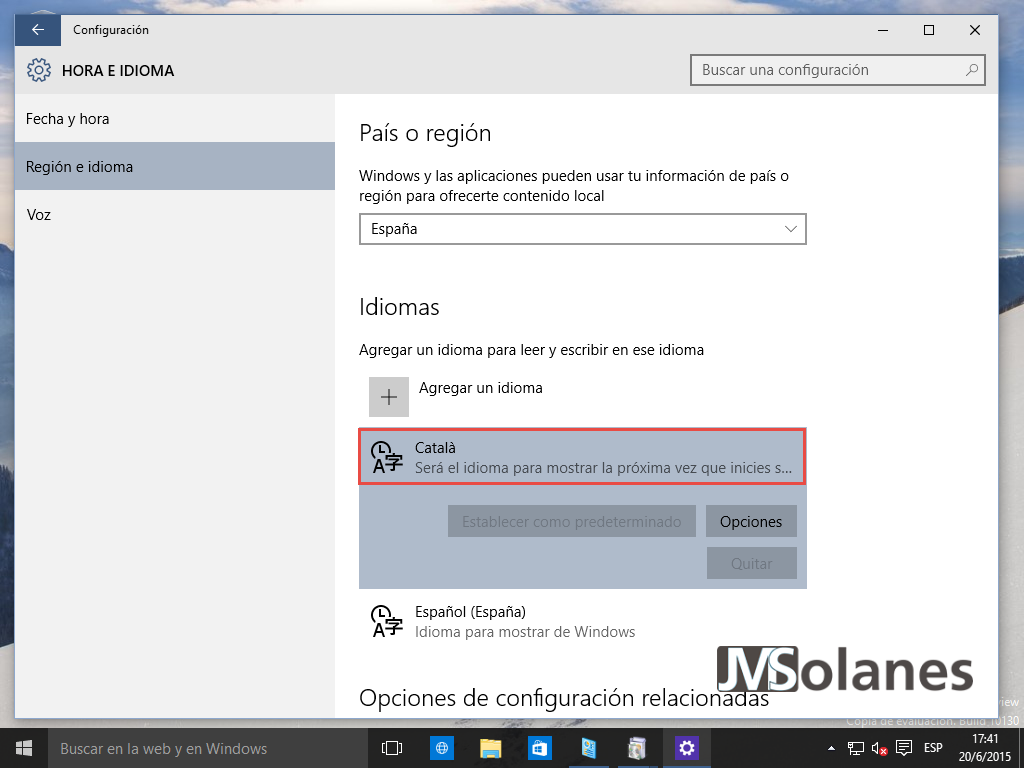
Ja disposem de l’entorn en català!
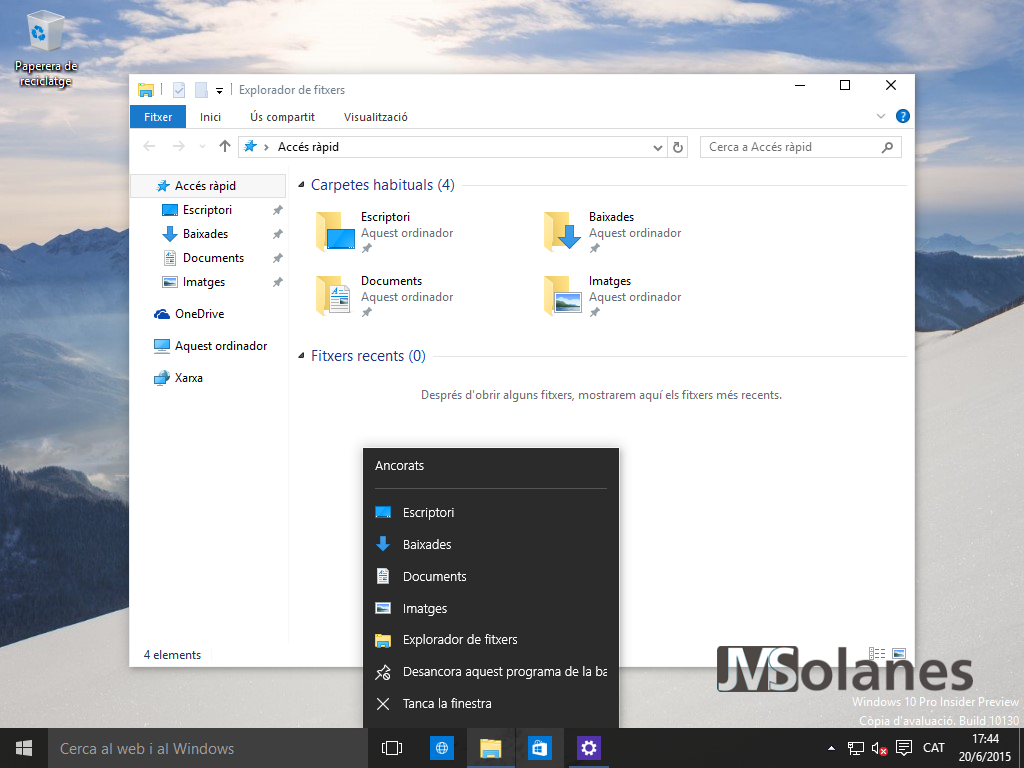
Com no, acabeu de fer les actualitzacions del Windows Update per tenir el sistema lliure d’errors i amb les característiques noves instal·lades.
Jo ja sóc usuari de Windows 10, i tu?
T’ha agradat l’article? El pots compartir a les xarxes socials. També pots deixar la teva opinió, comentari o suggeriment. Gràcies!
Similar Posts by The Author:
- Microsoft SQL Server con SMB3
- Microsoft SQL Server amb SMB3
- Containers en Linux
- Containers amb Linux
- Migrar el servidor de archivos a Windows Server 2019
- Migrar el servidor de fitxers a Windows Server 2019
- Puerta enlace a Azure en el Windows Admin Center
- Porta enllaç a Azure en el Windows Admin Center
- Hola mundo! WordPress 5 y Gutenberg
- Hola món! WordPress 5 i Gutenberg
Amic,
En la darrera actualització automàtica del Windows 10, he nota que el rellotge habitual de la barra de tasques (a la dreta) queda amagat sota el color de la pròpia barra (color que jo no he triat), coneixeu la manera de fer-lo emergir?
Gràcies
Hola Gregori, ho sento, però és una situació desconeguda per a mi, no m’ha arribat a passar mai. Quan comentes actualització parles de l’Anniversary Update d’Agost? Tens una foto? La resta de icones es visualitzen correctament? Has provat d’activar i desactivar el rellotge?