Porta enllaç a Azure en el Windows Admin Center

Una de les possibilitats que ens ofereix el nou entorn d’administració Windows Admin Center és connectar-lo a l’entorn d’Azure mitjançant la configuració de la porta d’enllaç amb el propi Azure. D’aquesta forma s’habiliten les eines d’Azure, que ho permetin, en les màquines locals, com per exemple, la còpia de seguretat de l’equip a Azure.
Aquesta entrada realitza la configuració de la porta enllaç de Windows Admin Center amb Azure i en configura la còpia de seguretat a Azure d’un servidor.
Configuració de la porta d’enllaç de Windows Admin Center amb Azure
Des de la consola principal de Windows Admin Center, accedir a la seva configuració clicant l’engranatge de la barra superior.
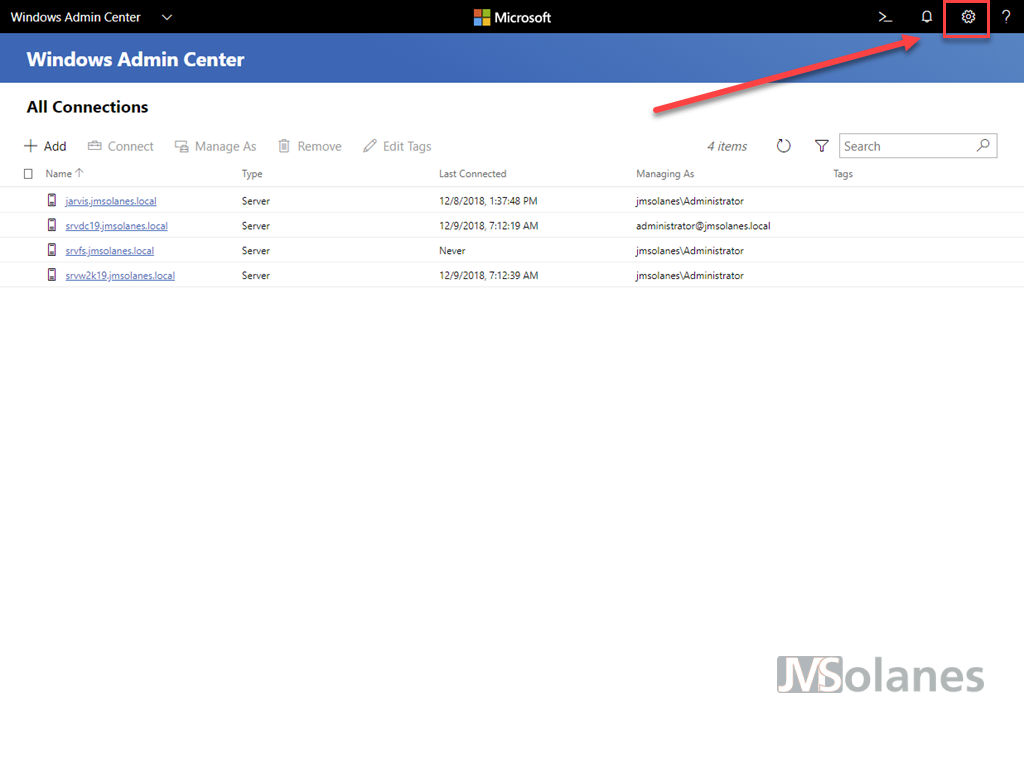
En el menú de l’esquerra, clicar l’opció de Azure per fer el registre de la porta d’enllaç.
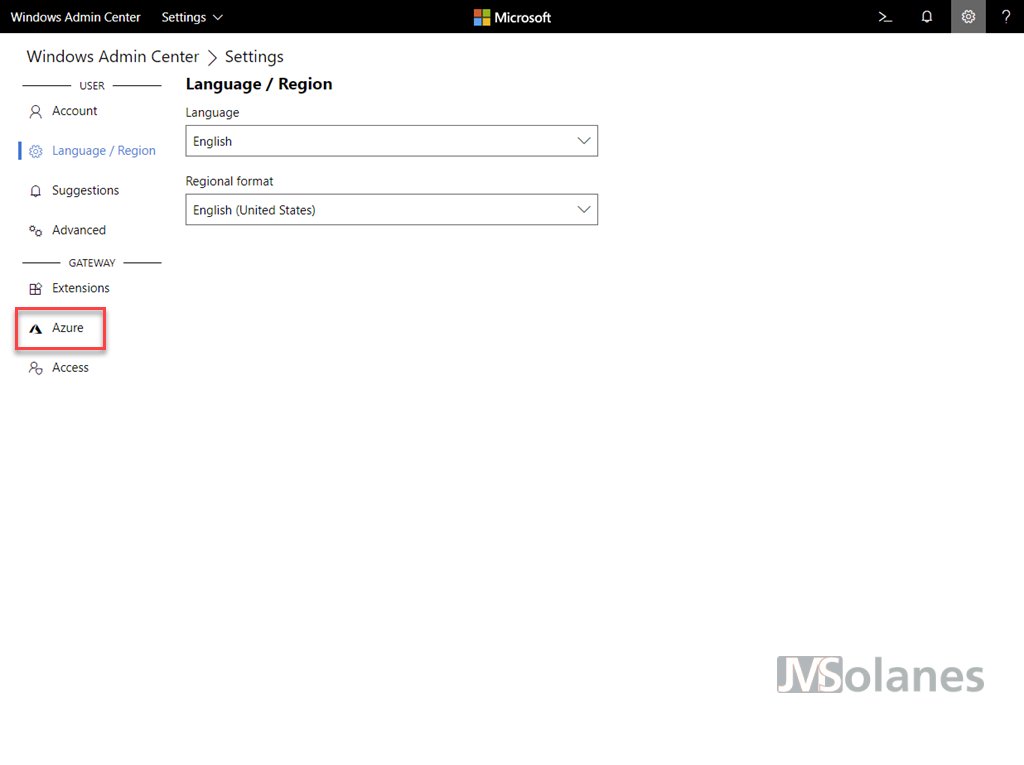
Al no tenir el servei encara registrat amb Azure, només s’ofereix l’opció de començar el registre de la porta d’enllaç amb Azure. Clicar el botó Registrar.

L’assistent genera un codi identificatiu de la màquina per fer el registre del dispositiu com a porta d’enllaç a Azure. Copiar aquest codi d’un sol ús clicant el botó Copiar codi. Clicar l’enllaç per registrar el dispositiu com a porta d’enllaç a Azure.
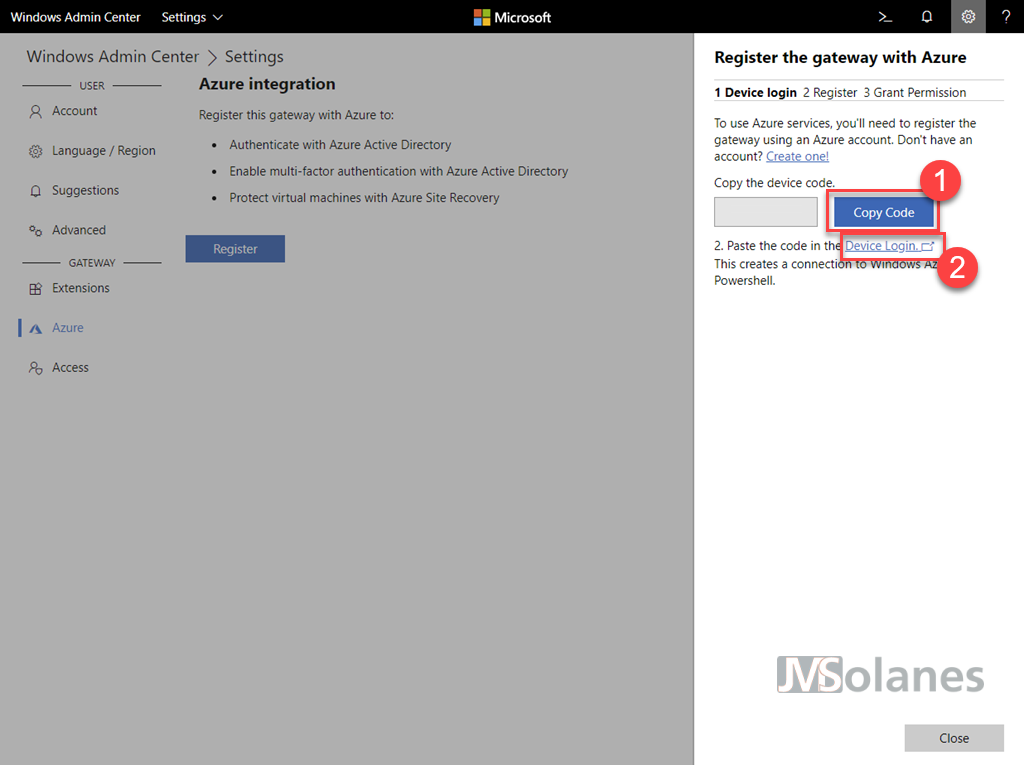
En el navegador s’obre una nova finestra sol·licitant el codi de dispositiu que s’ha copiat al porta papers en el pas anterior. Enganxar el codi en aquest apartat.
Si el codi és correcte, el sistema el reconeix com a Microsoft Azure PowerShell. Clicar el botó Continuar.
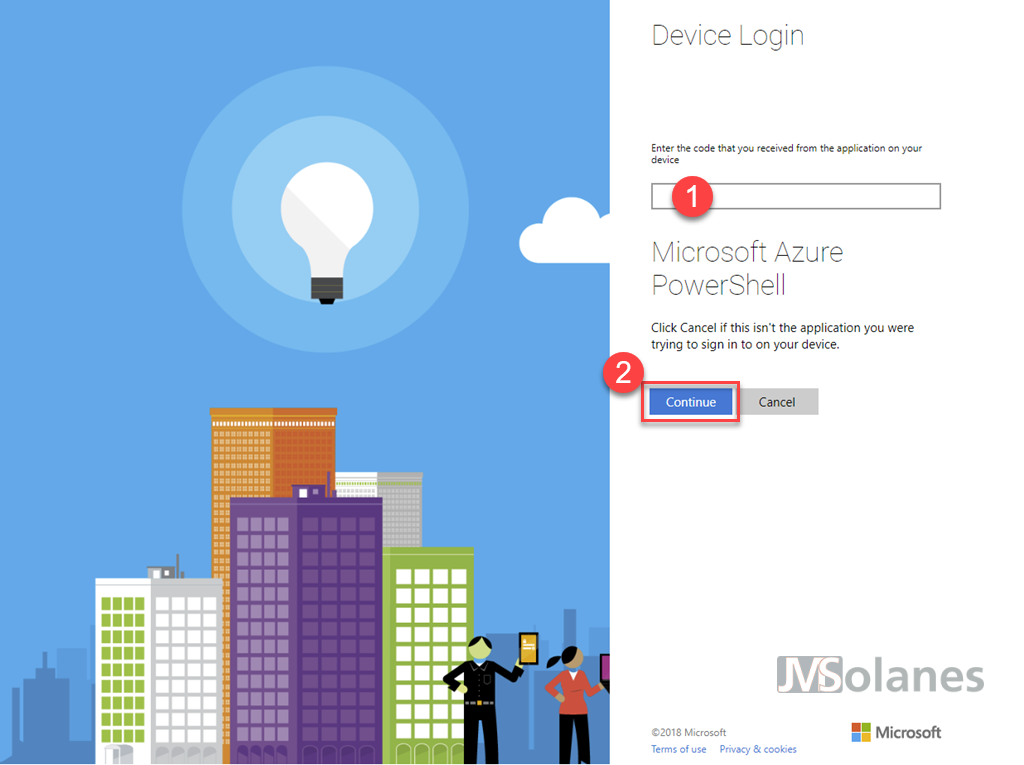
Introduir o seleccionar el compte per iniciar sessió al portal d’Azure on hi ha l’Azure Active Directory i es vol vincular la porta d’enllaç d’Azure.
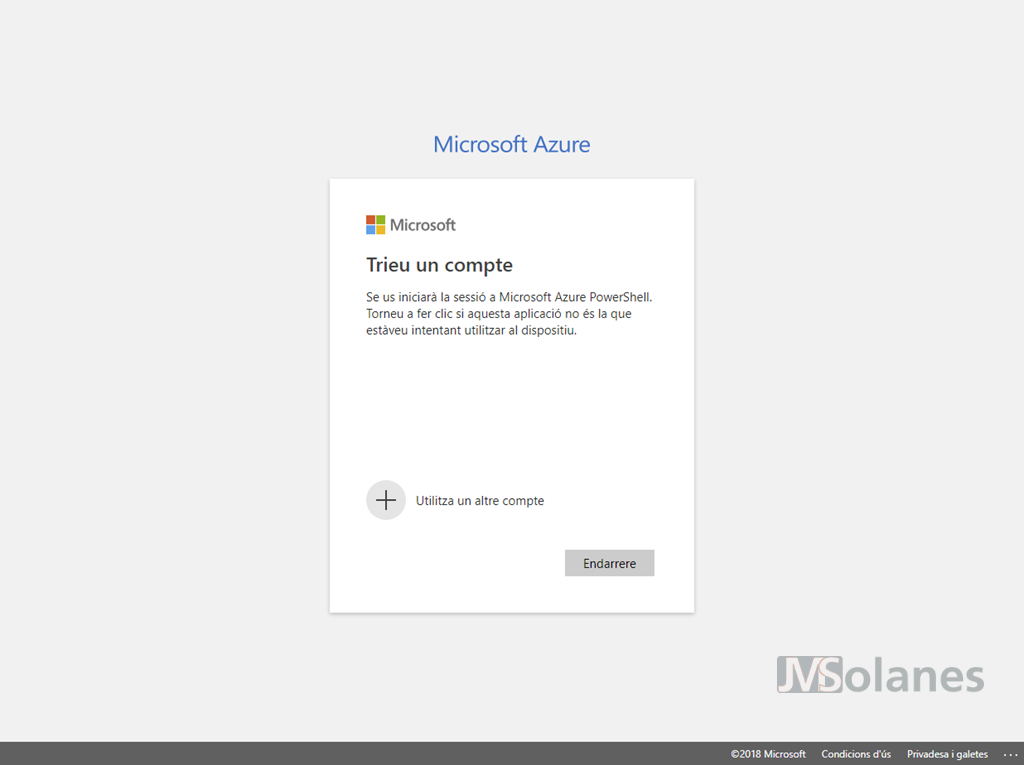
Confirmar que s’ha registrat el dispositiu de porta d’enllaç correctament al portal d’Azure. Si és així, ja es pot tancar aquesta pestanya del navegador.
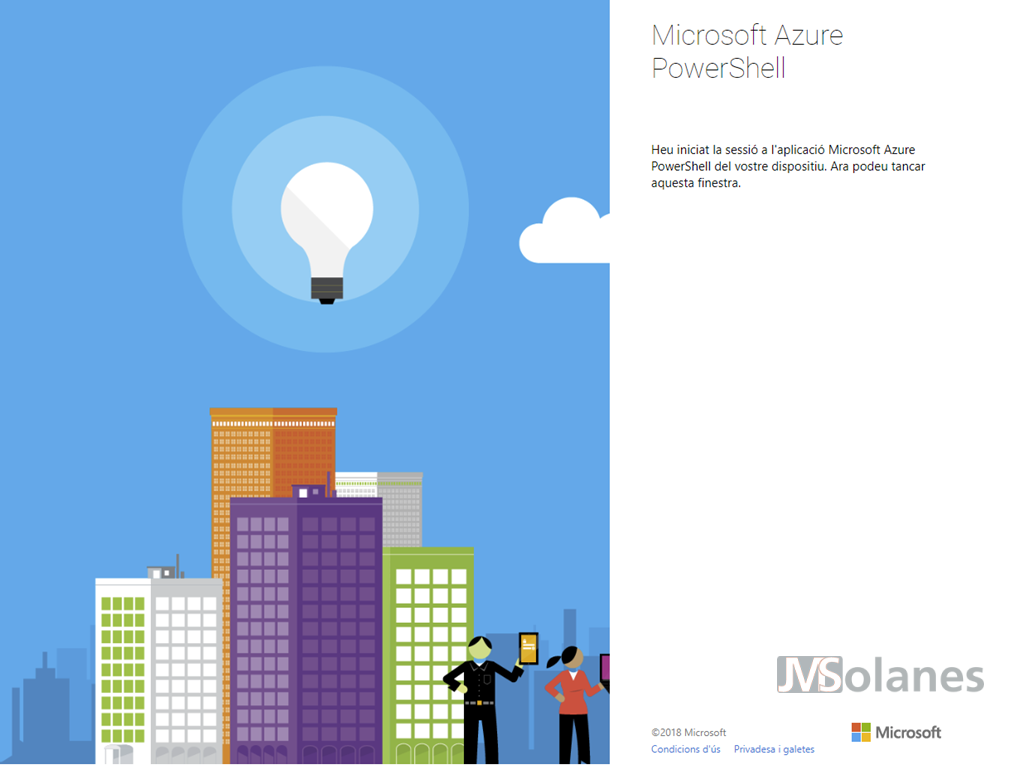
De nou a la consola principal del Windows Admin Center, l’assistent pel registre de la porta d’enllaç d’Azure demana el tenant on s’ha de vincular l’entorn d’administració. Seleccionar el què correspongui de la llista i clicar el botó Registrar.
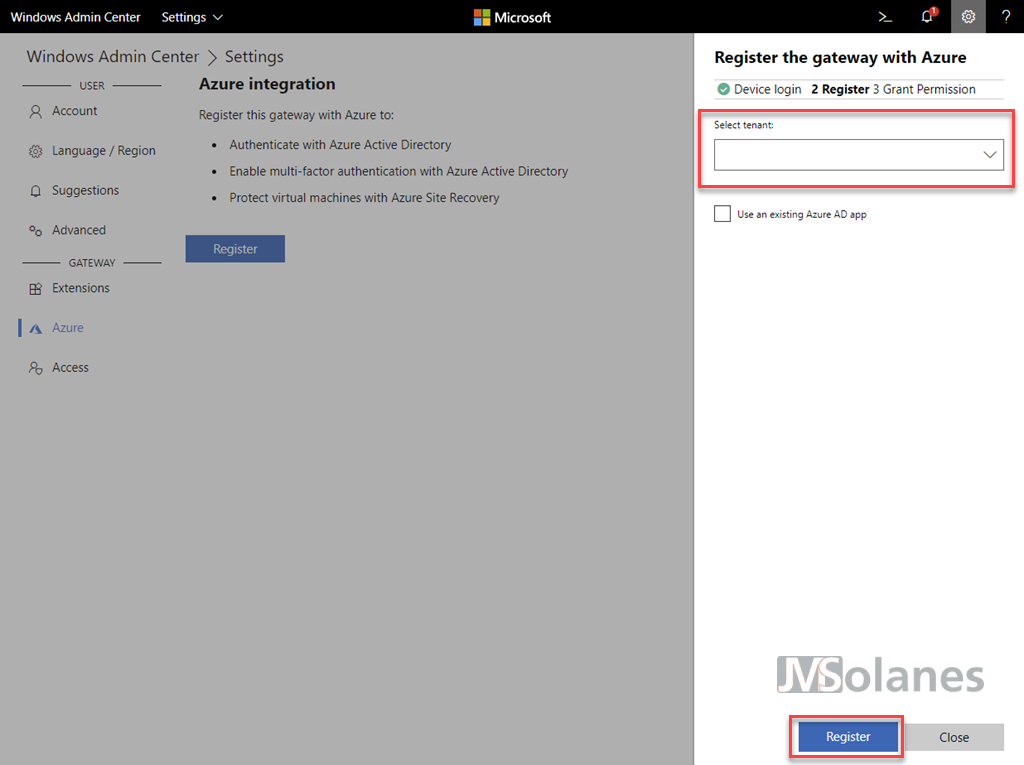
Amb el registre de la porta d’enllaç fet, només queda assignar els permisos perquè pugui operar des del portal d’Azure.
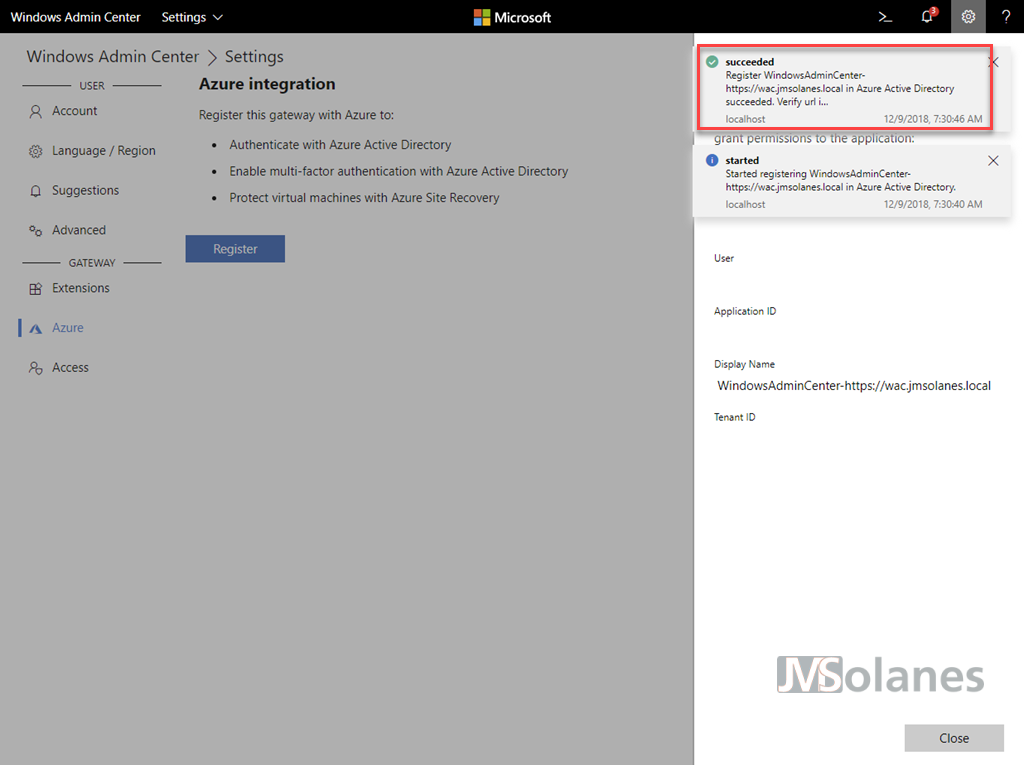
Clicar l’enllaç que se’ns proporciona com Anar al registre d’aplicació Azure AD.
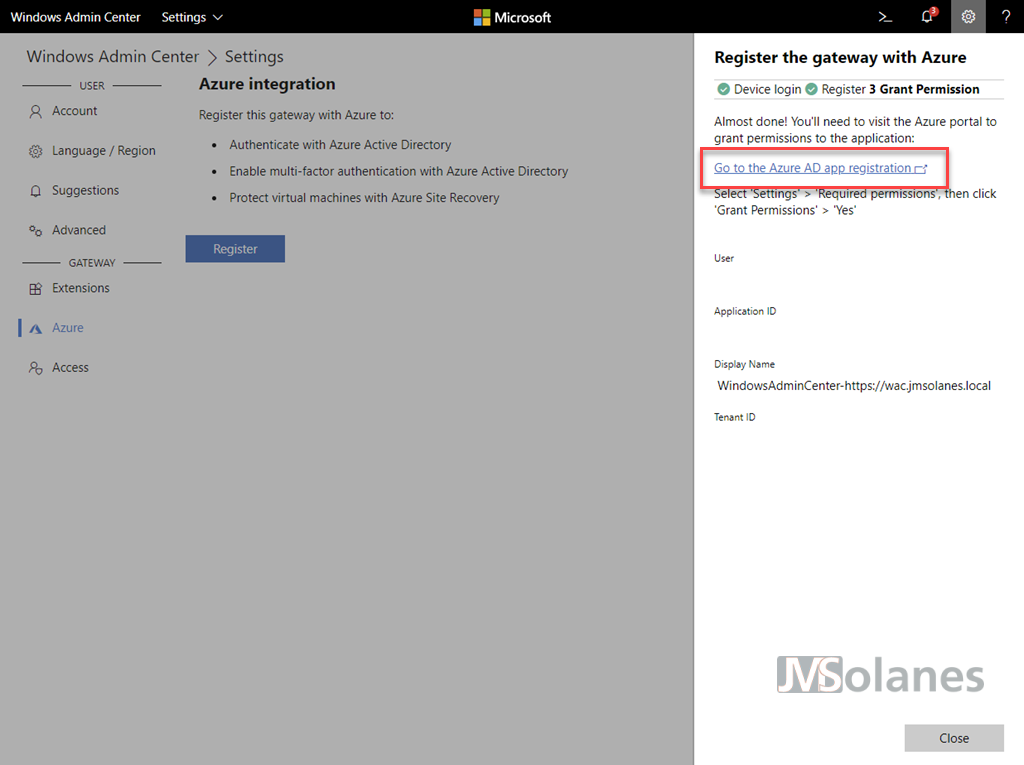
En una pestanya s’accedeix al portal d’administració d’Azure, on es proporciona informació sobre el registre de l’aplicació; en aquest cas el Windows Admin Center. Clicar el botó Configuració per assignar els permisos necessaris per operar com a porta d’enllaç.

En la barra lateral, clicar a Sol·licitud de permisos.
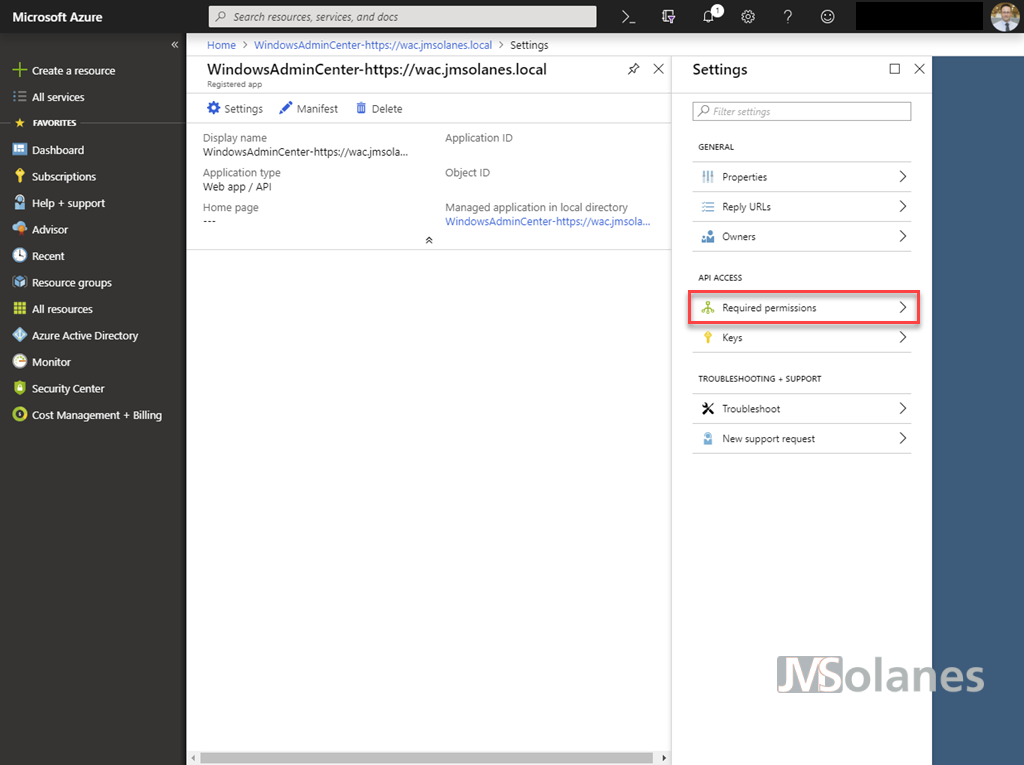
Clicar el botó Assignar permisos per permetre al Windows Admin Center interactuar amb l’Azure Active Directory.
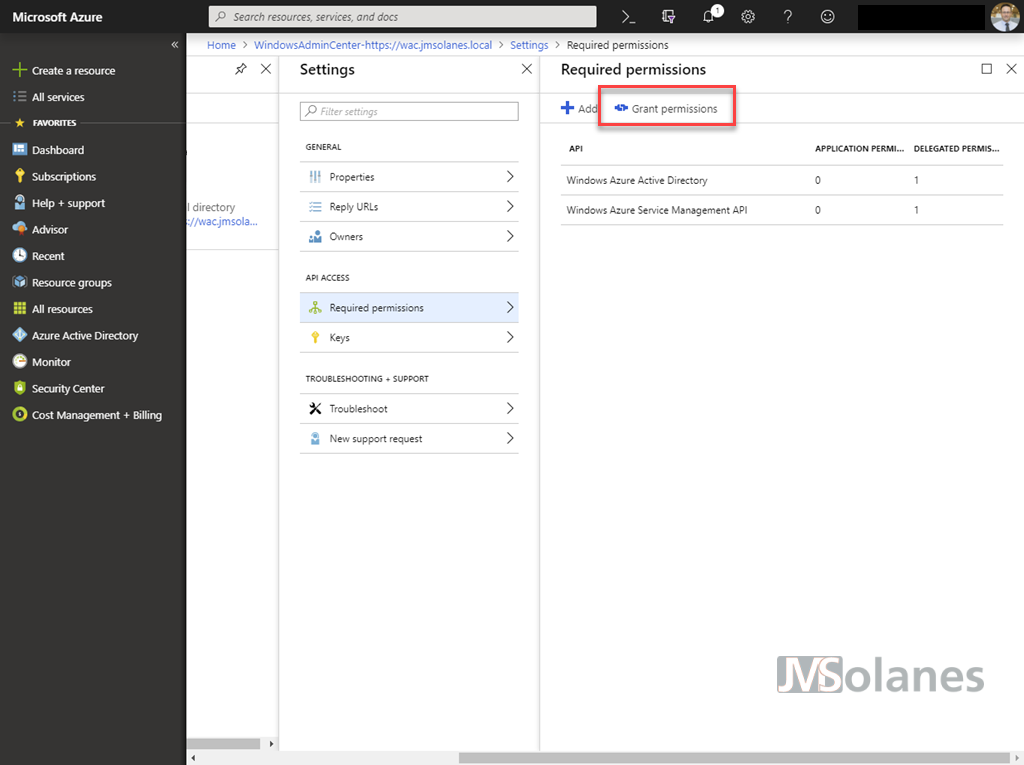
Clicar el botó Si per assignar els permisos necessaris.

Tornant a la consola principal de Windows Admin Center, clicar el botó Tancar per donar per acabada la configuració de la porta d’enllaç de Azure.
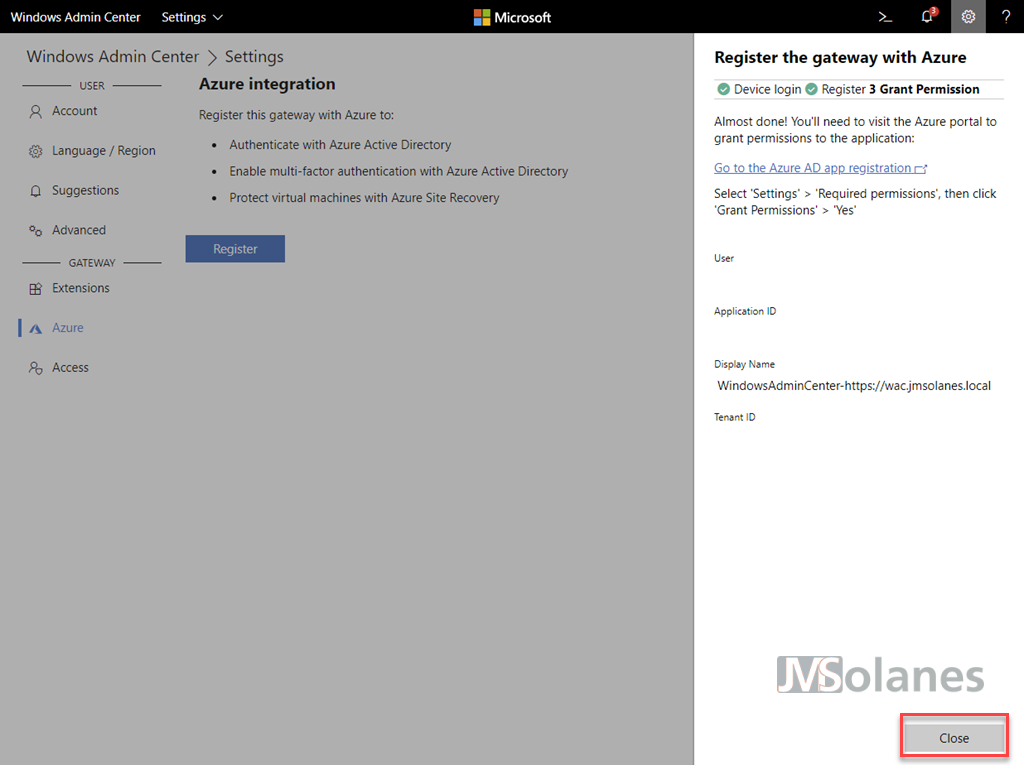
L’aplicació ha quedat registrada com a porta d’enllaç amb Azure.
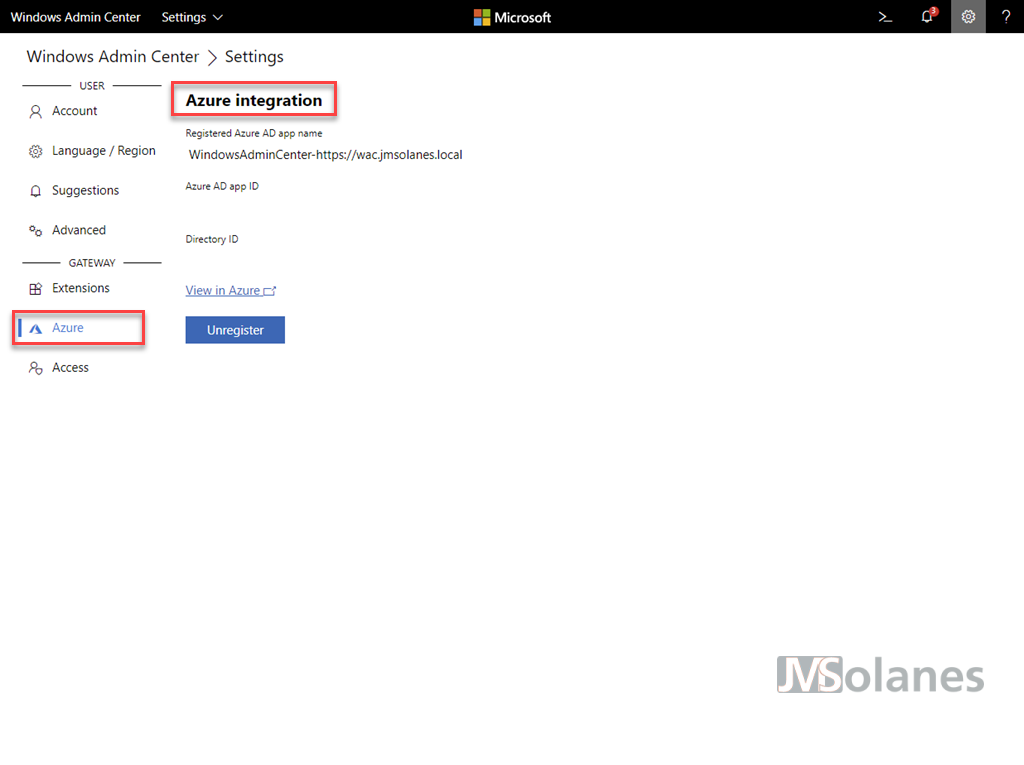
Quan ja no vulguem tenir vinculat el Windows Admin Center amb Azure mitjançant la porta enllaç. Només cal accedir a aquesta pàgina i prémer el botó de Desregistrar.
Còpia de seguretat de la màquina local a Azure per la porta d’enllaç de WAC
Des de la consola principal de Windows Admin Center, clicar el servidor al què se li vol programar una còpia de seguretat a Azure.
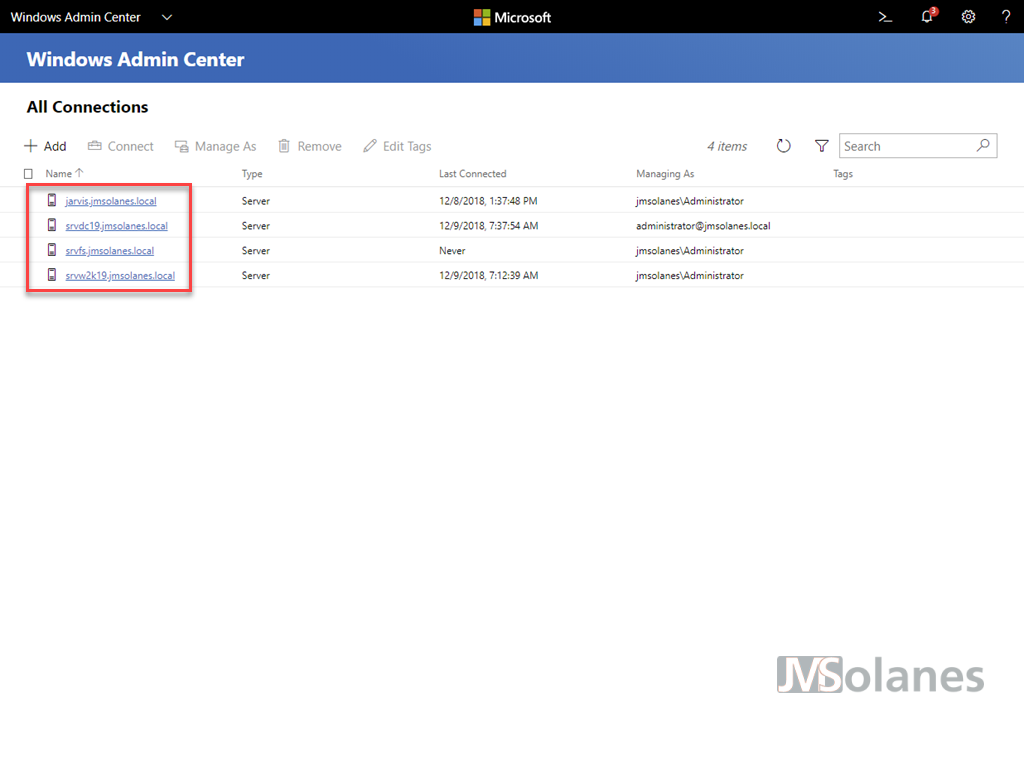
S’obre la consola de gestió del servidor seleccionat. En la llista d’eines, clicar a Còpia de seguretat.

El servidor encara no està protegit per l’entorn de Microsoft Azure. Clicar el botó Configurar Azure Backup.
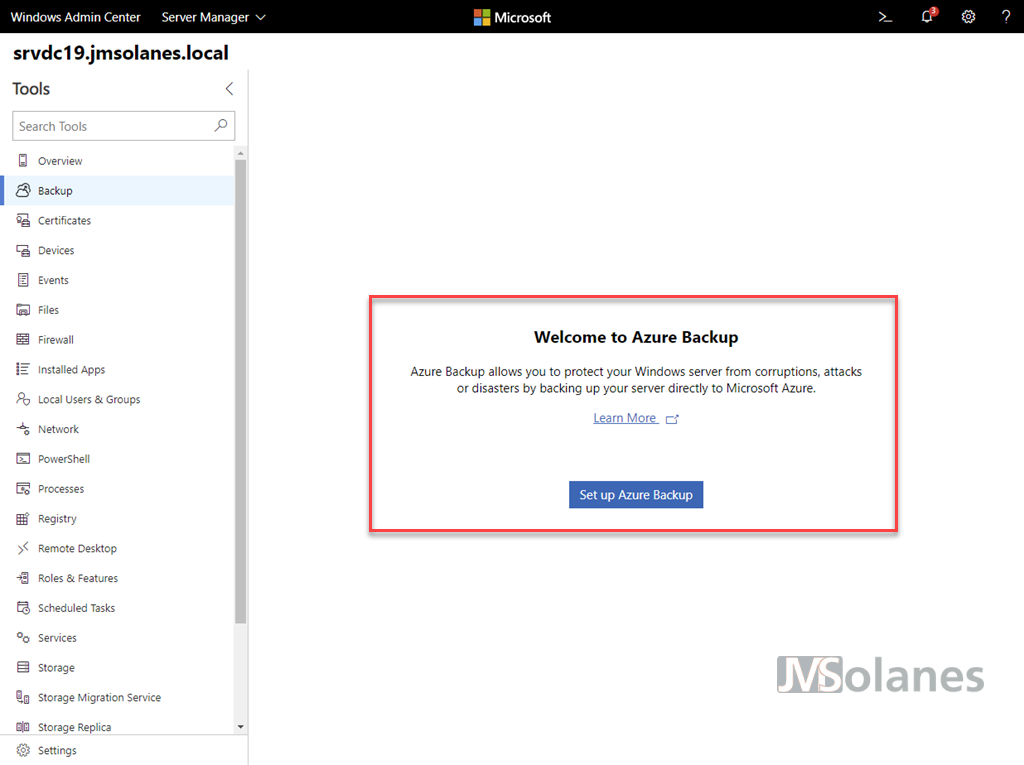
S’inicia l’assistent de configuració per fer la còpia de seguretat del servidor (actualment encara en Preview). Clicar el botó Iniciar sessió per validar l’usuari de connexió al portal d’Azure.
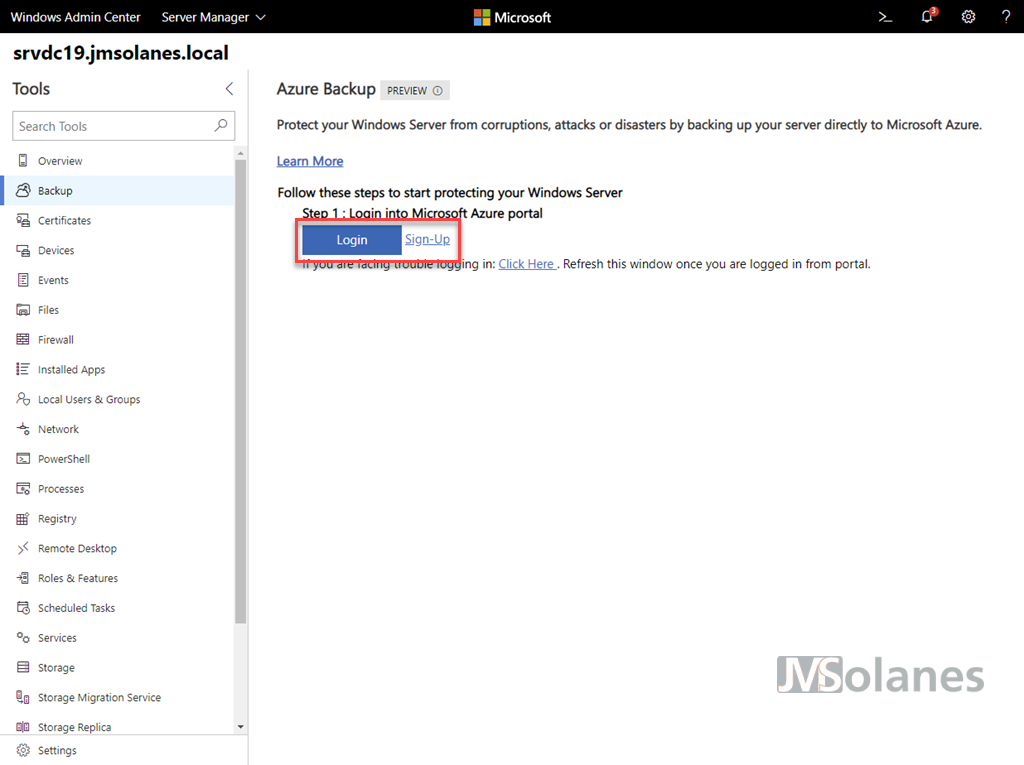
Iniciada la sessió a Azure, des del propi assistent d’Azure Backup, en el 2n pas, clicar a ensenyar més detalls per comprovar la subscripció i el compte d’emmagatzematge per la còpia de seguretat.

Si tot és correcte, seleccionar les unitats de les què es vol fer la còpia de seguretat. En l’exemple, l’estat del sistema i la unitat C del servidor:
- Estat del sistema
- Unitat C

A les opcions de programació de la còpia de seguretat, clicar a més detalls, indicar quan es farà la còpia de seguretat i el període de retenció de la mateixa. Ja sigui per l’estat del sistema, com pels fitxers i carpetes. De cada desplegable, seleccionar les opcions més adequades en cada ocasió.
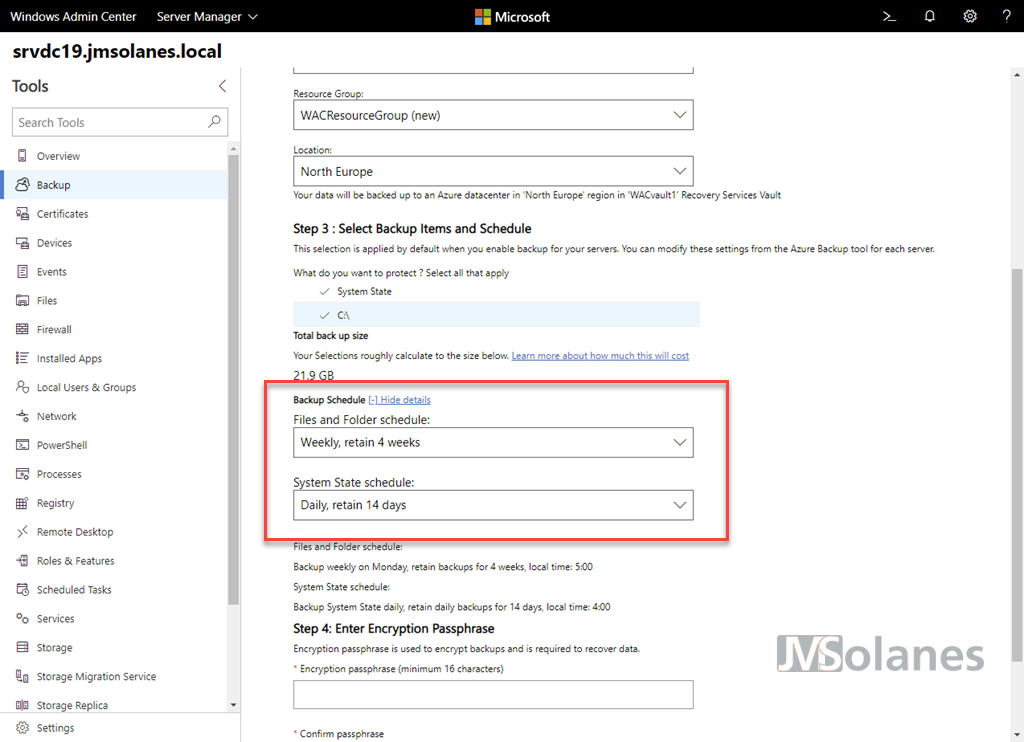
Indicar la frase pel xifrat de la còpia de seguretat. No posem paraules senzilles! Per això hi ha el KeePass o qualsevol altre gestor de contrasenyes.
Si tot l’indicat anteriorment és correcte, ja es pot clicar el botó Aplicar que s’ha habilitat a tal efecte.

El sistema s’encarrega d’aprovisionar l’espai i recursos necessaris per fer la còpia de seguretat i es programa sobre el servidor en qüestió. En aquest es desplega i es configura el propi agent d’Azure Backup que ens permet fer la còpia de seguretat i recuperar les dades.

Acabades totes les configuracions tenim la consola de gestió de la còpia de seguretat del servidor a Azure, informant de com està tot.
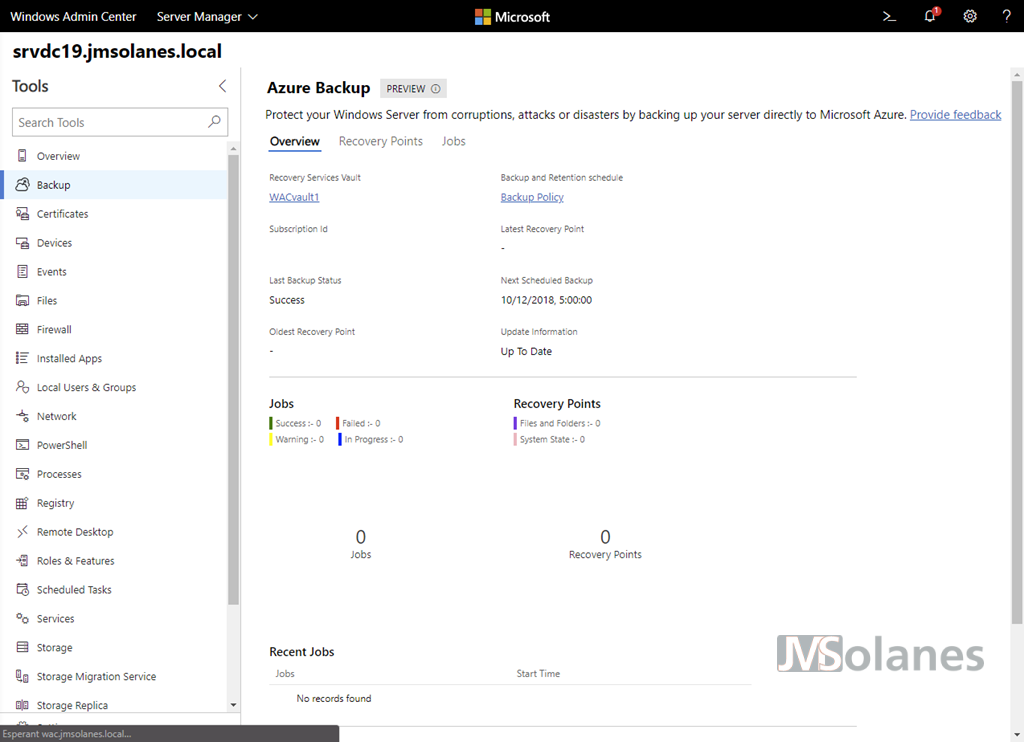
En la part inferior, es pot realitzar una còpia de seguretat ara mateix. Clicar el botó Fer còpia de seguretat.
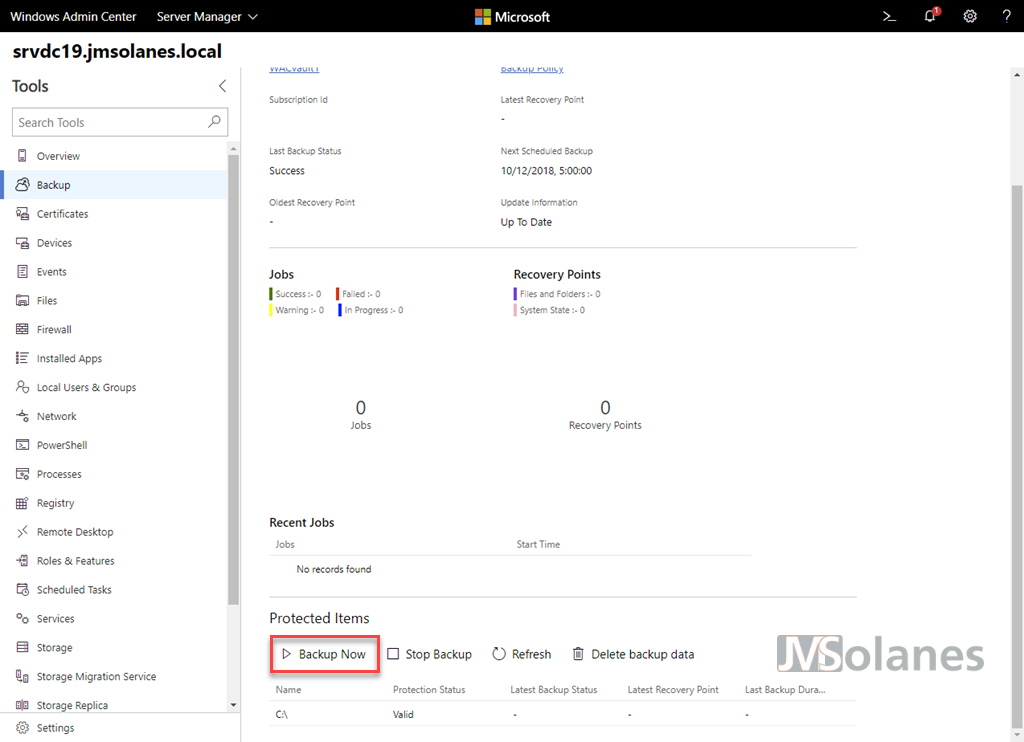
Es pregunta què es vol fer, com que només és un servidor de fitxers, seleccionar fitxers i carpetes i clicar el botó Còpia de seguretat.
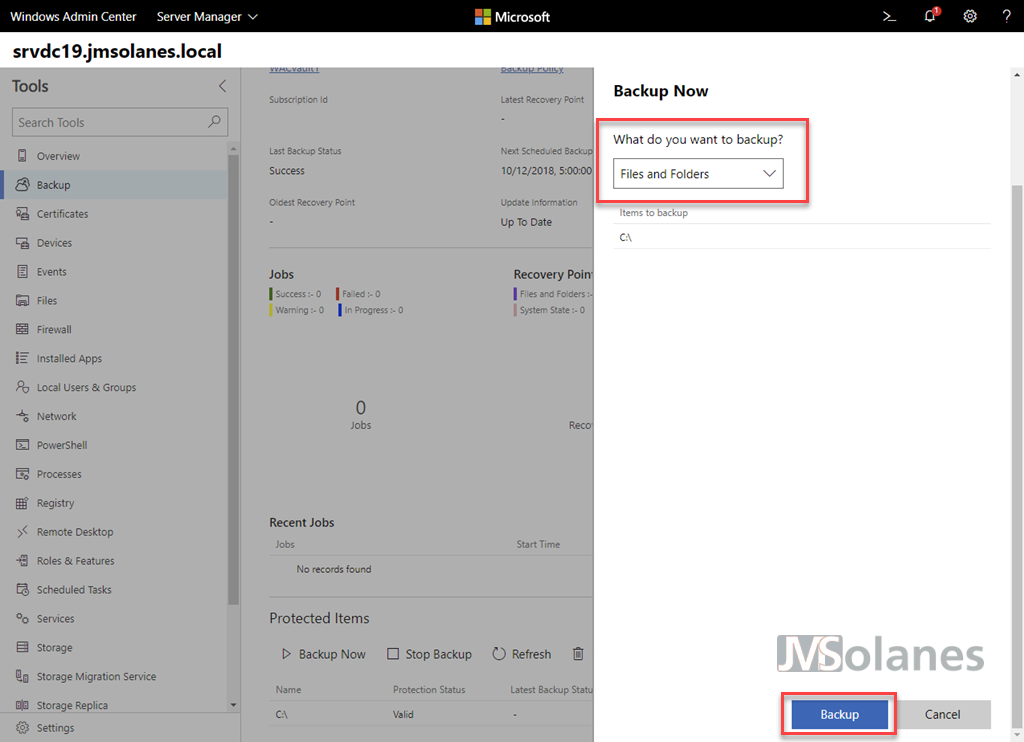
S’inicia el treball de còpia de seguretat.

Des d’aquesta consola es pot anar vigilant com va. Clicant l’apartat de Treballs.

Un cop acabada la còpia correctament…

Tornant al tauler principal d’Azure Backup, comencem a tenir punts de recuperació de la màquina. El punt de recuperació és el moment en el temps on podem retrocedir per recuperar les dades que hi havia en aquell moment.

Per recuperar les dades de l’equip, s’ha d’accedir per la pròpia consola de l’agent d’Azure Backup que s’ha instal·lat o bé mitjançant la PowerShell també des de l’equip en qüestió.
T’ha agradat l’article? El pots compartir a les xarxes socials. També pots deixar la teva opinió, comentari o suggeriment. Gràcies!
Similar Posts by The Author:
- Microsoft SQL Server con SMB3
- Microsoft SQL Server amb SMB3
- Containers en Linux
- Containers amb Linux
- Migrar el servidor de archivos a Windows Server 2019
- Migrar el servidor de fitxers a Windows Server 2019
- Puerta enlace a Azure en el Windows Admin Center
- Hola mundo! WordPress 5 y Gutenberg
- Hola món! WordPress 5 i Gutenberg
- Windows Admin Center