Windows Admin Center

Microsoft Windows Admin Center és la nova consola d’administració de servidors Microsoft Windows Server, més moderna i adaptada als nous entorns i necessitats, que ja fa un temps està entre nosaltres. Sembla ser que pocs administradors saben que existeix o que actualment l’estiguin utilitzant.
És una pena perquè és una gran eina que ja no hi ha excusa per tenir-la desplegada a la nostra xarxa.
En les noves instal·lacions de Microsoft Windows Server 2019, només en obrir l’administrador del servidor surt una advertència que es desplacen les eines d’administració a una nova eina. Bingo! El Windows Admin Center.
Us recomano que us hi comenceu a familiaritzar i a fer el salt. Si bé és cert, que estem en un procés de transició i pot ser que alguna cosa l’haguem d’acabar fent en les consoles tradicionals. Però també al revés, hi ha coses de Microsoft Windows Server 2019 que ja només es poden fer des de Windows Admin Center.
Feu el salt i intenteu fer primer les tasques administració en Windows Admin Center, és fàcil acostumar-s’hi i estalvia força temps. Especialment als que no esteu habituats a la PowerShell i heu d’administrar servidors amb edició core.
En aquesta entrada veurem com desplegar l’entorn Windows Admin Center d’administració de servidors a la nostra xarxa. És un entorn centralitzat via Web, què permet administrar els servidors de forma remota només amb el navegador, sense necessitat d’anar servidor per servidor.
Requisits previs a la instal·lació de Windows Admin Center
Windows Admin Center és un servei web, com a tal requerirà d’una adreça fàcil de recordar pels nostres operadors i un certificat.
Al ser un entorn web no vol dir que tots els navegadors web són compatibles amb aquesta aplicació, els què estan provats i validats són el Microsoft Edge, a partir de Windows 10 1709, i el Google Chrome actual.
Per crear la URL d’accés a l’entorn, es pot fer amb el nom del propi servidor i/o facilitant una adreça específica amb la creació d’un àlies de DNS que apunta al servidor on s’instal·la l’entorn. En el meu cas, l’adreça és wac de les inicials de Windows Admin Center.
I sí, Windows Admin Center utilitza certificats per xifrar les comunicacions. Ai els certificats! Per tant, necessito un certificat de servidor que cal tenir-lo instal·lat a nivell de màquina, que sigui vàlid, amb la resolució de noms del servei i nivell de xifrat correcte.
En aquesta entrada del bloc trobareu informació sobre la creació de certificats vàlids i actuals amb l’entitat certificadora de Windows Server.
Instal·lació de Windows Admin Center
El Windows Admin Center es pot instal·lar tant en un servidor Microsoft Windows Server 2016 o posterior, com en un Windows 10. Al ser una eina a disposició dels administradors de la xarxa, el recomanable és fer-ho en un servidor de gestió que tinguem a la xarxa.
Al ser un servei web, es consumeix com a tal, és a dir, accedint a una adreça web des del navegador.
Windows Admin Center, de moment, no va inclòs en cap edició de Windows Server o Windows 10, pel què és necessari descarregar-lo des de la seva web o directament des d’aquest enllaç http://aka.ms/WACDownload fàcil de recordar.
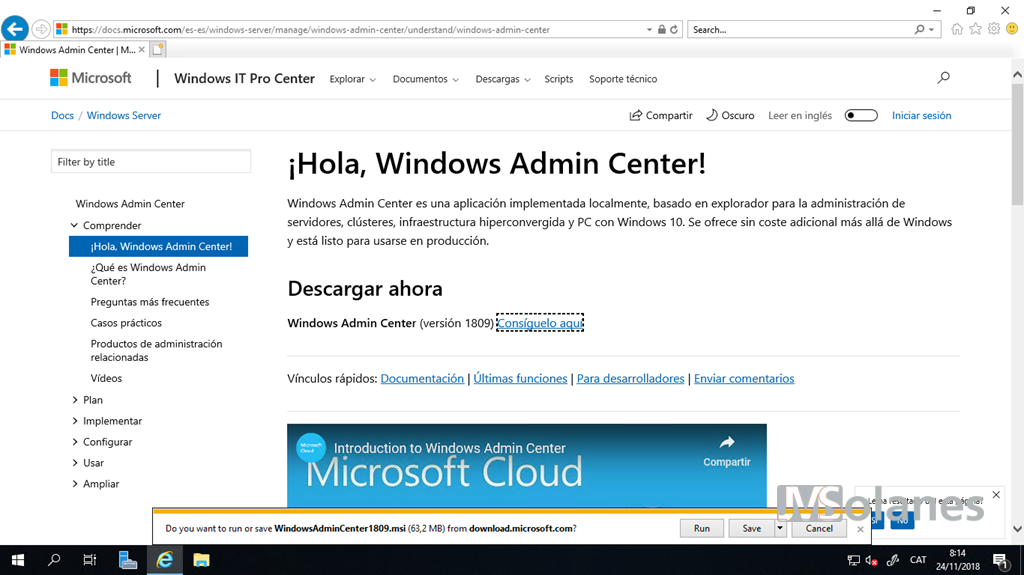
Guardar el fitxer WindowsAdminCenterXXXX a l’equip per fer la instal·lació i executar.
La instal·lació és molt senzilla. Només arrancar l’aplicació, marcar el piscu per acceptar els termes del contracte de llicència i clicar el botó Següent per continuar.

Seleccionar si s’utilitza Microsoft Update per buscar també actualitzacions de la consola. Recomano el seu ús, per tant seleccionar utilitzar Microsoft Update quan busco actualitzacions.
Recordeu que si disposeu d’un entorn Microsoft Windows Server Update Services o System Center, heu de marcar que també descarregui les actualitzacions del producte Windows Admin Center.
Clicar Següent per continuar.

Deixar el piscu marcat perquè el propi Windows Admin Center gestioni els paràmetres de confiança d’aquest servidor per poder connectar i administrar els equips remots.
Disposeu d’informació sobre l’administració remota en l’entrada d’administració per PowerShell d’equips remots. Clicar Següent per continuar.
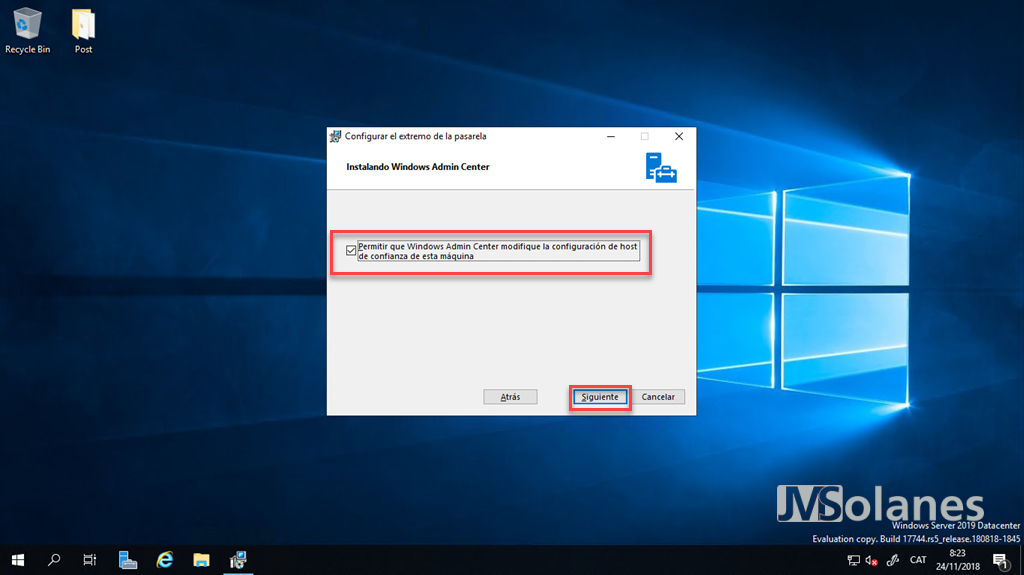
Punt crític de la instal·lació. Seleccionar el port on s’executarà el Windows Admin Center i el certificat que utilitzarà per xifrar les comunicacions.
El port, podem posar el què vulguem, al ser una consola web, jo no em trencaria massa el cap i utilitzaria el propi 443.
Ara bé, el certificat, per defecte en genera un de signat per ell mateix. Lleig.
El què se’ns demana que posem en aquest apartat és l’empremta del certificat que s’ha generat i instal·lat en aquesta màquina per tal funció, amb un però: No podeu copiar l’empremta des de la consola gràfica de certificats ja què hi afegeix caràcters especials i l’instal·lador no el validaria.
En el seu lloc, s’ha d’utilitzar la pròpia PowerShell per visualitzar l’empremta. Una petita pausa per recuperar l’empremta del certificat que s’ha d’enllaçar amb el Windows Admin Center.

Obrir una consola de PowerShell amb privilegis d’administració. Clicar el botó de buscar de Cortana, escriure PowerShell. En la llista de resultats, botó dret damunt de l’aplicació d’escriptori PowerShell i clicar Executar com Administrador.

Executar la següent comanda per visualitzar la llista de certificats amb la seva empremta digital:
get-childitem cert:\LocalMachine\My
Copiar l’empremta del certificat, seleccionant el número amb el ratolí i prement la tecla Intro, el copia al porta-papers.

Tornant a l’instal·lador de Windows Admin Center, seleccionar utilitzar un certificat SSL instal·lat a l’equip i enganxar l’empremta del certificat. Clicar el botó Instal·lar per procedir a la instal·lació.

L’instal·lador va fent, afegint i configurant tot el necessari.

Un cop finalitzada la instal·lació informa la URL que s’ha d’utilitzar per accedir a la consola. Recordar aquesta ruta o la de l’àlies que s’ha creat per poder accedir a l’entorn d’administració. Clicar el botó Finalitzar.

Accedir per primer cop al Windows Admin Center
Iniciar un navegador web compatible amb l’entorn de Windows Admin Center, recordar: Microsoft Edge de Windows 10 1709 o posterior (ull, Edge, no Internet Explorer) o Google Chrome. Accedir a la URL on s’ha instal·lat l’entorn d’administració Windows Admin Center.
El primer que se’ns demana, si no s’utilitza el Edge o delegació de credencials en la zona d’Intranet del navegador, és el nom d’usuari i contrasenya d’un administrador. Introduir les què corresponguin.

S’inicia l’assistent de benvinguda de Windows Admin Center. Validar que la URL tanca correctament el certificat instal·lat al servidor.
Si és el primer cop que entrem en aquest entorn, podem fer la visita guiada, sinó clicar el botó Ometre visita guiada.

El que veiem en aquest punt és el llistat d’equips que es gestionen des del Windows Admin Center. Per defecte només apareix el servidor on està instal·lat el programari.
S’han d’anar afegint tots els servidors que es volen gestionar. Clicar el botó Afegir per afegir un altre servidor.
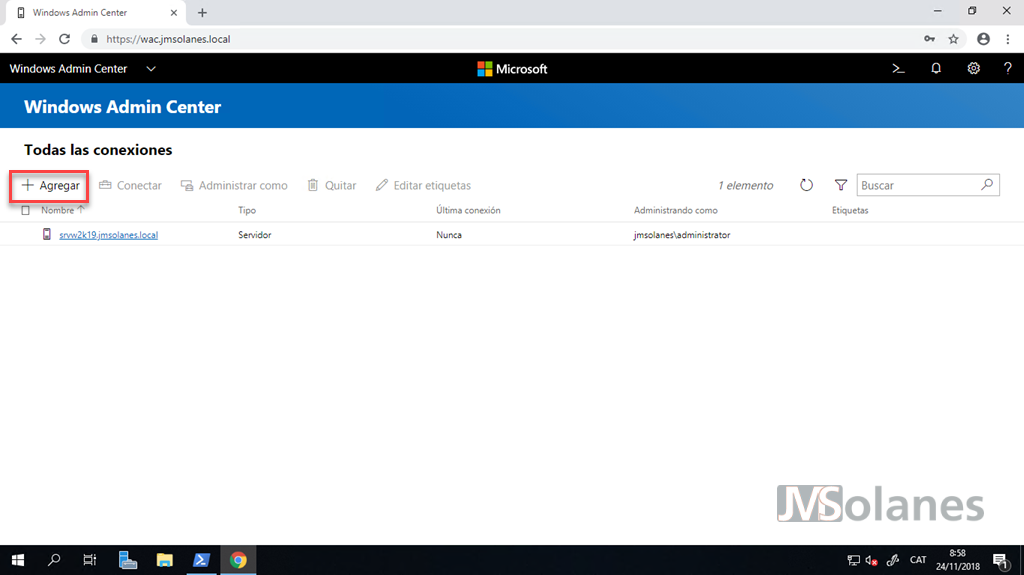
Quin tipus de connexió volem fer?
- Servidor
- Ordinador amb Windows
- Clúster d’alta disponibilitat
- Clúster d’hiperconvergència
Seleccionar el què correspongui. En aquesta entrada utilitzo un nou servidor.

Indicar el nom del servidor (el que té a la xarxa) què es vol afegir. A mesura que escrivim intenta validar el nom del servidor que escrivim.
Quan el troba intenta validar amb les credencials actuals, si no pot s’indica o es dóna la possibilitat de fer la connexió amb unes credencials alternatives. Seleccionar un altre compte per aquesta connexió, introduir el nom d’usuari i contrasenya i clicar el botó Enviar amb Credencials per guardar-les a la llista.

El servidor s’afegeix a la llista d’equips disponibles per a ser administrats. Així de senzill.

Configuració addicional al Windows Admin Center
Windows Admin Center es basa en extensions i com a tals es poden afegir o treure de l’entorn. En la barra superior, clicar sobre l’engranatge per accedir a la part de configuració.

La primera opció que apareix és la de la Regió i Llenguatge. Indicar el què considereu oportú.

En el menú de l’esquerra, clicar a Extensions per visualitzar les extensions addicionals que es poden instal·lar. Es pot veure un llistat de les publicades actualment. Per instal·lar una que ens cobreixi les necessitats, només cal marcar-la i clicar el botó Instal·lar. Per exemple, marcar la de Windows Defender (Preview) i clicar el botó Instal·lar.

Confirmar la instal·lació de l’extensió.

Per veure les extensions instal·lades, clicar l’opció d’Extensions instal·lades. Des d’on també es poden desinstal·lar.

Una de les últimes novetats que s’ha incorporat a aquesta consola d’administració és l’enllaç amb el propi Azure per gestionar els núvols híbrids. Aquest apartat, per si mateix, ja demana d’una entrada dedicada a ell.

Administrar un servidor amb Windows Admin Center
Per administrar el servidor de la xarxa donat d’alta al Windows Admin Center, clicar a l’enllaç del nom del propi servidor a Administrar.
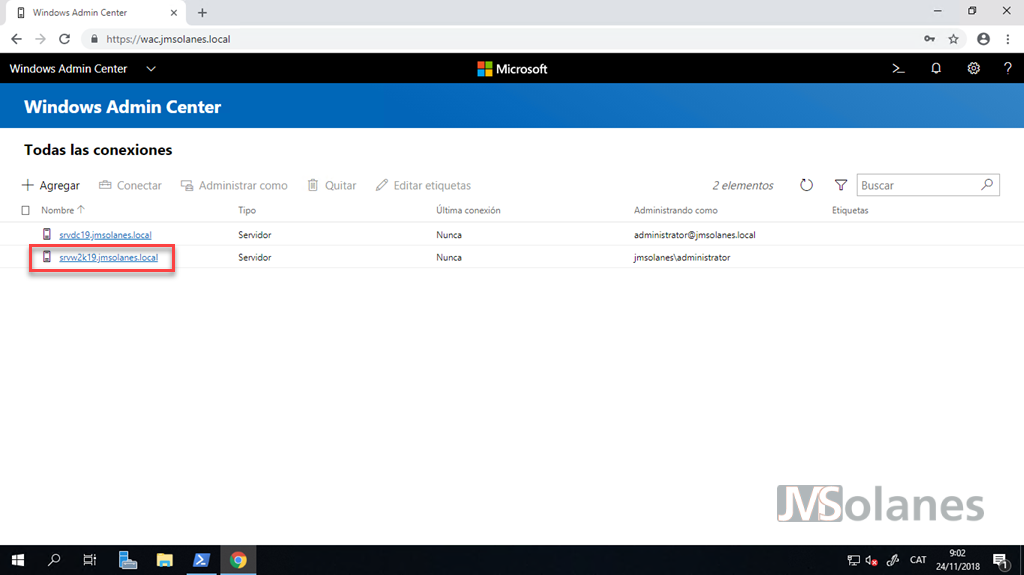
L’entorn d’administració fa la connexió a l’equip i en carrega les eines i informació relacionada d’aquest equip concret.
A la part esquerra, tenim el menú d’eines per l’administració del servidor. A la dreta la informació i accions de la pròpia eina. D’entrada mostra la informació general on es pot veure el tipus de màquina, consums i les opcions d’apagar o reiniciar l’equip.

A partir d’aquí podeu explorar els diferents servidors i familiaritzar-vos en aquest nou entorn d’administració. Feu el salt, l’esforç val la pena.
T’ha agradat l’article? El pots compartir a les xarxes socials. També pots deixar la teva opinió, comentari o suggeriment. Gràcies!
Similar Posts by The Author:
- Microsoft SQL Server con SMB3
- Microsoft SQL Server amb SMB3
- Containers en Linux
- Containers amb Linux
- Migrar el servidor de archivos a Windows Server 2019
- Migrar el servidor de fitxers a Windows Server 2019
- Puerta enlace a Azure en el Windows Admin Center
- Porta enllaç a Azure en el Windows Admin Center
- Hola mundo! WordPress 5 y Gutenberg
- Hola món! WordPress 5 i Gutenberg