Migrar el servidor de fitxers a Windows Server 2019

Migrar el servidor de fitxers entre versions de Microsoft Windows Server mai ha estat “fàcil” per molts administradors de IT. Per aconseguir-ho, normalment, es programen scripts de còpia i sincronització periòdica fins el dia D de tall definitiu. Sobretot, a banda de mantenir l’estructura de fitxers, per mantenir l’estructura de permisos que tan costa refer o tant por se li té.
Si bé és cert que molts cops s’aprofita el fet de migrar el servidor de fitxers per fer dissabte i revisar precisament l’estructura de fitxers i permisos, també és cert que pot estar del tot correcte i, el més important en aquest moment sigui migrar el servidor de fitxers tal qual està amb el mínim esforç.
Amb Microsoft Windows Server 2019 apareix una nova funcionalitat que, juntament amb Windows Admin Center, ens permet migrar de forma fàcil el servidor de fitxers d’un equip a un altre.
En aquesta entrada veurem com migrar el servidor de fitxers de Windows Server 2012 R2 a Windows Server 2019, mantenint l’estructura de fitxers, els permisos, les carpetes compartides i el nom del servidor.
Partim d’un servidor Microsoft Windows Server 2012 R2 que es diu srvFILES i pertany al domini jmsolanes.local.
Aquest servidor, en la seva unitat C, disposa de les següents carpetes:
- Aplicació A
- Compartida com AppA amb permisos exclusius al grup de seguretat Aplicació A.
- A nivell de permisos de fitxers només hi tenen accés el grup d’Administradors i el de Aplicació A.
- Aplicació B
- Compartida com AppB amb permisos exclusius al grup de seguretat Aplicació B.
- A nivell de permisos de fitxers només hi tenen accés el grup d’Administradors i el de Aplicació B.
- Empresa
- Compartida com Empresa$, de forma oculta, amb permisos exclusius al grup de seguretat Tothom.
- A nivell de permisos de fitxers només hi tenen accés el grup d’Administradors i, a primer nivell, el grup de seguretat Usuarios Empresa només per accedir a aquesta carpeta.
- Dins d’empresa, es troben les diferents carpetes de departament amb permisos exclusius al grup de seguretat de cada departament:
- Administració
- Comercial
- Finances
- Gerència
- Oficina tècnica
- Recursos Humans
- Usuaris
- Compartida com Usuaris, amb permisos exclusius al grup de seguretat Tothom.
- A nivell de permisos de fitxers només hi tenen accés el grup d’Administradors i, a primer nivell, el grup de seguretat Usuarios Empresa només per accedir a aquesta carpeta.
- Dins de Usuaris, es troben les diferents carpetes de cada usuari amb permisos exclusius a ell mateix:
- Allan
- Beth
- Eva
- Joan
- Jordi
- Sandra
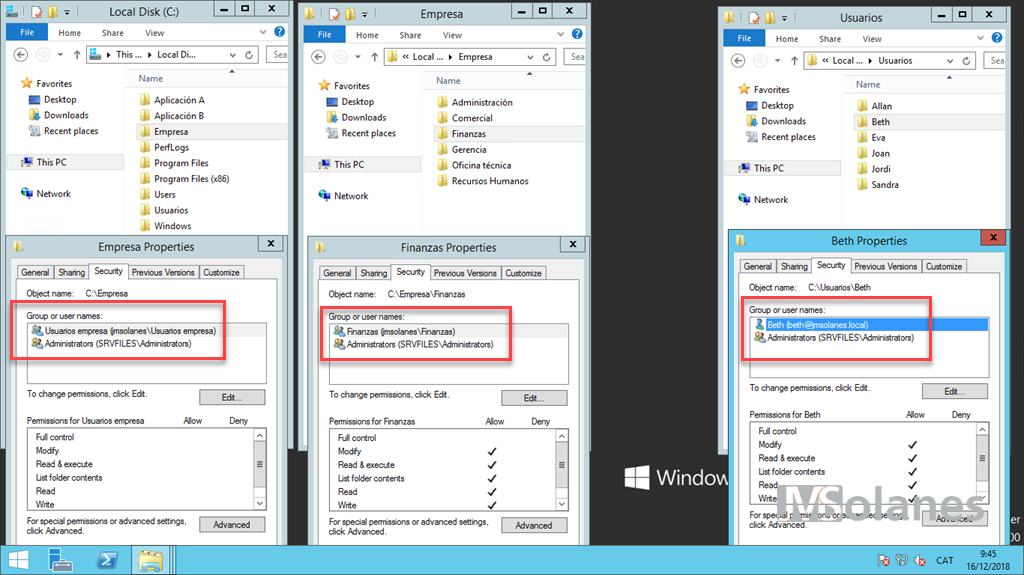
L’objectiu final és tenir aquests mateixos recursos, tal qual estan ara, en un nou servidor amb el mateix nom.
La tasca a realitzar consisteix en migrar el servidor de fitxers basat en Microsoft Windows Server 2012 R2 a un nou servidor basat en Microsoft Windows Server 2019 edició core, utilitzant el sistema de migració d’emmagatzematge de Microsoft Windows Server 2019 assistit pel Windows Admin Center.
Preparar el nou servidor per migrar el servidor de fitxers
Desplegar un servidor nou basat en Microsoft Windows Server 2019 edició core i unir-lo al domini. Assignar-li un nom de servidor temporal, srvFILES19, ja què de moment ha de conviure amb l’actual servidor de fitxers srvFILES.
Des de la PowerShell del nou servidor, habilitar la característica de migració de l’emmagatzematge. Des de la consola de comandes, accedir a la consola de Powershell, escrivint:
powershell
Afegir la característica de migració d’emmagatzematge o, almenys el SMS-Proxy a la màquina de destí de la còpia:
get-windowsfeature *sms* | install-windowsfeature

Afegir l’equip al Windows Admin Center per la seva administració remota. Obrir la consola de Windows Admin Center. Clicar a afegir servidor.

Indicar el nom del servidor temporal a afegir al Windows Admin Center amb les credencials d’administrador.
Amb el servidor donat d’alta al Windows Admin Center, accedir a la seva administració clicant damunt del nom del servidor temporal. srvFILES19.

De la barra d’eines, localitzar i clicar damunt de serveis de migració d’emmagatzematge.
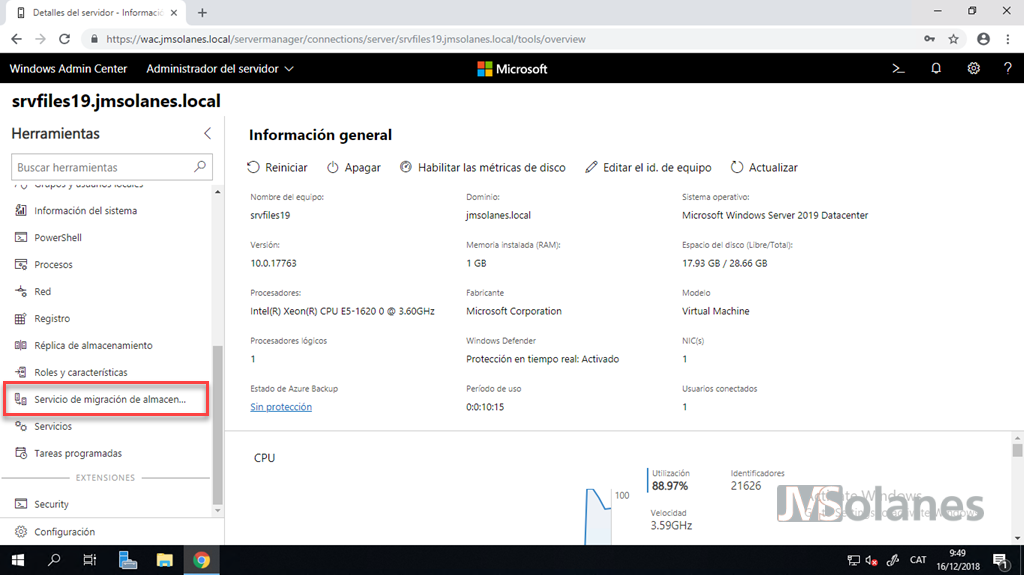
D’entrada apareix el tauler de control del servei de migració. Naturalment amb tots els valors a 0. Des d’aquí podem veure l’estat en què es troben les tasques de migració.

Reduint la barra d’eines de l’esquerra i baixant per aquesta pantalla per treballar millor, trobem l’apartat per la creació de les tasques de migració. Aquest és el punt de partida per migrar el servidor de fitxers d’un servidor a un altre. Clicar el botó Nou treball.
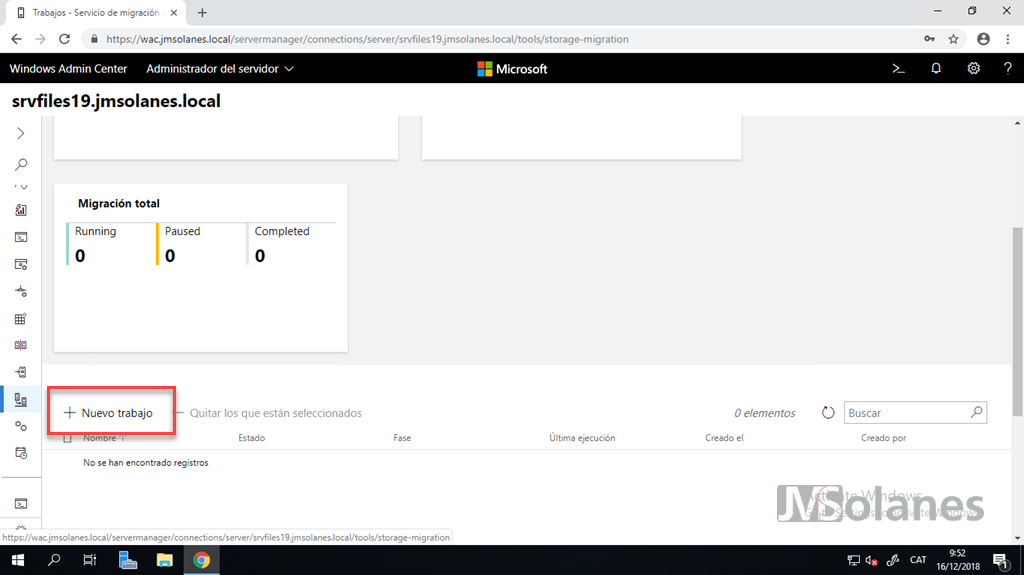
Indicar el nom descriptiu del treball de migrar el servidor de fitxers i clicar el botó Acceptar.

S’inicia l’assistent per la migració. Introduir les credencials per poder accedir de forma administrativa al servidor actual de fitxers. Si hi ha carpetes compartides amagades, com és el cas de Empresa$, marcar el piscu de Incloure els recursos compartits administratius. Clicar el botó Següent per continuar.
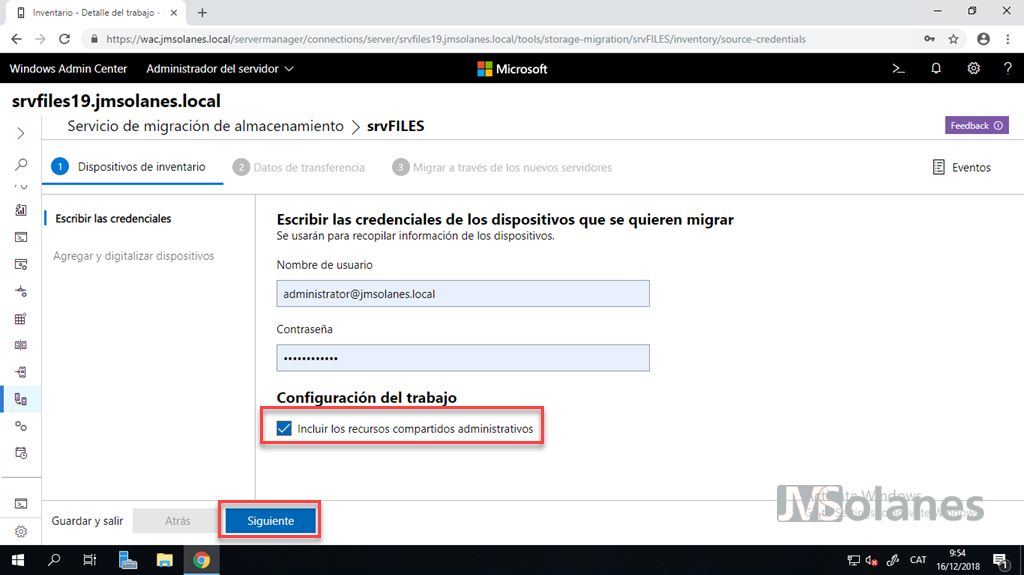
Sí, no m’agrada el nom traduït a l’Espanyol de digitalitzar dispositius. Són les accions d’afegir el servidor actual de fitxers i revisar quines carpetes i fitxers té. Clicar el botó d’Afegir un dispositiu.
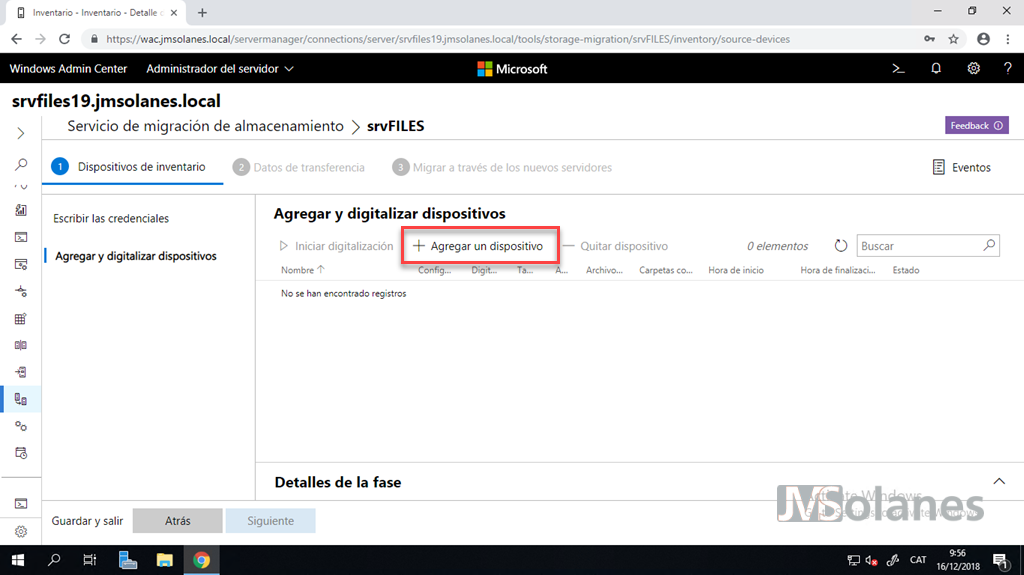
Afegir el nom del servidor actual de fitxers (srvFILES) i clicar el botó Acceptar.
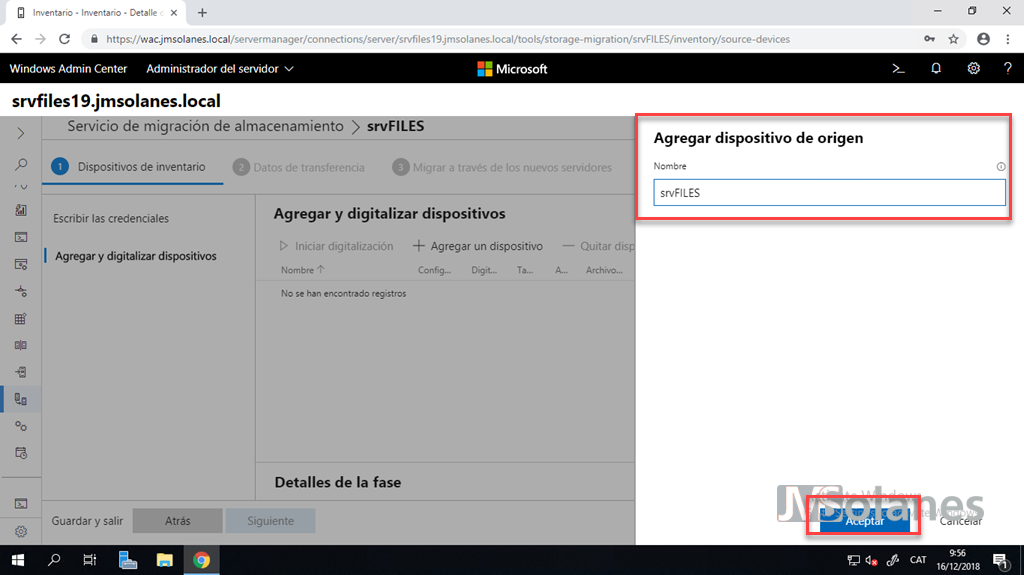
Seleccionar el servidor que s’acaba d’afegir i clicar el botó Iniciar digitalització.

Esperar a què el sistema determini quins fitxers i carpetes té el servidor.
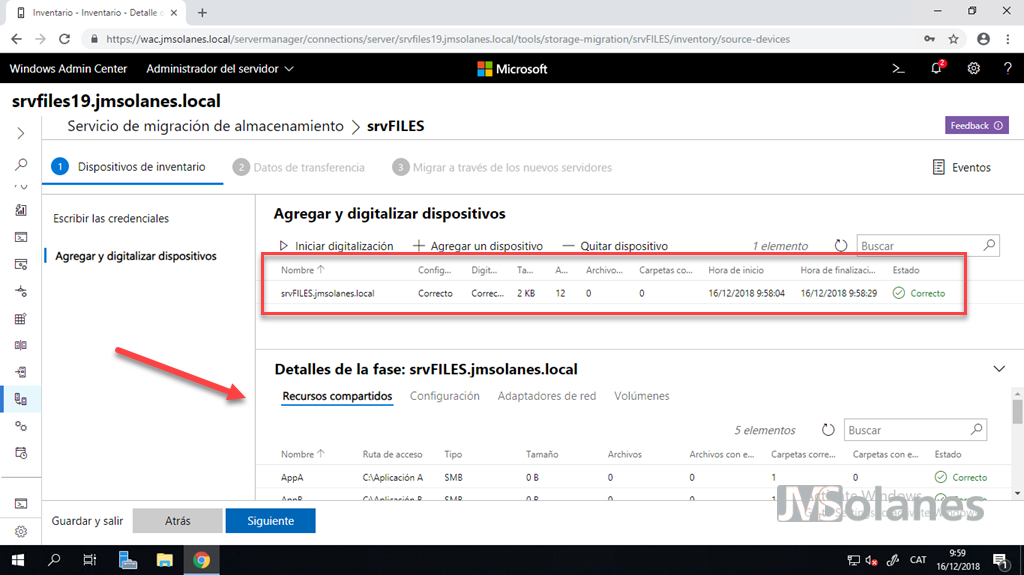
Un cop finalitzada la “digitalització” en la part inferior trobem:
- Recursos compartits. Fixar-se que, almenys, les carpetes compartides que es volen traspassar de servidor estiguin en l’estat correcte.
- Configuració. Indica el tipus de servidor actual, el seu nom, si està en domini.
- Adaptadors de xarxa. Amb el valor de les adreces IP.
- Volums. Amb els volums de dades, espai ocupat, espai lliure, xifrat, compressió, sistema de fitxers. Molt important el sistema de fitxers que sigui el mateix en destí.
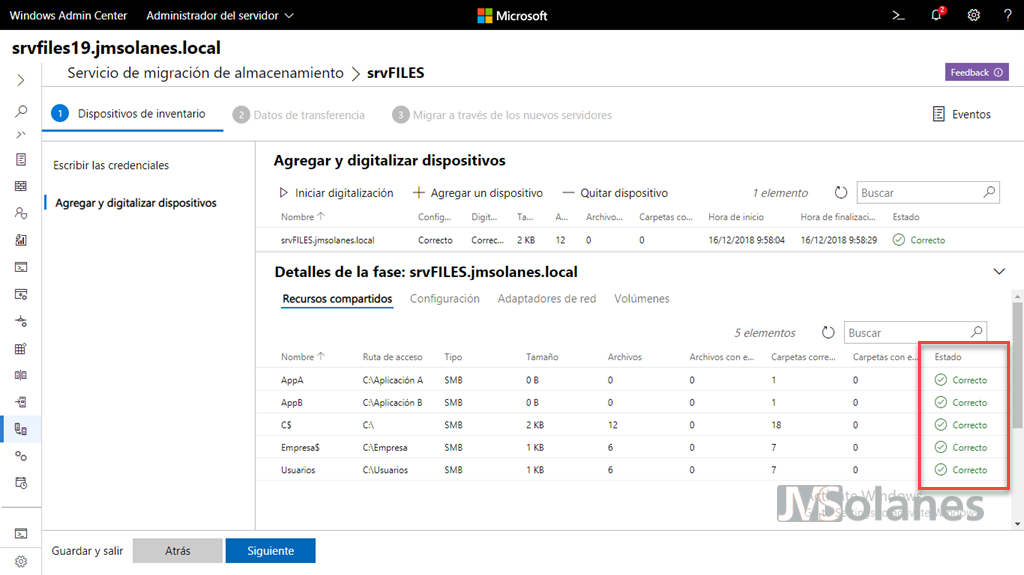
- Configuració. Indica el tipus de servidor actual, el seu nom, si està en domini.

- Adaptadors de xarxa. Amb el valor de les adreces IP.

- Volums. Amb els volums de dades, espai ocupat, espai lliure, xifrat, compressió, sistema de fitxers. Molt important el sistema de fitxers que sigui el mateix en destí.
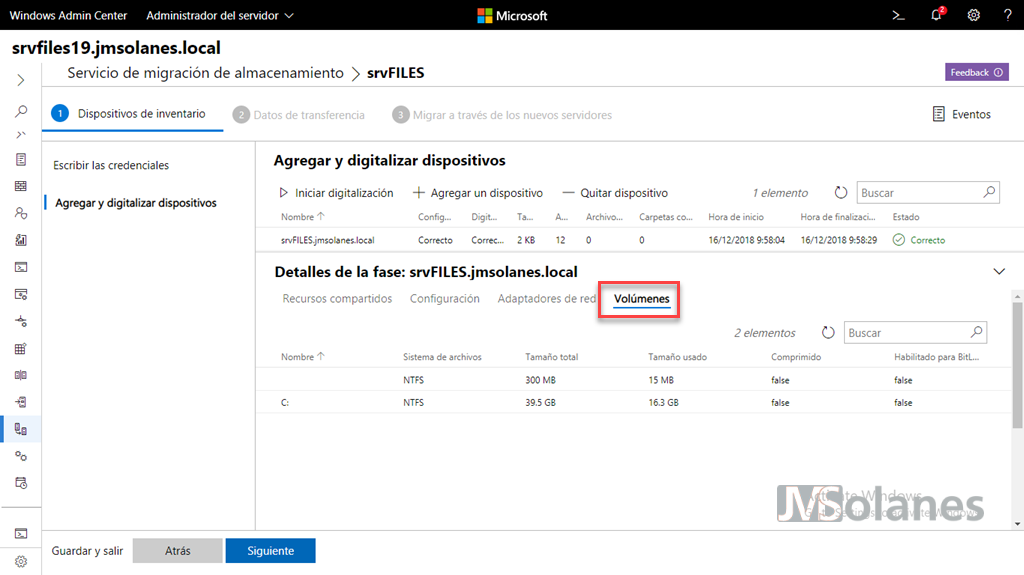
Revisada la configuració del servidor actual, si tot és correcte i del nostre grat, clicar el botó Següent per continuar.
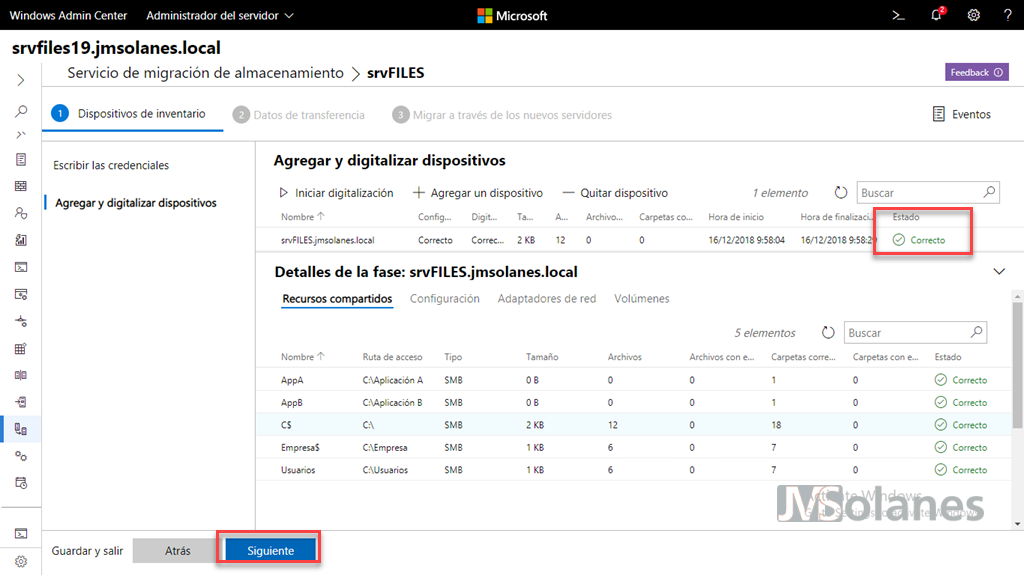
Escriure les credencials amb permisos d’administrador del servidor de destí, srvFILES19. Clicar el botó Següent per continuar.
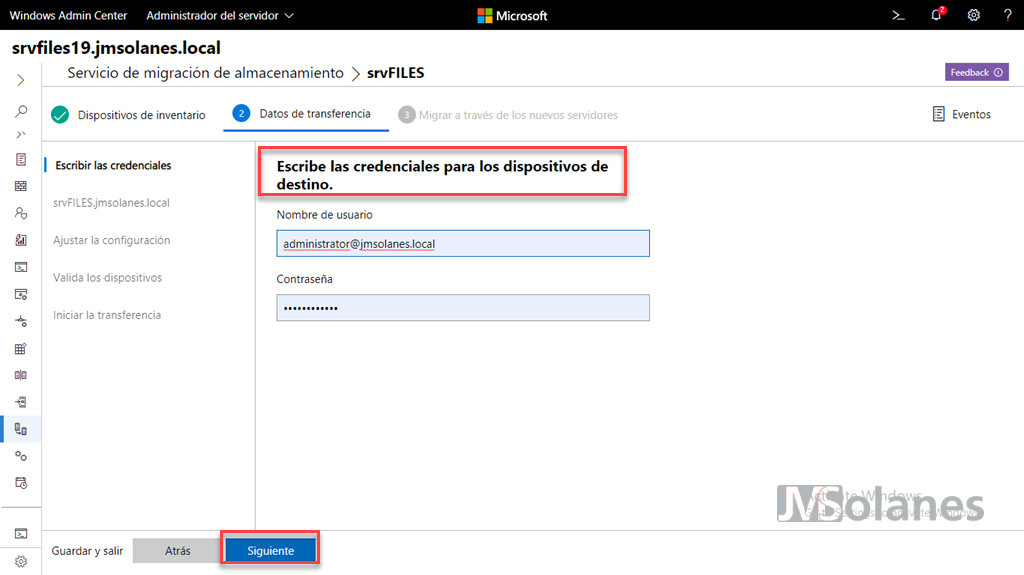
Indicar el nom del servidor de destí on migrar el servidor de fitxers actual. Clicar el botó Digitalitzar dispositiu per veure els volums que disposa.
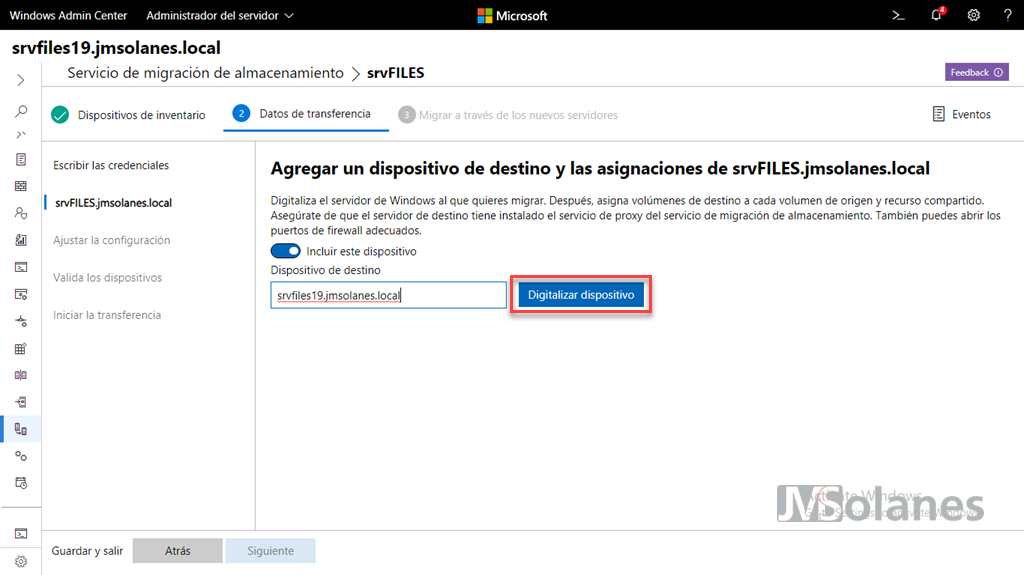
Un cop digitalitzat el servidor de destí, en l’apartat de Volum, es tracta de casar el volum origen amb el destí. En aquest cas només hi ha un volum, però es pot donar el cas que tinguem varis volums en origen que vulguem consolidar en un únic volum a destí. Els servidors a migrar no tenen perquè ser iguals.
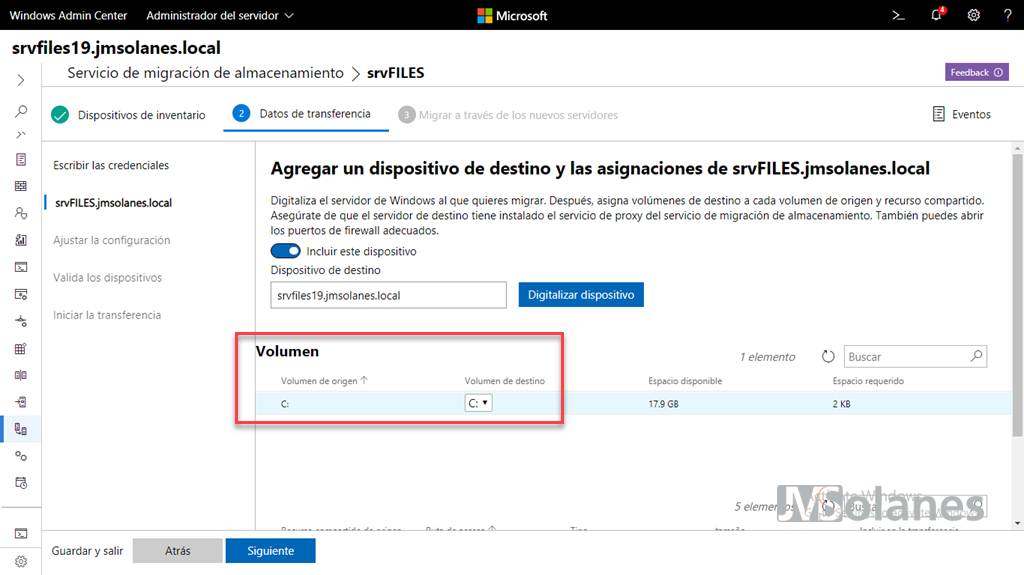
A la part inferior, apareixen els recursos que es comparteixen en origen. Marcar el piscu de Incloure o no segons correspongui. En aquest exemple es deixen tots marcats per migrar exceptuant la unitat C. Clicar el botó Següent per continuar.
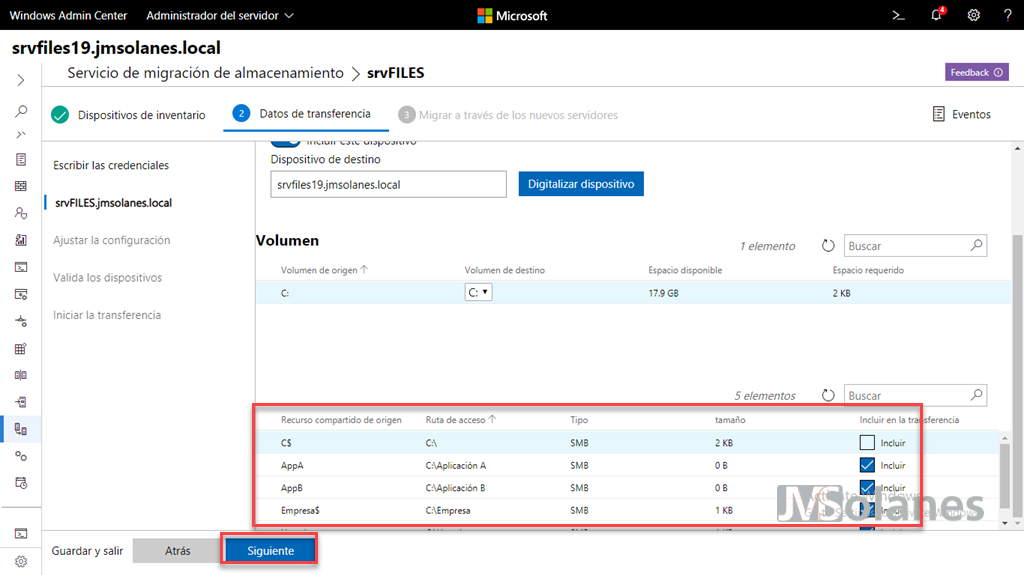
Ajustar les dades de transferència de fitxers:
- No conservar els fitxers de destí
- Mètodes de validació de la còpia, per defecte cap, però es pot indicar el CRC64, per exemple. Serà més lenta la transferència però us assegureu d’evitar errors de còpia.
- Duració màxima de la rèplica, per defecte a 10080, (gairebé 3 hores). Aquest valor es pot modificar segons creieu convenient. No hi ha cap regla per ell.
- Tornar a intentar la còpia sobre els fitxers oberts i període entre proves de còpia, el típic de sempre. Es poden deixar els valors per defecte o reduir-los. Augmentar-los farà que la transferència sigui més lenta, sobretot si hi ha molts fitxers bloquejats a copiar.
Clicar el botó Següent per continuar.
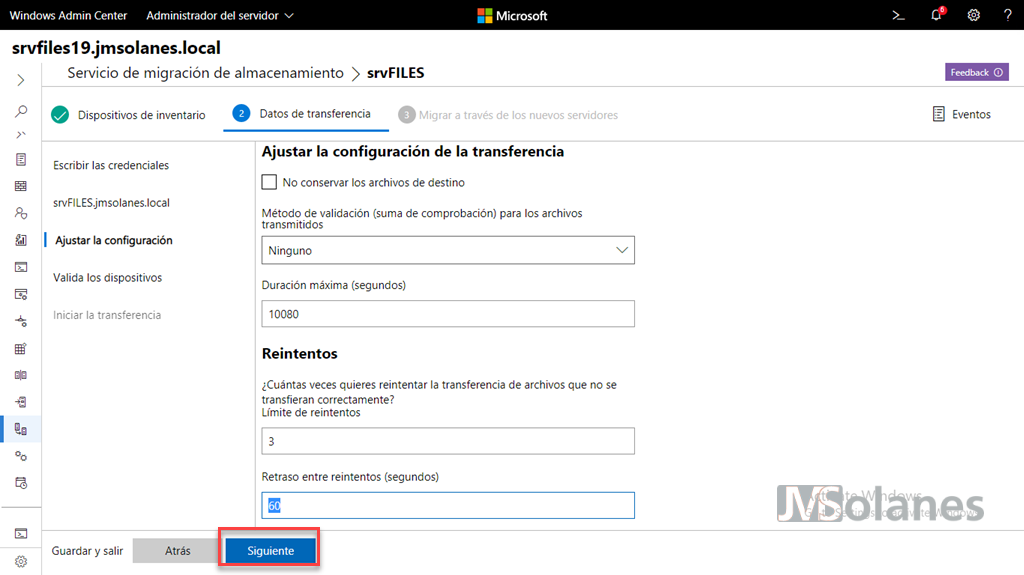
Abans de començar la còpia en sí, cal fer la comprovació que tots els valors indicats són correctes. Seleccionar el nom del servidor origen i destí i clicar el botó de Validar.
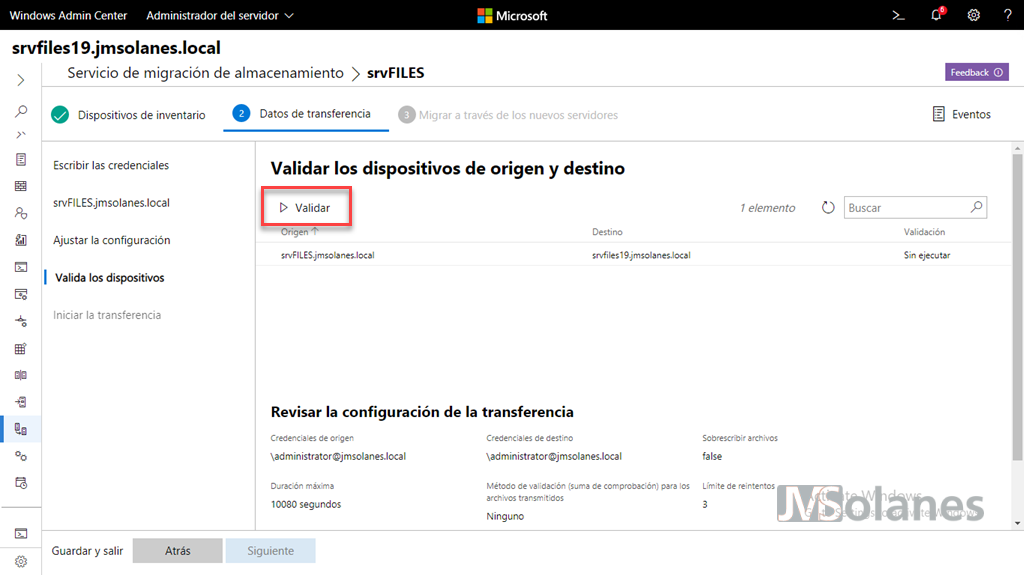
Esperar a que acabi la validació que ha de ser correcte. Clicar sobre el resultat de la validació per veure els punts comprovats i els possibles errors.
Quan tot sigui correcte, clicar el botó Següent per continuar.
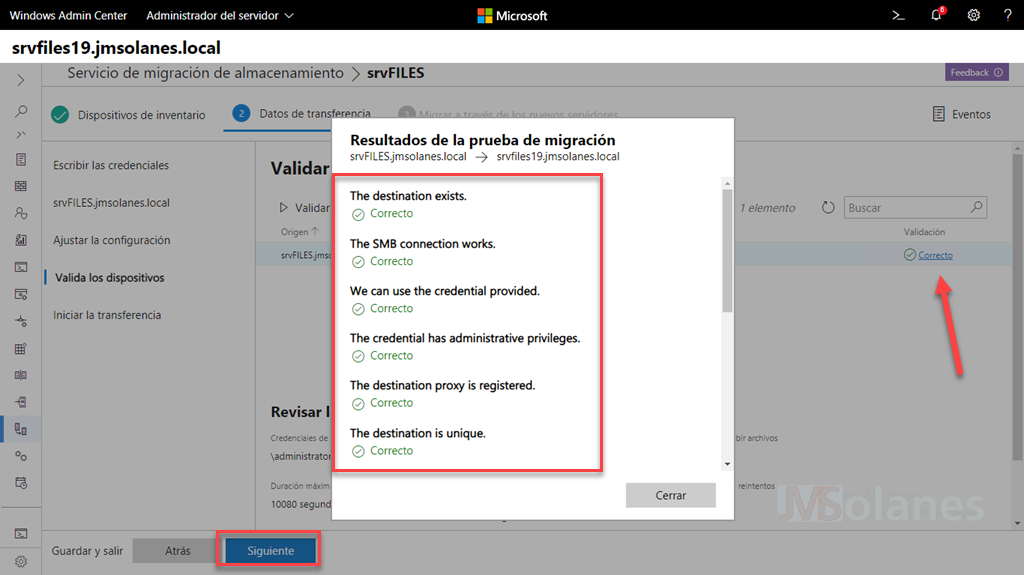
Tot a punt, clicar el botó Iniciar transferència per començar la transferència de fitxers.
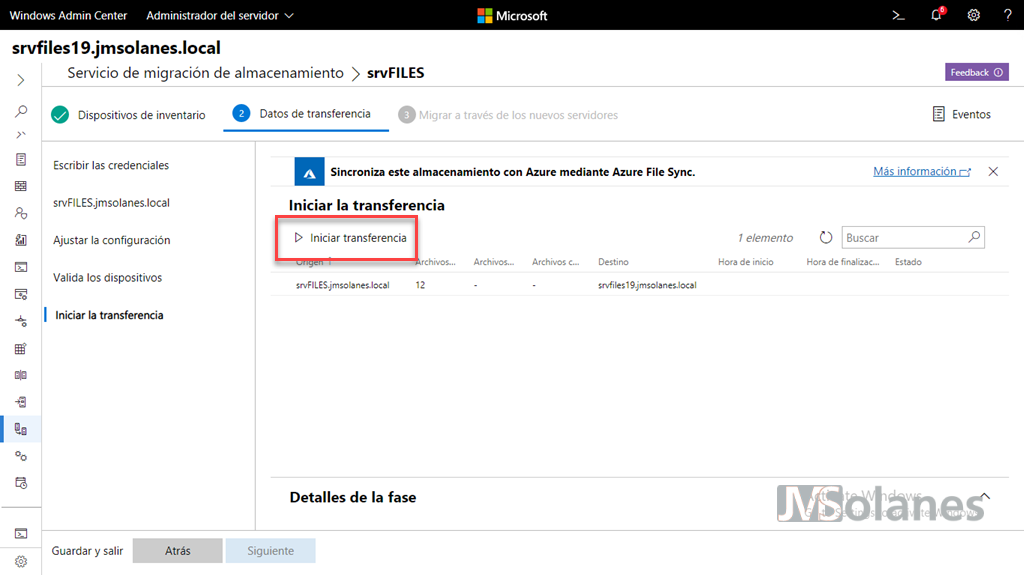
Esperar a què es faci la còpia inicial. Al finalitzar s’informa del resultat, tant a detall de la transferència com a detall del SMB.
Per veure què pot haver passat, clicar a Registre de transferència per visualitzar el log.

Es descarrega un fitxer en format CSV on es visualitza el detall de cada directori i fitxer. Molt útil aquest registre per assegurar què s’ha transferit. Per simplificar només a errors, es pot escollir el de només registre d’errors.
Seleccionar l’apartat Detall del SMB per obtenir més informació dels recursos compartits. En l’exemple, aquí hi ha un error: l’usuari de transferència NO té permisos per accedir a aquests directoris compartits.

Recordeu que per la migració s’ha d’utilitzar un usuari que tingui permisos d’accés als fitxers.
Corregir el què sigui necessari, en aquest cas donar permisos al grup d’administradors a les carpetes compartides AppA i AppB. Tornar a clicar el botó Iniciar transferència.

Al tenir ja informació en destí s’avisa que es sincronitzarà amb la informació que hi ha a l’origen, si algú ha modificat la informació del destí, aquests canvis es perdran. Clicar el botó Iniciar Transferència.
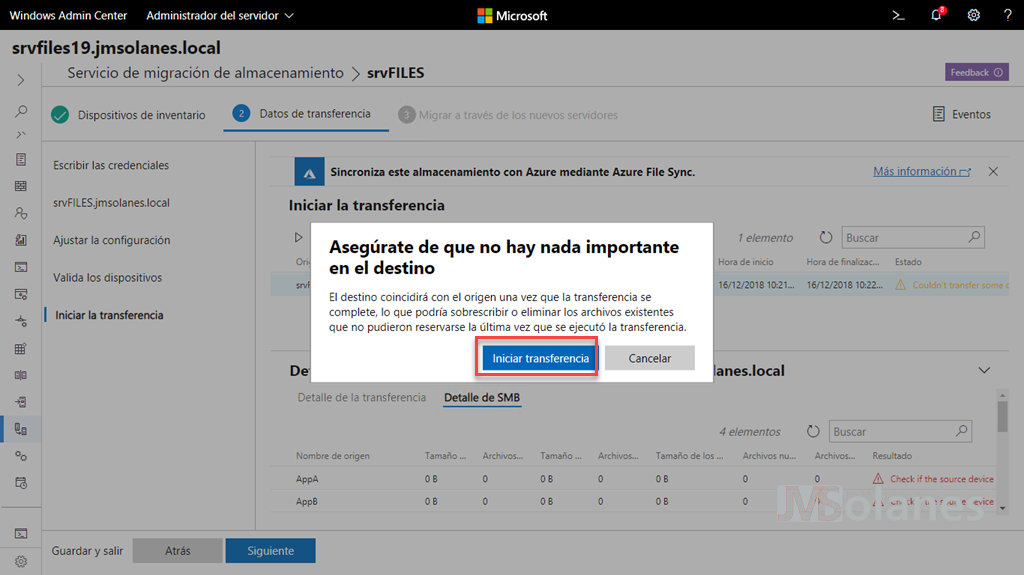
Aquest cop tenim assegurada la sincronització entre tots dos servidors. Clicar el botó Següent per continuar.
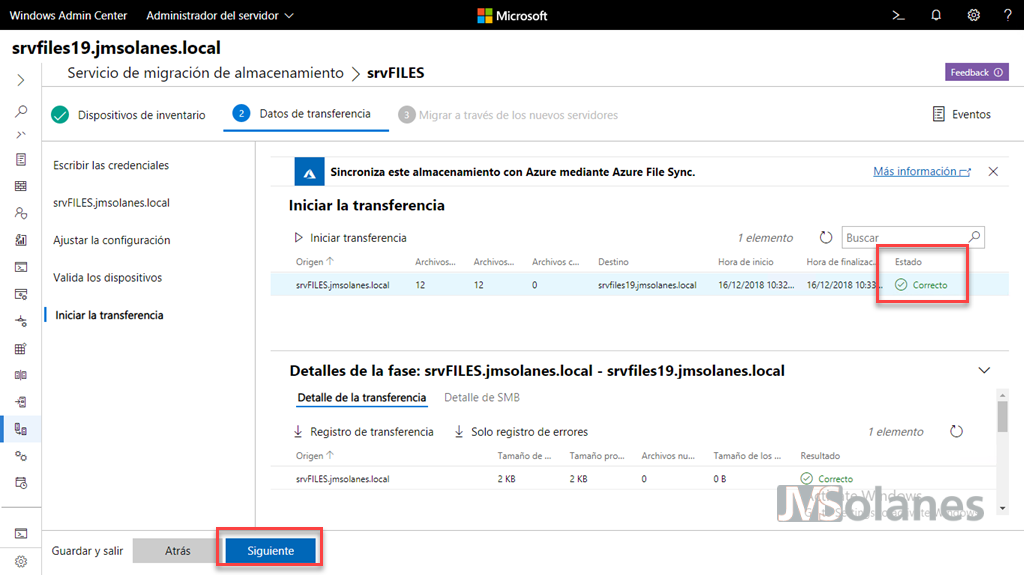
Arrivats a aquest punt, es pot aturar el servidor vell (srvFILES) i deixar el nou engegat (srvFILES19), en cas que no mantinguem el nom del servidor de fitxers. El servidor de destí, ara mateix, ja comparteix les carpetes i fitxers amb la mateixa estructura i permisos.
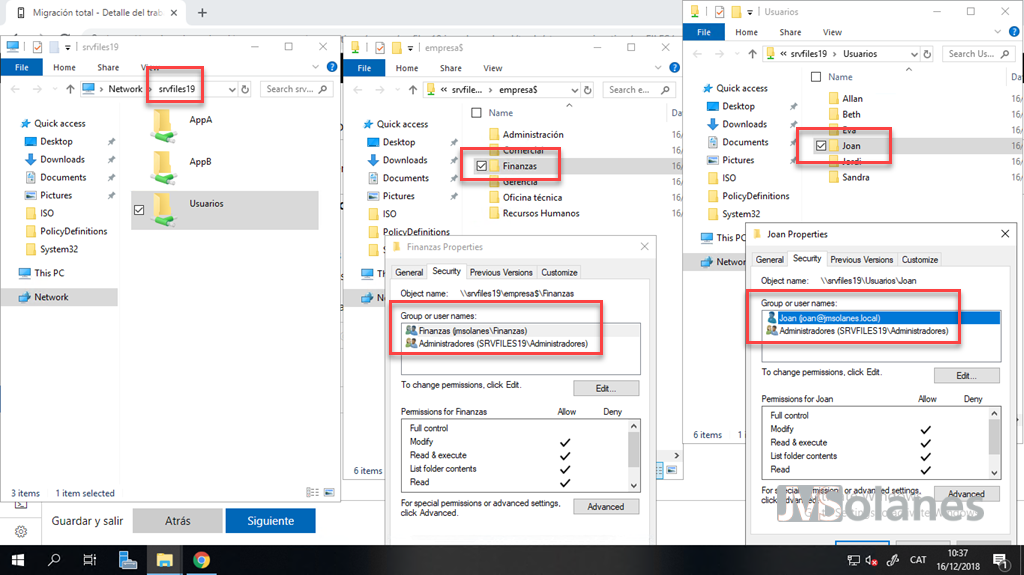
Canvi de nom del servidor al migrar el servidor de fitxers
Continuant l’assistent de per migrar el servidor de fitxers, introduir les credencials amb permisos d’administrador pel servidor de destí i clicar el botó Següent.
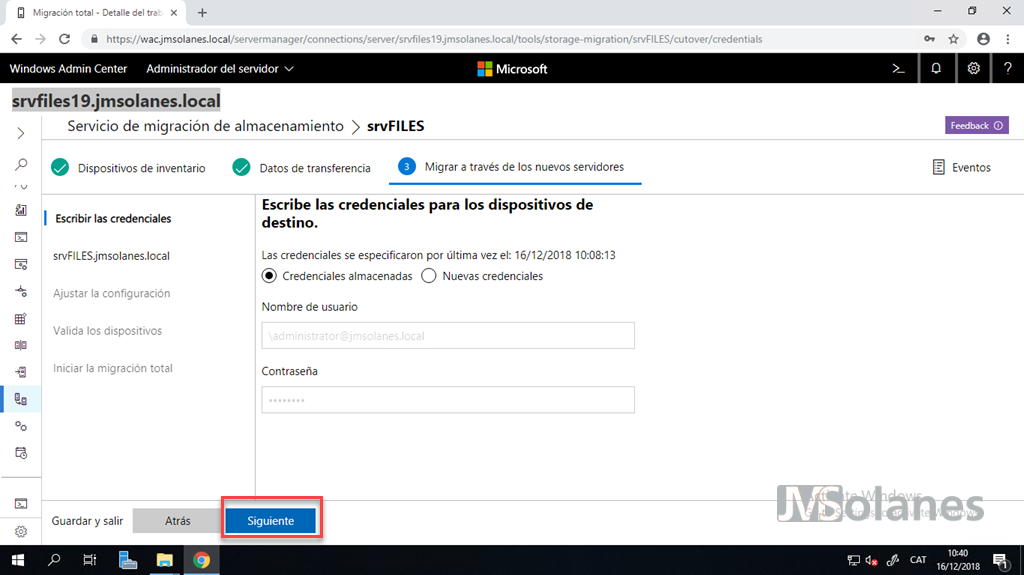
Indicar la configuració de xarxa:
- utilitza IP estàtica o DHCP. Introduir la informació de la IP o marcar el piscu de DHCP.
- A quin adaptador de xarxa del nou servidor s’ha d’aplicar aquesta configuració
- Quin nom ha de tenir el servidor vell de fitxers? Aleatori o un nom concret. Deixar en aleatori perquè actualment en algunes versions de l’assistent no es permet especificar el nom.
No barregeu les adreces IP, duplicant-les en els dos equips o posant una adreça IP que ja existeixi a la xarxa, utilitzeu adreces IPs diferents i que estiguin lliures.
Clicar el botó Següent per continuar.

Especificar el nombre de minuts màxim pel procés de migrar el servidor de fitxers. Per defecte 2880 (48 hores). Clicar el botó Següent.

Tornar a validar que els valors del servidor siguin correctes. Fixar-se en el nom que s’assigna al servidor vell de fitxers. Clicar el botó Validar per continuar.

Si tot és correcte, clicar el botó Següent per continuar.
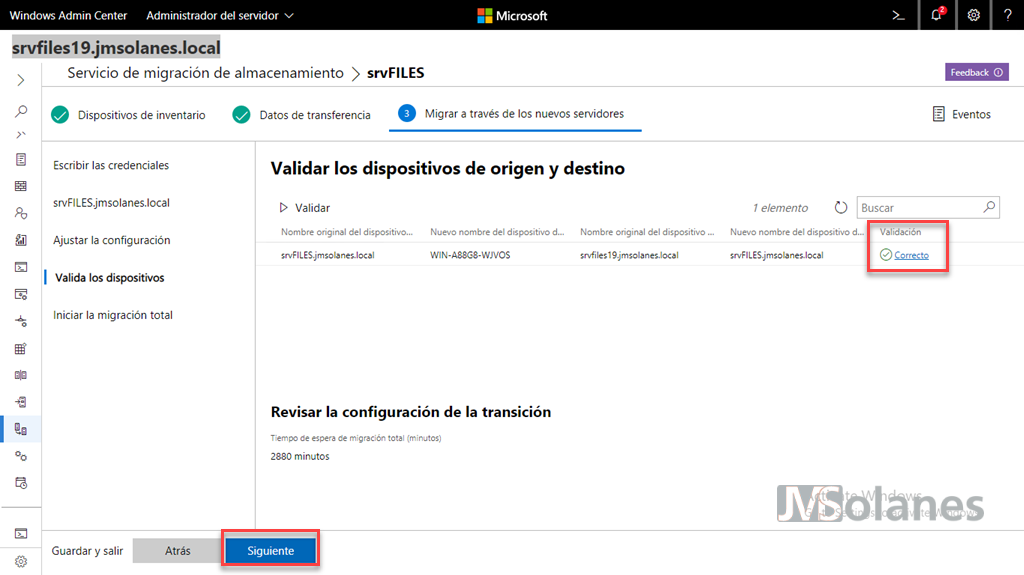
Punt final, quina emoció. És el moment de bloquejar l’accés dels usuaris al servidor de fitxers. Clicar el botó de Iniciar migració total.
Es fa el canvi de servidors, per tant, s’aturen i es reinicien de forma automàtica, primer l’actual servidor de fitxers i després el nou que passa a anomenar-se com el primer.

En acabar els processos de canvi de noms dels servidors s’informa de l’estat de la migració, que ha de ser correcte.

Ja es pot aturar el servidor inicial de fitxers i, accedint al mateix nom del servidor de fitxers (el nom inicial: srvFILES), apareixen les carpetes compartides, amb la mateixa estructura i permisos. Donant per finalitzat el procés de migrar el servidor de fitxers a Microsoft Windows Server 2019.
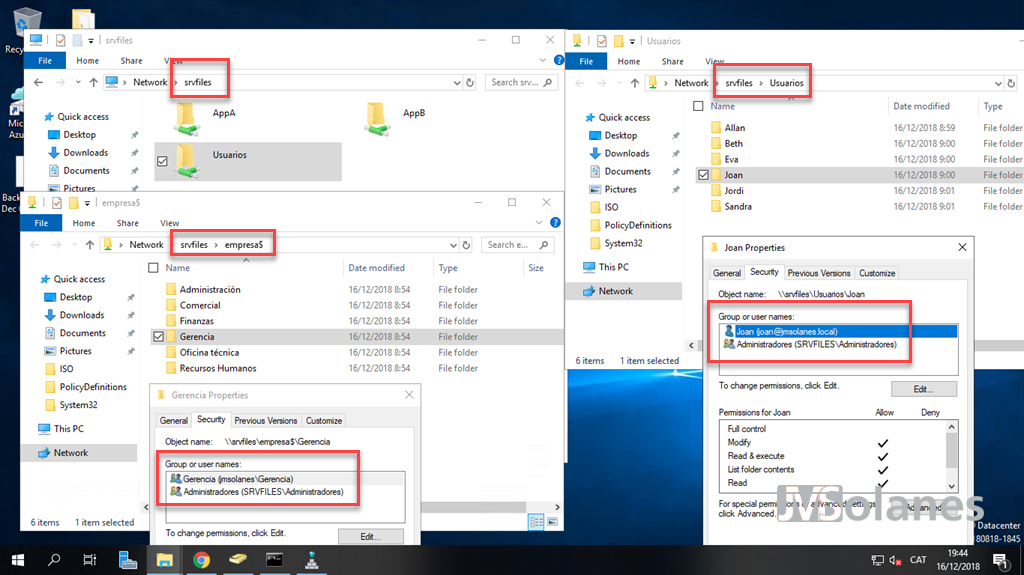
T’ha agradat l’article? El pots compartir a les xarxes socials. També pots deixar la teva opinió, comentari o suggeriment. Gràcies!
Similar Posts by The Author:
- Microsoft SQL Server con SMB3
- Microsoft SQL Server amb SMB3
- Containers en Linux
- Containers amb Linux
- Migrar el servidor de archivos a Windows Server 2019
- Puerta enlace a Azure en el Windows Admin Center
- Porta enllaç a Azure en el Windows Admin Center
- Hola mundo! WordPress 5 y Gutenberg
- Hola món! WordPress 5 i Gutenberg
- Windows Admin Center
Article molt interessant, es pot fer el mateix amb versions anteriors? haig de migrar de 2003 i de 2008.
Hola Ignasi,
Com a consola d’administració, ha de ser amb Windows Server 2016 1709 o Windows Server 2019. Com a origen de dades, pot ser Windows Server 2003, 2008 R2, 2012, 2016 i 2019. Per tant, la resposta és sí, ho pots fer.
Salut.
Bona tarda,
Estic fent una migració de 2008 R2 a 2019 on el destí té ambdós Rols (sms i sms proxy), la “digitalització” porta 48 hores i va per llarg tot i ser només 600GB, voldria aturar, pausar aquest procés sense perdre el que ja a digitalitzat, és possible? Necessito aturar el servidor i augmentar-li la RAM, Vcpus i canviar el registre HKEY_Local_Machine\Software\Microsoft\SMSProxy FileTransferThreadCount per a veure si guanyo velocitat. Com ho veus?
Finalment em responc jo mateix: he aturat la digitalització desprès de 5 dies, he configurat la VM del SMS i SMS Proxy amb 16GB RAM estàtica i 8 Vcpus, aplico canvi, genero de nou la digitalització i en res ja estava feta, faig la transferència i en 4 hores em transfereix tot correctament, el problema era que jo no havia posat els requisits mínims a la màquina dels Rols SMS. No ha fet falta modificar el registre, a anat com un llamp.
Perfecte Ricard, molt bona feina.
Tinc un altre dubte, puc migrar 2 files servers a un de sol amb el mateix procediment? Vaig migrar un 2003, però el 2008 encara no era possible i ara ja ho puc fer, però vull agrupar tot.
Salutacions.