Versions anteriors o còpia seguretat dels fitxers

Quants usuaris hem/han perdut un document en què portaven un parell o tres d’hores (o tot el dia) treballant? Els veus venir, amb cara llastimosa o plorant, demanant la còpia de seguretat dels seus fitxers. Què li contesto a aquesta persona? No hi ha còpia de seguretat dels seus fitxers perquè la còpia es fa per la nit.
Segur que no hi ha res a fer? No puc ajudar a aquest usuari a sortir del mal tràngol?
Si hi ha una solució i aquesta es diu Versions Anteriors. Microsoft Windows, des de les versions Microsoft Windows Server 2003 o XP, amb algun que altre service pack, disposa de la tecnologia de versions anteriors. Aquesta tecnologia permet definir un espai, reservat, del disc dur on es guarda, de forma automàtica, una còpia dels fitxers que es modifiquen. D’aquesta manera, l’usuari pot accedir a aquest espai i recuperar el fitxer en l’estat que es trobava en el moment de fer la còpia.
Al ser una tecnologia de còpia de disc i sobre el propi volum, és fàcil poder programar més d’una còpia al dia; per exemple cada dues o tres hores. No obstant, sempre cal tenir present la quantitat de informació que hi ha al volum a protegir, l’espai lliure, l’espai que s’utilitzarà de reserva i la freqüència en què els fitxers pateixen canvis.
Un aspecte que pot millorar l’ús d’aquesta tecnologia és la deduplicació o instància única que incorpora Microsoft Windows Server 2012 per l’estalvi d’espai. O bé la utilització de cabines d’emmagatzematge intel·ligents, com les NetApp sèrie FAS.
ALERTA! Les versions anteriors no és una còpia de seguretat en si, és només una ajuda durant la jornada de treball per recuperacions ràpides d’arxius.
En cas que es faci malbé el disc, es perd tot.
Per tant, s’ha de complementar amb un sistema de còpies de seguretat que extregui les dades a un altre dispositiu, ubicació, etc…
Com s’activa aquesta funcionalitat?
Siguem sincers, tot i que Microsoft Windows 2003 Server ho suporta, comencem a utilitzar aquesta funcionalitat de forma òptima amb servidors basats en Microsoft Windows Server 2008 R2. La descripció de la configuració d’aquest article està basat en Microsoft Windows Server 2012.
Primer es necessita el volum de dades, on hi hauran o hi han els fitxers dels usuaris a protegir. Es recomana que no sigui el mateix on hi ha el sistema operatiu per evitar que el volum es quedi a 0 i per tant es pari el servidor. En l’exemple que exposo, s’utilitza el volum E:\.
Obrir l’Explorador de Windows, seleccionar aquest ordinador i fer clic, amb el botó dret, damunt el volum E:\. En el menú emergent, seleccionar “Configurar instantáneas…”

Per defecte, queda seleccionada la unitat que s’ha marcat. Observar que està Deshabilitada. Clicar el botó Configuración…

El quadre de diàleg que es mostra permet especificar l’espai de disc reservat per aquesta “còpia de seguretat”. Aquí, cada administrador ha d’escollir en funció de les necessitats del volum. Només remarcar que un “Sin límite” pot deixar el volum a 0 i per tant, sense possibilitat de treballar per part dels usuaris. Vaja que pot ser una feinada solucionar-ho.

Clicar a Programación per establir quan es farà la còpia. L’experiència m’ha portat a una política de còpia general cada dues hores, si bé, com he comentat anteriorment, la necessitat i recursos defineix aquest període.
Per seguir l’exemple. Els usuaris comencen la jornada laboral a les 8 del matí i l’últim acaba a les 8 del vespre. Es configura una període de còpia cada dues hores, des de les 9 del mati (per donar temps a treballar una mica als usuaris), fins a les 9 del vespre.
En el desplegable de Programar tarea, seleccionar Diariamente. A Hora de Inicio, indicar les 9:00.
També es pot escollir, Semanalmente i seleccionar els dies de la setmana que es vol fer la còpia, per evitar càrregues innecessàries.
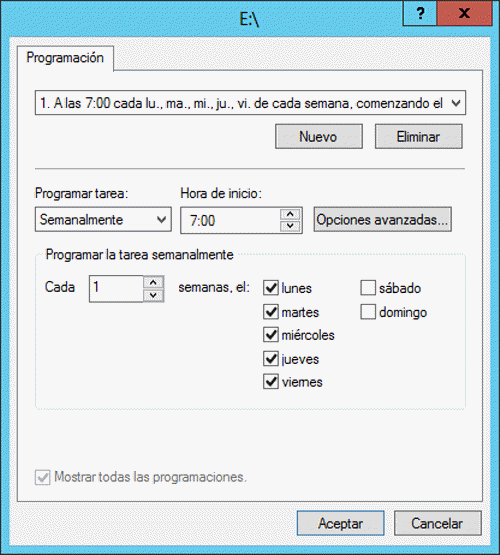
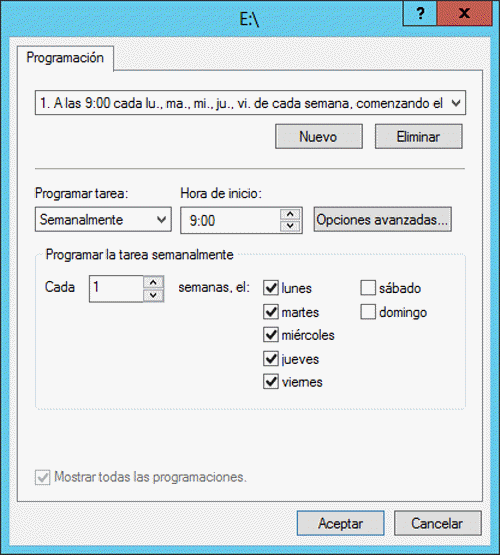
Escollit el període de dies, toca marcar el període durant el propi dia. Clicar el botó Opciones avanzadas. Marcar la opció Repetir la tarea. Indicar cada 2 hores. Fins a les 21:00 h.

Clicar el botó Aceptar. Tornar a clicar a Aceptar i tornar a clicar a Aceptar.
Es veu com han quedat habilitades les versions anteriors al volum E.

En el cas de voler fer una còpia manualment ara, només cal clicar el botó Crear ahora.
Clicar a Aceptar. i ja està configurat l’entorn. Només queda esperar que els usuaris omplin els fitxers de dades.
Com recuperar una versió anterior del fitxer?
Es poden recuperar des del servidor, però la gràcia és que ho faci el propi usuari sense intervenció de l’administrador i des del seu equip client. En tots dos casos el procediment és el mateix.
Suposem que l’usuari ha creat un fitxer (document prova) amb un text concret en el moment de fer la còpia. L’usuari continua treballant en el document al llarg del dia fins el punt que l’espatlla i vol recuperar el què havia fet anteriorment.

Amb l’explorador de Windows, es selecciona el document, botó dret, Propiedades. Si el document es troba en un volum amb les versions prèvies habilitat, es veu una pestanya amb el nom Versiones anteriores. Seleccionar-la.


En cas que s’hagi fet una còpia del document, es visualitza en el llistat amb la data de còpia. Seleccionant-la i fent clic amb el botó dret, hi ha l’opció d’obrir la còpia, copiar la còpia a una ubicació.
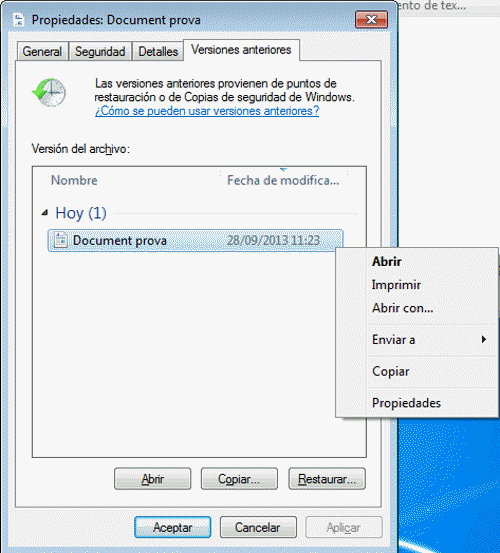
Tot i que es pot obrir la còpia, NO s’hi ha de treballar mai!
La còpia s’ha d’obrir només per consultar el seu contingut.
Formar a l’usuari en aquest aspecte.
Al final del quadre, hi han els botons d’obrir, copiar, però també de restaurar. Aquesta última opció recupera la còpia damunt el fitxer original, ESBORRANT les modificacions que s’hagin pogut fer des de la còpia.
I si s’ha esborrat el fitxer?
En cas que el fitxer s’hagi esborrat per les causes que siguin, com és obvi, no funciona la opció de botó dret damunt el fitxer.
S’ha d’anar endarrere fins a la carpeta que contenia el fitxer. Seleccionar-la amb el botó dret i en el menú clicar a Propiedades.

Es visualitzen les còpies, seleccionar la que correspongui. Millor obrir la carpeta per veure el contingut, localitzar el fitxer i copiar-lo a la ubicació que li correspongui.

Seguint l’exemple, per recuperar el fitxer esborrat, s’obre la carpeta de la còpia del 28 de setembre i es copia el fitxer a la carpeta de dades (la real).


En cas de voler recuperar TOT el contingut de la carpeta, seleccionar RESTAURAR. Si hi ha altres fitxers, tornen a la versió de la còpia.
Una mesura més per salvaguardar el nostre temps i feina.
T’ha agradat l’article? El pots compartir a les xarxes socials. També pots deixar la teva opinió, comentari o suggeriment. Gràcies!
Similar Posts by The Author:
- Microsoft SQL Server con SMB3
- Microsoft SQL Server amb SMB3
- Containers en Linux
- Containers amb Linux
- Migrar el servidor de archivos a Windows Server 2019
- Migrar el servidor de fitxers a Windows Server 2019
- Puerta enlace a Azure en el Windows Admin Center
- Porta enllaç a Azure en el Windows Admin Center
- Hola mundo! WordPress 5 y Gutenberg
- Hola món! WordPress 5 i Gutenberg







