Hiperconvergència amb Storage Spaces Direct S2D

Una de les novetats que inclou Microsoft Windows Server 2016, i que he pogut veure créixer de molt a prop amb l’equip de producte de Microsoft, és Storage Spaces Direct o S2D pels amics.
Aquesta funcionalitat, característica, o com en vulgueu dir, ve de sèrie i no cal instal·lar ni afegir res addicional al servidor per utilitzar-la. És una funció nativa del propi sistema operatiu! Permet portar a la pràctica la definició Storage as a Software, que sembla ser estigui tant de moda avui en dia. Permet desplegar un entorn hiperconvergent, si així ho voleu dir, és a dir: memòria, processador i emmagatzematge en una sola màquina.
M’explico, si heu de crear un cloud privat amb alta disponibilitat, una de les opcions a aplicar és disposar de dos servidors (nodes), que executen els processos mitjançant memòria i processador (màquines virtuals) i que a la vegada estan connectats a un emmagatzematge compartit (cabina SAN), on es guarden els fitxers de les màquines virtuals. D’aquesta forma si un dels nodes cau o es necessari aturar per manteniment, l’altre n’agafa el control de les màquines virtuals.
Microsoft Storage Spaces Direct permet crear entorns hiperconvergents i sistemes de fitxers escalars amb qualsevol servidor.
Desplegar els entorns de SAN, diguem que relativament pot ser una mica costós, tot depèn de les necessitats. No s’aplica si no tinc grans volums de informació o, si s’aplica si tinc necessitat de distribuir informació en diferents llocs, per exemple. I aquí és on entra la hiperconvergència, permetent aprofitar part de les capacitats de memòria i processador per a dur a terme les operacions amb l’emmagatzematge de forma distribuïda entre els diferents equips, creant una cabina d’emmagatzematge SAN “virtual”. Poso “virtual” entre cometes, perquè a diferència de la gran majoria de fabricants, Microsoft Windows Server 2016 Storage Spaces Direct no utilitza màquines virtuals per fer-ho. És una evolució més del clúster tradicional de tota la vida, on a més de servir per a màquines virtuals, també serveix per oferir serveis de fitxers escalars i destins de iSCSI.
Pels que sou escèptics amb coses noves, sapigueu que no és una tecnologia recent de Microsoft Windows Server 2016, sinó que és una evolució, ja molt madurada, del que es va començar amb Microsoft Windows Server 2012 R2 amb els Storage Spaces.
Bé no m’enrotllo més amb la introducció i anem a veure com es configura això, que és “molt complicat” de muntar.
Configuració d’un clúster amb Storage Spaces Direct S2D
Si bé a data d’avui encara no hi ha la versió definitiva de Microsoft Windows Server 2016, si està suportada la seva configuració amb la versió Technical Preview 5.
El muntatge en laboratori és una mica complicat, estem demanant des del grup que se’ns permeti muntar-ho per a proves de concepte en màquines virtuals, com que es tracta de gestionar maquinari, maquinari és necessita.
Per entorns productius: mínim tres nodes, per permetre l’aturada d’un d’ells sense pèrdua de servei, i tres discs, SAS, SATA SSD, SSD i NVMe; de dades en cada node.
Per entendre la configuració, he muntat un petit laboratori utilitzant dos nodes amb tres discs SATA, que mai posaria en producció. Sí, per les proves de concepte es poden utilitzar discs SATA, però, repeteixo, no estan suportats en entorns en producció. S’ha configurat un RAID 1 de dos discs pel sistema operatiu Microsoft Windows Server 2016. Els altres tres discs s’han presentat al sistema operatiu com a RAID-0 individual de cada disc (no he ajuntat en cap moment els tres discs) o JBOD, per tant, el sistema visualitza quatre discs físics independents en cada servidor.

La idea és crear un pool de disc (ajuntar els 6 discs de dades) on poder crear discs virtuals. Alerta que no és el mateix concepte de disc que utilitzo per una màquina virtual, sinó que estaríem fent el símil de disc virtual de cabina d’emmagatzematge, de volum físic.
Partim doncs del sistema operatiu Microsoft Windows Server 2016 Technical Preview 5 instal·lat, tal qual, en els dos nodes. S’ha afegit el rol de Hyper-V i la característica de clúster d’alta disponibilitat. Aquest últim s’ha configurat seguint el procediment estàndard.

Comprovem l’estat dels discs obrint l’Administrador de Discs, des del menú Inici.

S’ha de visualitzar el disc del sistema operatiu i tres discs més a disposició. Pot ser que aquests discs s’hagin d’inicialitzar (botó dret damunt del disc i marcar Inicialitzar disc). No han de tenir cap volum o partició creats, només que quedin a disposició.

Comprovem la configuració del clúster de Microsoft Windows Server 2016. Des del menú Inici > clicar a Windows Administrative Tools.

Clicar a Failover Cluster Manager.

S’inicia l’Administrador del clúster. Comprovar que els nodes estan aixecats i saludables.

La mateixa comprovació s’ha de fer amb les xarxes. Assegurar que tenim la de connexió des de la xarxa empresarial i una de dedicada entre els dos nodes que és per on ha de passar el trànsit de comunicació entre ells.
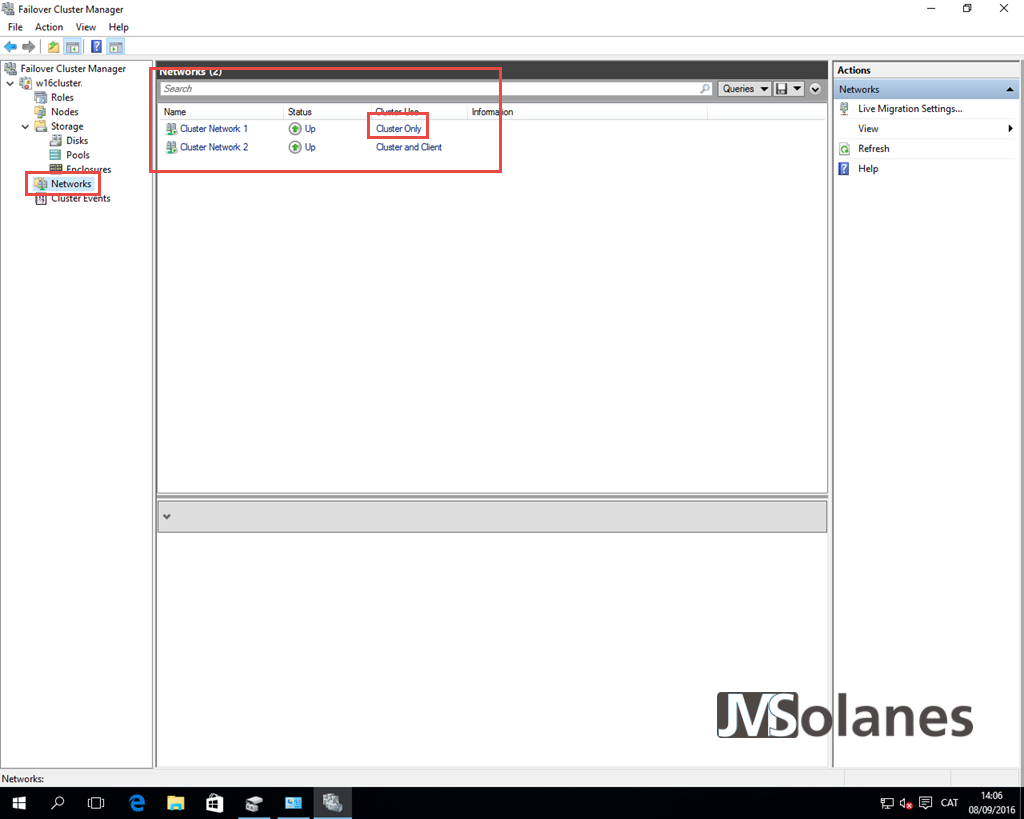
Sí, tenim una carpeta d’emmagatzematge, si comprovem els pools (que correspondrà als Storage Spaces Direct S2D) existents, els trobem en blanc, és a dir, no en tenim cap.

El clúster de Storage Spaces Direct S2D, de moment, només es pot habilitar des de la PowerShell. Iniciem una sessió amb privilegis d’administrador de PowerShell i li passem la comanda indicant un nom pel pool que es vol crear, per exemple S2D:
Enable-ClusterS2D -PoolFriendlyName S2D
Bé, en el cas de disposar discs SATA per laboratori, haurem d’obviar la comprovació de disc, amb el què la comanda seria:
Enable-ClusterS2D -PoolFriendlyName S2D -SkipEligibilityChecks
S’inicia l’assistent de configuració, esperar una estona mentre s’encarrega de configurar-ho tot.

Un cop ha acabat, tornem a l’administrador del clúster d’alta disponibilitat. A l’apartat d’Emmagatzematge > Pools trobem un nou pool, el què s’acaba de crear. Si es marca, a la part inferior trobem informació referent a ell: quins discs virtuals té associats, quins discs físics el formen, quina mida té, quin dels nodes el controla, etc…

Clicant a la pestanya Discs Virtuals del pool seleccionat, encara no trobem cap disc virtual. A la banda dreta, d’accions, clicar a Nou Disc Virtual.

S’inicia l’assistent per crear un nou disc virtual. Seleccionar el pool existent i clicar el botó Següent.

Indicar el nom del disc virtual. En cas que el pool estigués format per discs de diferents tecnologies, SSD i SAS per exemple. Tenim la possibilitat de marcar el piscu per fer tiering de les dades entres ells. Clicar el botó Següent per continuar.

Indicar la tolerància a nivell d’enclosure (servidor que conté discs). Com que és un laboratori i no disposo de 3 servidors no se’m permet activar aquesta característica, cosa que vol dir que en cas d’apagar un dels servidors em quedaré sense servei. Així s’informa a la part inferior. Clicar el botó Següent per continuar.

Escollir el tipus de tolerància que ha de tenir el disc dur virtual. Clicar Següent per continuar:
- Simple – un RAID-0
- Mirror – un RAID-1
- Parity – un RAID-5

En cas d’haver seleccionat Mirror (RAID-1) se’ns dóna a escollir la resiliència que ha de tenir el disc. Naturalment, afecta a la quantitat d’espai necessari per guardar les dades ja què se’n fan més còpies. Clicar el botó Següent per continuar:
- Two-way mirror – El de tota la vida, només permet la caiguda d’un dels discs del sistema.
- Three-way mirror – Un nivell més alt de resiliència que permet la caiguda de fins a dos discs del sistema.

Indicar la mida del disc virtual (com si d’un volum de cabina es tractés). Clicar el botó Següent per continuar.

Resum per confirmar la creació del disc virtual, si tot és correcte, clicar el botó Crear.

L’assistent de configuració es posa en marxa per crear el nou disc virtual i deixar-ho tot a punt. Esperar a que acabi. Observar que un cop acaba se’ns dóna la possibilitat de crear un volum sobre el disc virtual (un disc virtual per si sol no fa res, és un disc en brut), recomano deixar-lo marcat i clicar el botó Tancar.

S’inicia l’assistent de creació d’un nou volum. Clicar Següent per continuar.

On es crea aquest nou volum? Seleccionar el clúster i el disc virtual disponible on crear el volum. Clicar el botó Següent per continuar.

Indicar la mida del volum, per defecte la mida màxima del disc virtual Clicar Següent per continuar.

Es vol assignar una unitat al volum o ho deixem per més endavant? Aquí segons les necessitats de cadascú. Com que el meu objectiu és disposar d’un emmagatzematge compartit per a màquines virtuals, selecciono no assignar una unitat de xarxa o carpeta per tenir el volum disponible en el clúster. Clicar el botó Següent per continuar.

Seleccionar el sistema de fitxers del volum. Com he comentat anteriorment, hi vull posar màquines virtuals, utilitzaré ReFS, però també podria utilitzar NTFS. Tot depèn de les necessitats dels serveis o característiques que tingui. Indicar el nom del volum i clicar el botó Següent per continuar.

Resum de les operacions a realitzar per crear el nou volum sobre el disc virtual. Si tot és correcte, clicar el botó Crear.

Molt bé, ja tenim el volum creat. Clicar el botó Tancar.

Tornar a l’Administrador del clúster, a l’apartat Emmagatzematge > Pools. Seleccionar el pool que tenim creat, a la part inferior, a la pestanya de Discs Virtuals, es pot veure el nou disc que a la vegada conté un volum. Felicitats, ja teniu el primer Storage as a Software definit.

Anem als discs disponibles al clúster per convertir el volum en un volum compartit pels nodes que conformen el clúster. Seleccionar el volum, botó dret i clicar a Afegir a Volum de Clúster Compartit.

El volum ha passat a formar part del clúster com a volum de clúster compartit.

Es pot comprovar al sistema de fitxers de cada node que se’ls ha creat la carpeta ClusterStorage a l’arrel de la unitat C: i que en el seu interior es troba el volum compartit accessible per lectura i escriptura des de tots els nodes.
Gràcies als Storage Spaces Direct S2D tenim una cabina d’emmagatzematge compartit a disposició.

Màquina virtual al clúster amb Storage Spaces Direct S2D
Des de l’Administrador de Hyper-V, es pot crear una nova màquina virtual, allotjant-la al volum de clúster compartit.

Afegir aquesta màquina virtual al clúster…

i passar-la d’un servidor a un altre sense aturar, igual com si tingués la cabina d’emmagatzematge.

I sí, el Storage Spaces Direct S2D ofereix més possibilitats a la nostra infraestructura que aniré publicant en articles més endavant.
T’ha agradat l’article? El pots compartir a les xarxes socials. També pots deixar la teva opinió, comentari o suggeriment. Gràcies!
Similar Posts by The Author:
- Microsoft SQL Server con SMB3
- Microsoft SQL Server amb SMB3
- Containers en Linux
- Containers amb Linux
- Migrar el servidor de archivos a Windows Server 2019
- Migrar el servidor de fitxers a Windows Server 2019
- Puerta enlace a Azure en el Windows Admin Center
- Porta enllaç a Azure en el Windows Admin Center
- Hola mundo! WordPress 5 y Gutenberg
- Hola món! WordPress 5 i Gutenberg