Rèplica VMs amb Hyper-V – alta disponibilitat

Aquesta entrada és una continuació de replicar màquines virtuals amb Hyper-V, que ho vaig deixar amb la rèplica sincronitzada entre dos servidors físics. Però què passa quan un dels servidors físics es trenca? o l’hem de reiniciar i no es vol perdre l’accés al servei que proporciona alguna màquina virtual? i, si simplement, es vol comprovar que es pot aixecar la còpia sense problemes? es podria utilitzar la màquina virtual de rèplica com un entorn de test? com es reactiva la sincronització? Totes elles són una bateria de preguntes força interessants que intentaré respondre en aquesta entrada. Anem per parts.
Recordem l’entorn que tenim muntat, dos servidors físics i una màquina virtual (srvDC):
- HyperV-01 és el servidor físic que té la còpia principal de la màquina virtual.
- HyperV-02 és el servidor físic que rep la còpia de la màquina virtual.

Està configurada la rèplica de la màquina virtual en els dos servidors físics de virtualització. La rèplica està operativa i sincronitzada segons informa la consola d’administració de Hyper-V. Per a treballar còmodament recomano obrir una única consola d’administració de Hyper-V amb els dos servidors connectats.

Entorn de test de rèplica de màquines virtuals
Però, mentre la rèplica està configurada i activa no es pot aixecar ni obrir aquesta màquina virtual, com sé que realment la màquina virtual de la rèplica funciona correctament? Fent una còpia de la màquina virtual de rèplica i aixecant-la en un entorn aïllat per comprovar el seu funcionament. Per fer-ho, seguim els següents passos:
Des del servidor que té la rèplica (HyperV-02), obrir la consola d’administració de Hyper-V, botó dret del ratolí damunt la màquina virtual de rèplica, seleccionar Replicació > Provar commutació per error.

Ens demana pel punt de recuperació a partir del qual es crearà una segona màquina virtual. Per defecte queda seleccionat l’últim, escollir segons les necessitats del moment. Clicar el botó provar commutació per error.

S’acaba de crear una segona màquina virtual amb el mateix nom, afegint la paraula Prova al final. Abans de continuar, comprovar les propietats de la nova màquina virtual. Botó dret del ratolí damunt la màquina virtual, seleccionar Configuració.

Clicar a la configuració de disc dur, s’observa que el disc dur connectat es troba a la mateixa carpeta que el disc de rèplica, però que correspon a un altre fitxer amb un nom aleatori. És una continuació del punt de recuperació que s’ha seleccionat del disc original, no ocupa el mateix espai. Aquesta configuració és correcta.

La connexió de xarxa d’aquesta màquina virtual de proves és molt important, ja què no pot estar connectada a la mateixa xarxa que la màquina virtual activa. Recordar que les màquines virtuals que tenim són completament idèntiques, connectar-les a la mateixa xarxa i en el mateix domini implica una duplicitat d’equips, pel que tindrem molts problemes d’accés als serveis, afectant a la producció. Per tant, abans d’engegar la màquina virtual, a l’apartat de configuració de l’adaptador de xarxa > commutador virtual, assegurar que està seleccionada l’opció no connectat, o bé seleccionar un commutador d’una xarxa de test, aïllada de la resta.

És el moment de provar la màquina virtual, es pot engegar per comprovar el seu funcionament i que les dades que disposa són les esperades.
Perdoneu que no hi hagi una captura de pantalla amb la màquina virtual engegada. El meu entorn de laboratori no em permet aixecar una segona màquina virtual dins d’una altra. En el seu lloc, per assegurar que funciona la rèplica i que les dades són les esperades, he optat per muntar el disc dur de rèplica de prova en el propi servidor físic que rep la rèplica. La màquina virtual utilitzada per aquestes proves és diferent, en comptes del srvDC és la srvW2k12R2, amb un disc dur original de 15 GB, per disposar de contingut dins el disc dur i poder veure els espais que ocupen les còpies. El procediment ús pot ser útil per recuperar fitxers d’aquesta còpia.
Des de la pantalla d’inici, botó dret damunt el botó d’Inici de Windows, seleccionar Administrador de discs.

Al menú de la consola d’administració de discs, seleccionar Acció > Exposar VHD.

Indicar la ruta del disc dur de test que està a la mateixa carpeta que el disc dur de rèplica, però amb un nom més llarg. Clicar el botó Acceptar.
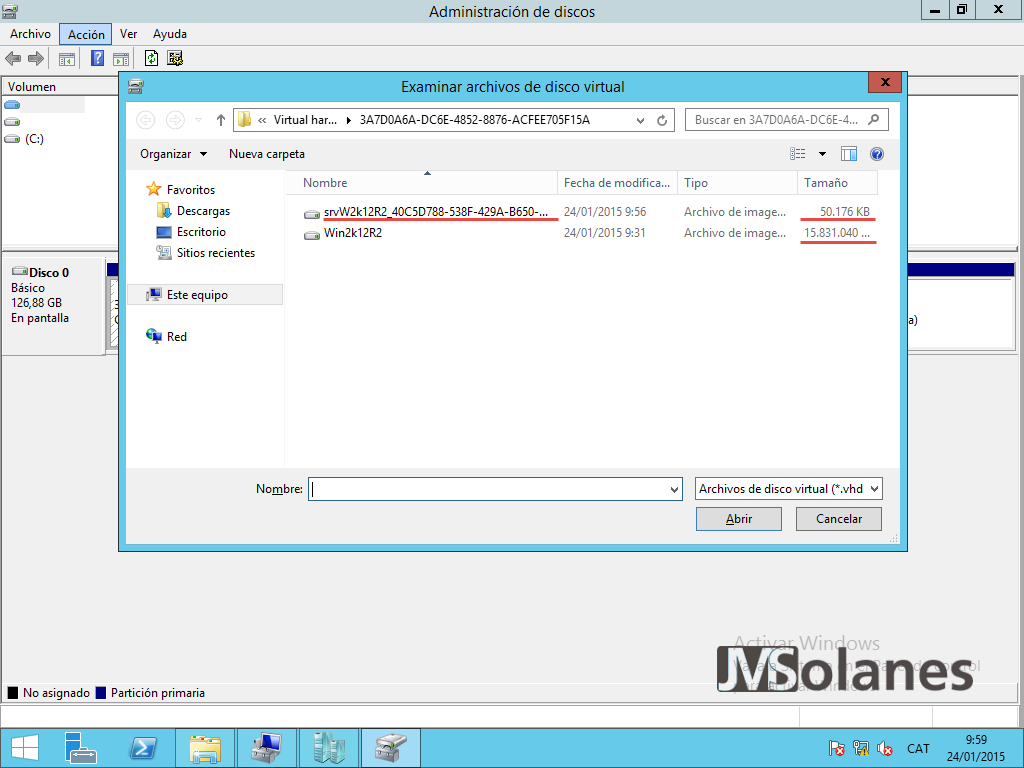

Es presenta el nou disc dur virtual al servidor físic, comprovar que el disc dur queda en línia i l’assignació de les unitats de discs. En cas contrari, posar el disc dur en línia i assignar una unitat disponible a la partició corresponent.

Amb l’explorador de Windows es pot revisar el contingut del disc dur, obrir els fitxers, copiar el contingut a un altre disc dur… Us dono idees del seu potencial.


Per desmuntar la còpia virtual, des de l’administrador de discs, botó dret damunt del disc dur i seleccionar Amagar VHD.

Missatge de confirmació per desmuntar el disc dur, clicar el botó Acceptar.

Per deixar-ho tot net, cal eliminar l’entorn de test. Des de la consola d’administració de Hyper-V, botó dret damunt la màquina virtual de rèplica (no la de prova), seleccionar Replicació i clicar a Parar commutació per error de prova.

Missatge de confirmació per desmuntar la prova. Clicar a Parar commutació per error de prova.

El sistema esborra la màquina virtual de prova i tots els fitxers associats: definició de màquina i discs durs de prova. Deixant l’entorn en el seu estat original.
Commutació per error
S’ha de reiniciar el servidor físic que conté la màquina virtual activa durant unes hores, però no es pot deixar de donar servei. Com ho fem? Canviant la màquina virtual activa. En comptes de ser-ho la què està al servidor físic HyperV-01, que ho sigui la que hi ha al servidor físic HyperV-02. Per fer-ho, des la consola d’administració de Hyper-V del servidor que té la màquina virtual activa, botó dret damunt la màquina virtual activa, seleccionar Replicació > Commutació per error planejada.

Apareix un quadre de diàleg amb diferents opcions que ens permeten:
- Invertir la direcció de la replicació després de la commutació per error. Si es marca aquesta opció, la màquina virtual activa actual passa a ser la còpia i, la màquina virtual de rèplica actual passa a ser l’activa. D’aquesta manera, continua existint un cert grau d’alta disponibilitat al continuar tenint la màquina virtual replicada. Si no es marca aquesta opció, es trenca la rèplica, perdent la sincronització de la màquina virtual activa amb la rèplica. És l’opció que s’ha de seleccionar en cas d’haver de reiniciar el servidor físic que conté la màquina virtual activa. Un cop reiniciat el servidor físic o haver acabat les operacions de manteniment, es torna a posar en marxa la rèplica.
- Iniciar la màquina virtual de rèplica després de la commutació per error. Com el seu nom indica, un cop acabada la sincronització inicia la màquina virtual de rèplica.
Per la prova, desmarcar les dues opcions i clicar el botó Commutació per error per iniciar el canvi.


Després de l’operació, observar que la màquina virtual que abans era activa, ha passat a un estat de replicació de commutació per error.

En canvi, la màquina virtual que abans era rèplica, ha passat a un estat de commutació per error completada. I que hi ha una advertència a la rèplica degut a que s’ha aturat. Ara és l’activa.

Quan s’hagin acabat les operacions de manteniment, es torna la màquina virtual activa al servidor físic origen. Des de la consola d’administració Hyper-V del servidor físic origen, botó dret damunt la màquina virtual, seleccionar Replicació > Cancel·lar commutació per error planejada.

Ens pregunta que confirmem l’operació, clicar el botó Si.

Es fa el canvi, però queda actualitzar la còpia ja què la rèplica estava aturada. Observar que l’estat de la màquina és crític.

Botó dret damunt la màquina virtual, seleccionar Replicació > Reprendre la replicació.

La màquina virtual torna al seu estat normal d’operació.

Girar el sentit de la rèplica
Consisteix en girar el sentit de la rèplica en quan a servidors físics. És l’opció adequada per balancejar la càrrega de memòria i processador d’un servidor físic de virtualització.
Ull, per rebre rèpliques de màquines virtuals, l’hipervisor del servidor físic ha d’estar correctament configurat. Revisar l’article anterior de replicar màquines virtuals amb Hyper-V.
Des del servidor físic que rep la rèplica, botó dret damunt la màquina virtual de rèplica, seleccionar Replicació > Invertir replicació.

S’inicia un assistent per invertir la rèplica. Es pot deshabilitar perquè no torni a sortir. Clicar el botó Següent.

Indicar el nom del servidor al què enviar la rèplica. Selecciona el servidor físic que conté la màquina virtual activa. Clicar Següent.

Tipus d’autenticació de la rèplica, tal com es va veure a l’entrada de replicar màquines virtuals amb Hyper-V, clicar el botó Següent.

Freqüència en què es farà la rèplica, seleccionar segons correspongui. Clicar el botó Següent.

Indicar si s’han de crear punts de recuperació per tenir més d’una còpia al servidor de rèplica o no. En l’exemple, es creen dos punts de recuperació al dia. Clicar el botó Següent.

Resum de l’operació. Clicar el botó Finalitzar.

S’ha girat la configuració del sentit de la rèplica, però encara no està correcte, cal fer la sincronització inicial. Des del servidor que ara té la màquina virtual activa, botó dret damunt la màquina virtual, seleccionar Replicació > Iniciar replicació inicial.

Indicar quan i com es farà aquesta rèplica inicial. Quan tot sigui correcte, clicar el botó Acceptar.

S’inicia la rèplica de la màquina virtual.
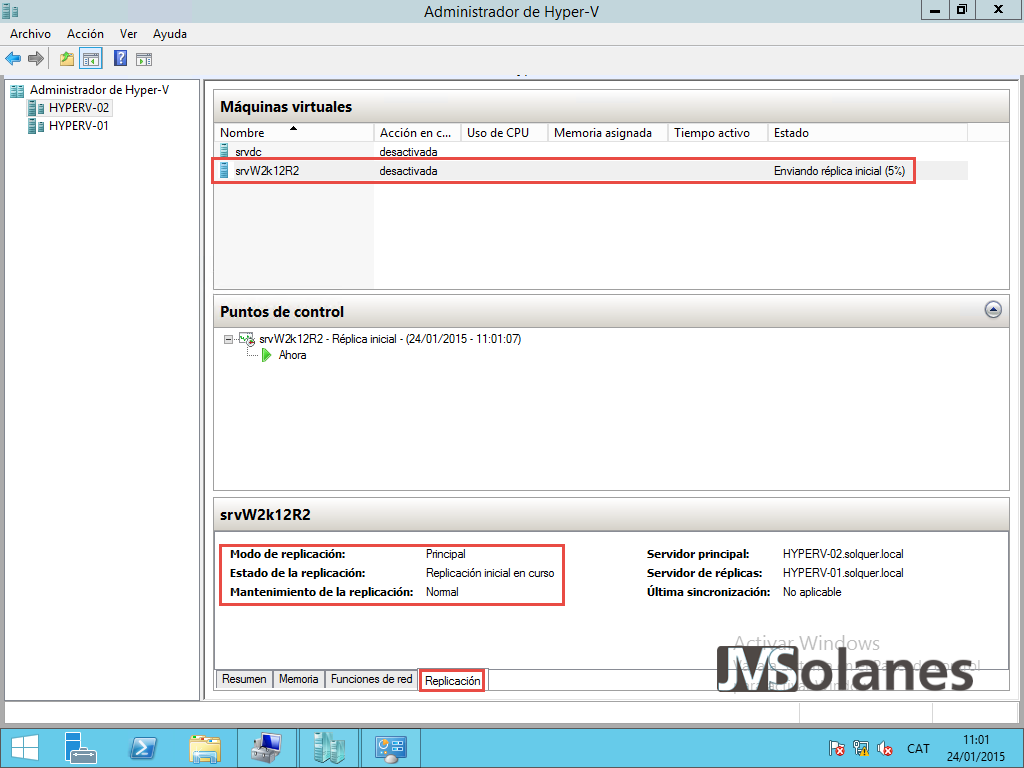
Un cop ha acabat, queda la màquina virtual principal al servidor físic HyperV-02, la màquina virtual de rèplica al servidor físic HyperV-01 i la rèplica passa a ser normal, tant en la còpia activa (principal):

Com en la còpia de rèplica.

Trencar la rèplica
Es pot donar el cas que ja no necessitem més la rèplica de la màquina virtual, és el cas de voler trencar la rèplica i destruir la còpia. Des de la consola d’administració de Hyper-V del servidor físic que conté la màquina virtual activa, botó dret damunt la màquina virtual, seleccionar Replicació > Treure replicació.

Pregunta d’advertència, clicar el botó Treure replicació.

S’inicia el procés de sincronització i s’elimina la configuració de la rèplica, deixant les dues màquines virtuals independents. La principal sense la rèplica habilitada.

I la rèplica, encara habilitada, queda com una còpia de seguretat.

Repetir el procés anterior per destruir la rèplica en aquesta còpia: botó dret, seleccionar Replicació > Treure replicació.

Ens han quedat dues màquines virtuals idèntiques en cada servidor físic. La còpia la podem guardar com a còpia o esborrar-la. En aquest últim cas, botó dret damunt la màquina virtual, seleccionar Eliminar.

A la pregunta, clicar el botó Eliminar.

S’esborra la configuració de la màquina virtual, però no el seu disc dur. Per alliberar espai i que no quedin fitxers orfes que després no se sap que són, s’aconsella acabar d’esborrar aquests fitxers.
Aquí acaben aquestes entrades relacionades amb l’alta disponibilitat i l’hipervisor Microsoft Hyper-V. És una configuració especialment indicada per entorns petits que no disposen de cabines d’emmagatzematge o que es vol disposar d’una còpia de seguretat gairebé instantània.
T’ha agradat l’article? El pots compartir a les xarxes socials. També pots deixar la teva opinió, comentari o suggeriment. Gràcies!
Similar Posts by The Author:
- Microsoft SQL Server con SMB3
- Microsoft SQL Server amb SMB3
- Containers en Linux
- Containers amb Linux
- Migrar el servidor de archivos a Windows Server 2019
- Migrar el servidor de fitxers a Windows Server 2019
- Puerta enlace a Azure en el Windows Admin Center
- Porta enllaç a Azure en el Windows Admin Center
- Hola mundo! WordPress 5 y Gutenberg
- Hola món! WordPress 5 i Gutenberg