Regla signatura correu electrònic

Tots tenim una signatura al nostre correu electrònic amb les dades de contacte personals, d’empresa i, fins i tot, potser algun flash publicitari. En un entorn de treball en equip i múltiples dispositius, la configuració d’aquesta signatura de correu electrònic pot arribar a ser un calvari. Anar usuari per usuari, aplicació per aplicació, dispositiu a dispositiu a configurar la signatura… Que tots tinguin la mateixa per donar una bona imatge corporativa és bàsic. Pregunteu al vostre departament de màrqueting o d’estratègia de negoci que en pensen de que cadascú tingui una signatura d’empresa diferent o com aprofitar aquest espai per oferir un millor servei al client o bé. És un espai per la nostra marca.
No em posaré en temes d’estratègia, disseny o contingut de la signatura, però sí en facilitar la configuració d’aquesta signatura a nivell global del servidor de correu electrònic Microsoft Exchange.
Per afegir la signatura als correus electrònics ho podem fer de dues formes:
- Una de més bàsica, mitjançant les pròpies eines del servidor de Microsoft Exchange. És l’opció que es descriu en aquesta entrada.
- Més completa, fàcil d’utilitzar i que agrada molt als departaments de màrqueting; mitjançant l’aplicació d’Exclaimer Signature Manager Exchange Edition.
La configuració descrita en aquesta entrada està basada en Microsoft Exchange 2013 i Microsoft Exchange Online (Office365), no obstant, aquesta funcionalitat, amb més o menys opcions avançades, està disponible des de la versió Microsoft Exchange 2007.
Configurar regla de correu per signatura
Des del Centre d’Administració d’Exchange, al menú de l’esquerra, clicar a Flux de correu.
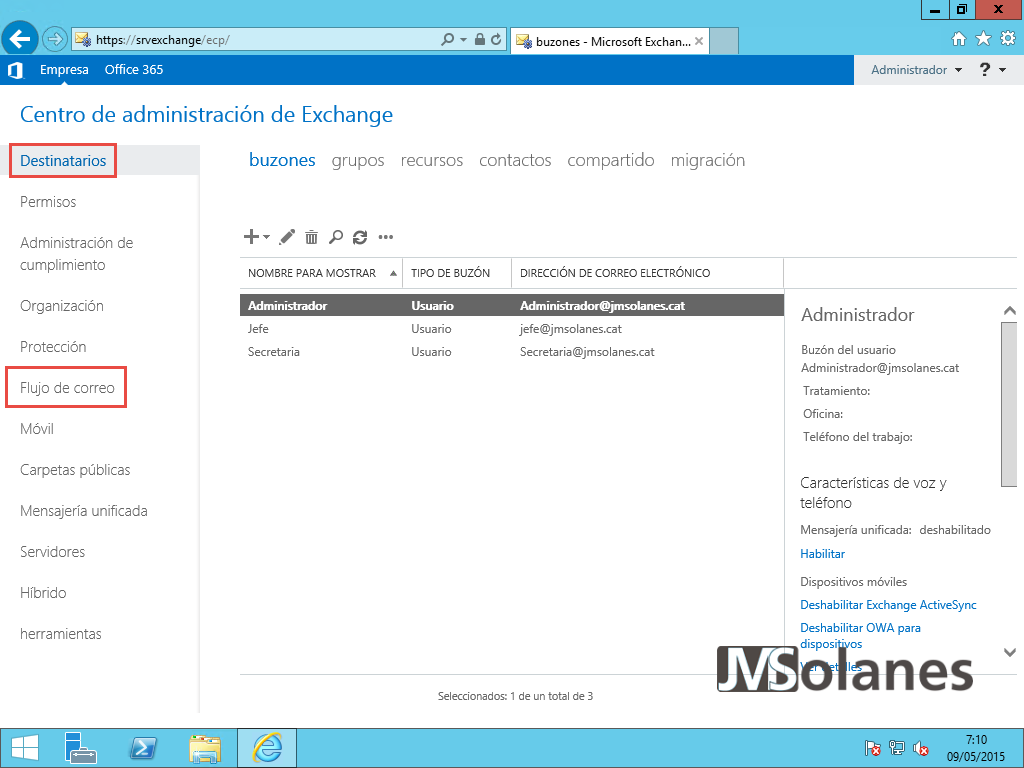
La primera opció ja correspon a la configuració de les Regles que és on es configura què s’ha de fer amb una entrada o sortida de correu electrònic. En aquest cas, afegir la signatura corporativa amb les dades de l’usuari remitent.
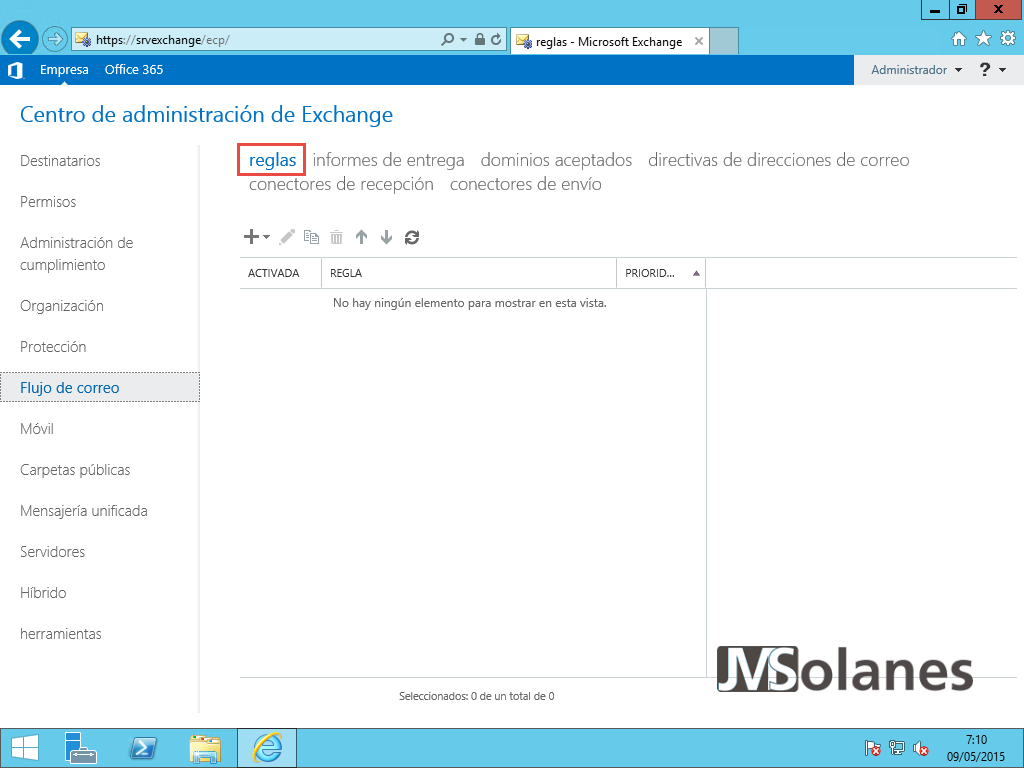
Clicar el botó Afegir (símbol de +) per crear una nova regla. Es desplega un menú amb diferents opcions. Clicar la primera opció, Crear una nova regla.

S’obre una nova finestra per crear una nova regla. Indicar el nom, per exemple, signatura de correu.
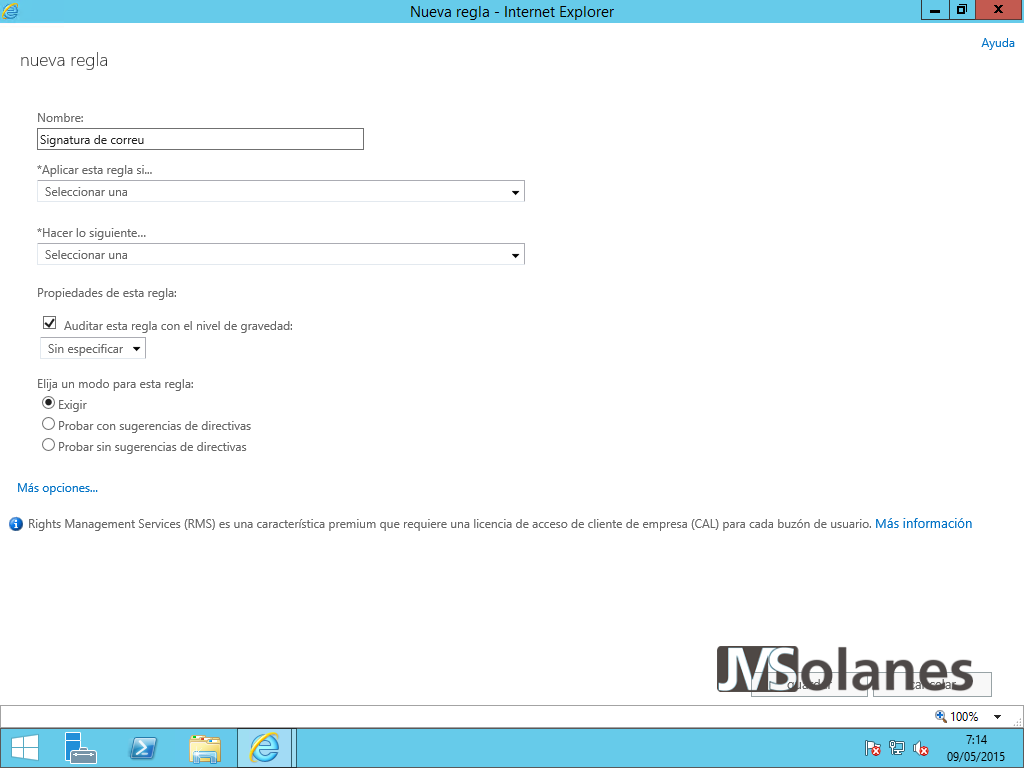
S’han de configurar dos filtres: Quan s’aplica la regla i què ha de fer:
Aplicar aquesta regla si… S’especifica quan s’ha d’aplicar la regla. Trobem diferents opcions a filtrar segons la necessitat que tinguem:
- El remitent és
- El destinatari és
- El remitent està ubicat a dins o fora de l’organització
- El destinatari està ubicat a dins o fora de l’organització
- El remitent és un membre de
- El destinatari és un membre de
- L’assumpte o el cos inclou
- L’adreça del remitent inclou
- L’adreça del destinatari inclou
- El contingut de qualsevol document adjunt inclou
- O bé, tots els missatges
Com que es vol afegir una signatura a tots els correus que surten de l’empresa, seleccionar l’opció El remitent està ubicat…

El filtre demana per on ha d’estar ubicat el remitent: dins o fora de l’empresa. Seleccionar dins i clicar el botó Acceptar.

Es pot jugar amb les opcions que el remitent sigui algú en concret o que pertanyi a un grup per afinar la regla.
L’acció a fer serà… Fer el següent. És a dir, s’especifica que ha de fer el servidor quan es compleixi el filtre anterior:
- Reenviar el missatge per la seva aprovació a una altre destinatari
- Redirigir el missatge a una altra adreça
- Rebutjar el missatge amb una explicació
- Esborrar el missatge sense dir-ho a ningú
- Enviar una còpia oculta del missatge a una altra persona
- Annexar un avís de responsabilitat
Ui, potser se us han obert els ulls! Per la signatura de correu, seleccionar l’opció Annexar un avís de responsabilitat.
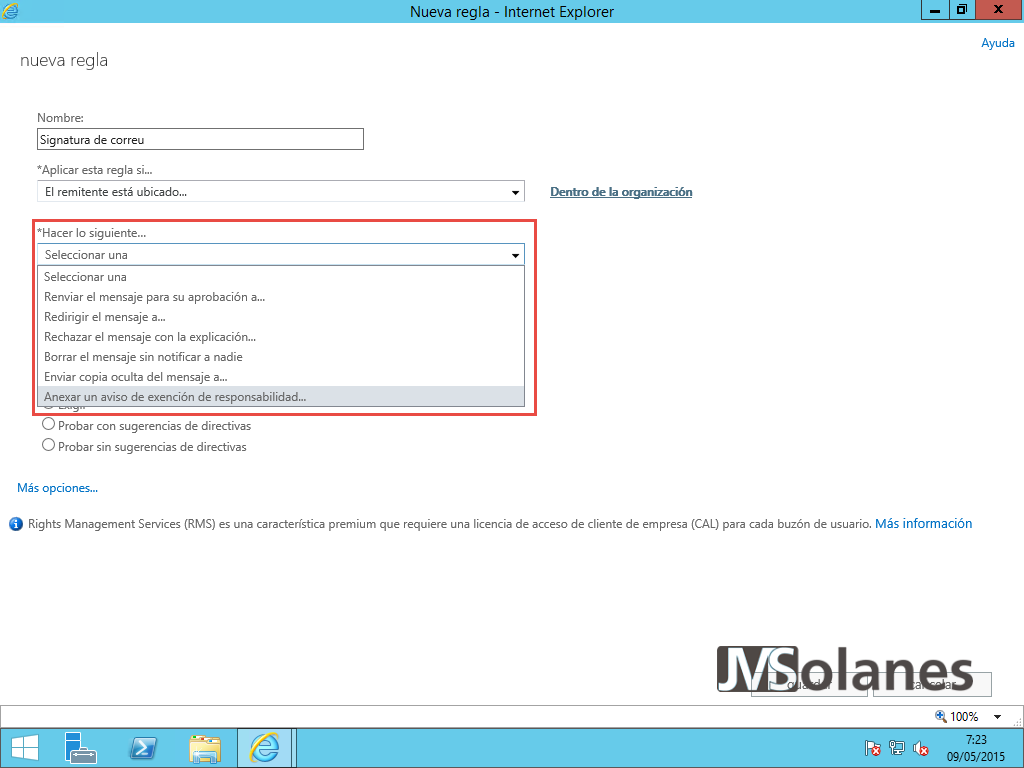
Clicar l’opció Escriure text per indicar què ha de posar, és clar.
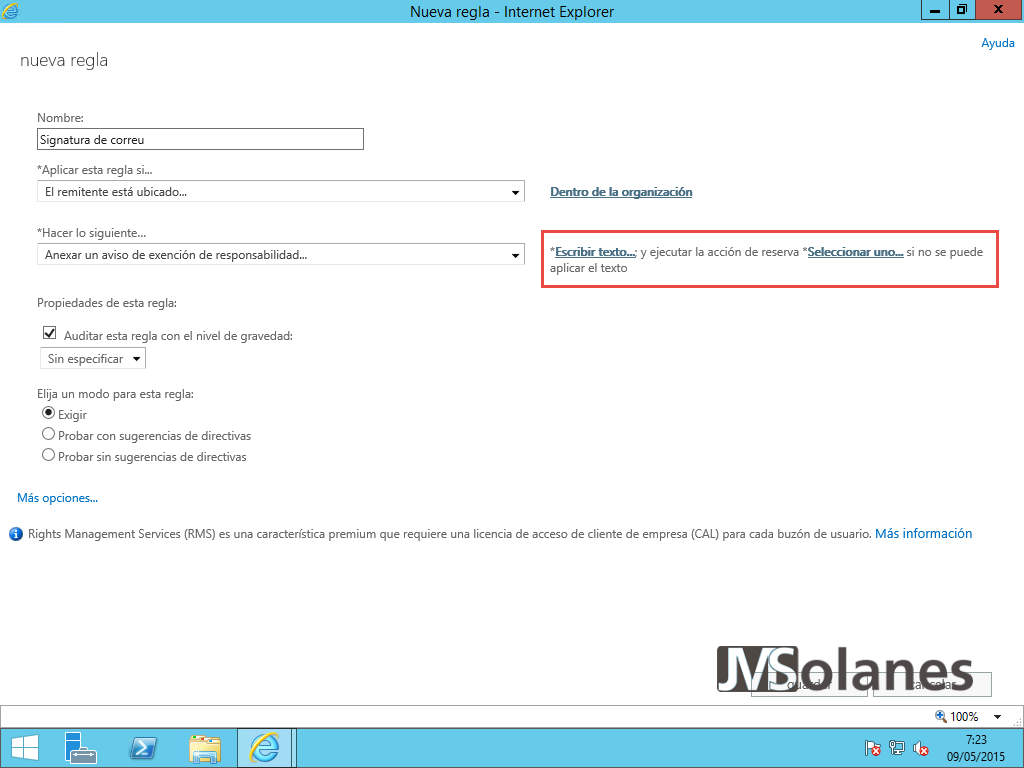
No espereu un entorn d’edició complet. Trobareu un quadre de text on s’hi ha d’escriure o enganxar el missatge que es vol afegir a cada correu electrònic. Es pot utilitzar codi HTML per deixar-ho més bonic. Combinat amb les següents variables per identificar cada usuari. Les dades d’aquests camps surten del què hi ha informat al compte de l’Active Directory per a cada usuari. Les variables s’obren i es tanquen amb dos símbols %%:
- DisplayName
- FirstName
- Initials
- LastName
- Office
- PhoneNumber
- OtherPhoneNumber
- Street
- POBox
- City
- State
- ZipCode
- Country
- UserLogonName
- HomePhoneNumber
- OtherHomePhoneNumber
- PagerNumber
- MobileNumber
- FaxNumber
- OtherFaxNumber
- Notes
- Title
- Department
- Company
- Manager
- CustomAttribute1 to CutomAttribute15
Per exemple, per afegir el nom i l’adreça de correu electrònic, el codi a enganxar per un format normal de text seria:
%%DisplayName%% %%Email%%
O bé, com el que mostra la fotografia combinant codi HTML. Clicar el botó Acceptar per guardar-ho.
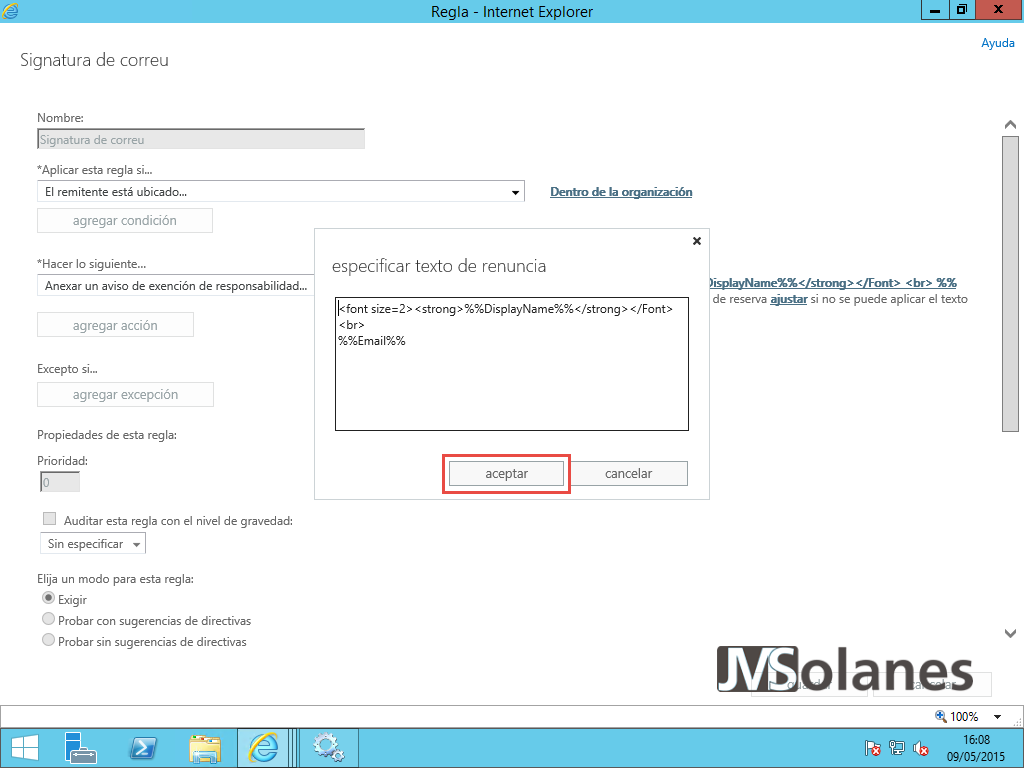
El sistema permet encadenar més accions clicant el botó Afegir acció.

Establir una prioritat d’execució a la regla si hi ha més d’una regla, auditar la seva execució, establir el mode d’execució (exigida) i establir una franja d’execució de la mateixa.
Com en tota configuració de regles enllaçades, es permet indicar si no es bloqueja l’execució de més regles. Les últimes dues opcions fan referència al comportament del missatge si hi ha problemes amb la regla i on es busca l’adreça del remitent, per defecte a la capçalera. Es poden deixar per defecte.
Clicar el botó Guardar per crear la regla.
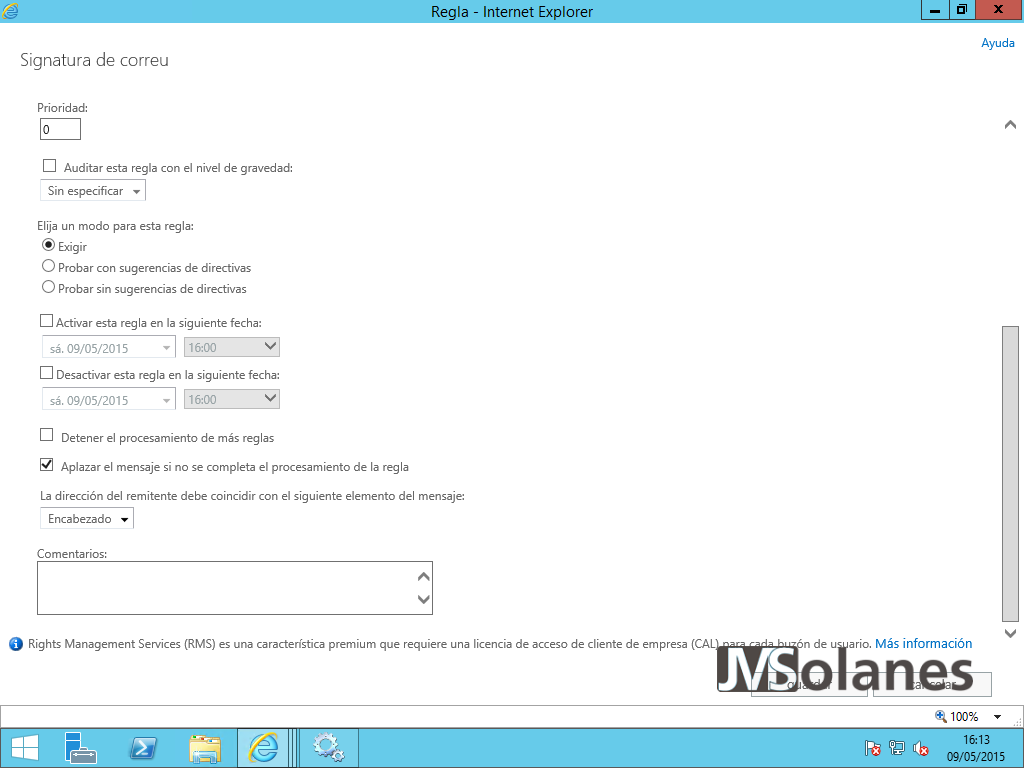
S’ha creat i activat la nova regla. Des d’aquest apartat es pot deshabilitar la regla, marcant el piscu d’Activada per evitar executar la seva execució sense necessitat d’esborrar-la.

Comprovar el funcionament de la regla
Des d’un client de l’Exchange, per exemple Microsoft Outlook Web App. Tenir en compte que no s’ha de configurar res en el client, simplement crear un nou missatge de correu electrònic. Escriure amb normalitat el correu, l’usuari NO veurà cap signatura ni res diferent, i clicar a Enviar.

En canvi el receptor del missatge veu la signatura que ha afegit la regla de signatura de correu.

A partir d’aquí, imaginació al poder per crear signatures xules.
Nota personal sobre la signatura de correu
D’aquest sistema hi ha una cosa que no m’acaba d’agradar massa: si es contesta el correu encadena el text al final del correu electrònic i, pel meu gust, estèticament queda lleig.
En aquests casos, cal combinar una mica les regles d’excepció i alguna etiqueta que nosaltres coneguem en el codi de la signatura. Amb aquest codi es pot crear una excepció a la regla de que si el troba no l’apliqui.
Des del Centre d’Administració d’Exchange, clicar a Flux de correu > Regles. Seleccionar la regla, clicar el botó Modificar (el llapis).

Clicar el botó Afegir excepció.

De la llista, seleccionar una característica que ens vingui bé, per exemple, l’Assumpte o el cos. Un altre cop seleccionar què ha de tenir: l’assumpte inclou qualsevol d’aquestes paraules.

Afegir part del codi de la signatura que s’ha posat per obviar-la. Recordar NO posar les variables en aquest apartat ja què s’han combinat, pot ser qualsevol part del codi, per exemple l’adreça que fa referència a una foto o al perfil d’empresa, etc… Clicar el botó Afegir a cada paraula què ha de trobar i el botó Acceptar quan sigui tot correcte.

Tornem a guardar les modificacions clicant el botó Guardar. A la foto s’ha posat l’excepció de la ruta d’una imatge de la signatura del correu electrònic.

T’ha agradat l’article? El pots compartir a les xarxes socials. També pots deixar la teva opinió, comentari o suggeriment. Gràcies!
Similar Posts by The Author:
- Microsoft SQL Server con SMB3
- Microsoft SQL Server amb SMB3
- Containers en Linux
- Containers amb Linux
- Migrar el servidor de archivos a Windows Server 2019
- Migrar el servidor de fitxers a Windows Server 2019
- Puerta enlace a Azure en el Windows Admin Center
- Porta enllaç a Azure en el Windows Admin Center
- Hola mundo! WordPress 5 y Gutenberg
- Hola món! WordPress 5 i Gutenberg
Hola,
He estat testejant la solució, i funciona molt be. De tota manera, quan faig el enviament desde un thunderbird o un telèfon, la imatge referenciada no surt, només apareis la adreça de la imatge en texte. Coneixes alguna solució?
Gràcies!
La imatge l’has de guardar en una adreça web accessible, no serveix en posar-la a partir de l’assignatura ja que des de l’exterior no s’hi arriba mai. Una forma de fer-ho es en una carpeta a banda al vostre servidor web amb les imatges necessàries.
Salut
Hola Josep Maria, amb la solució d’excepció no s’inclou la signatura, pel que l’enviament queda sense, Has trobat solució per a que l’inclogui just a sota del missatge que s’envia i no al final de tot l’històric? Jo no he trobat res.
Moltes gràcies