Instal·lar Ubuntu Server

Procés de instal·lació d’un sistema operatiu Ubuntu Server en una màquina virtual. Excepte la creació de la màquina virtual, aquesta entrada de instal·lar Ubuntu Server serveix per a qualsevol entorn de virtualització o físic.
Aquí trobareu una entrada per les versions anteriors.
En el sistema operatiu d’escriptori Microsoft Windows 10, amb el rol de virtualització Hyper-V habilitat, crear una màquina virtual de Generació 2 pel servidor Ubuntu Server. Per la demostració, utilitzo 2 GB de memòria RAM, 2 vCPUs, 20 GB de disc dur i la connexió a xarxa. Naturalment, està sobredimensionat només pel laboratori.

Procedir amb la instal·lació del Ubuntu Server seleccionant Install Ubuntu Server.

Seleccionar l’idioma pel sistema operatiu.

Seleccionar la distribució del teclat. Important, que després quan s’han de col·locar els símbols és un desastre.

Procedir a la instal·lació del Ubuntu. Seleccionar la primera opció.

Configuració de l’adreça de xarxa. És un bon lloc per establir la configuració estàtica de l’adreça IP, DNS i porta d’enllaç.

Si es requereix d’una adreça proxy per sortir a Internet. En cas contrari, deixar en blanc.

Repositori alternatiu a utilitzar per la descàrrega dels paquets. Es pot deixar el de defecte.

Pel particionat del disc dur jo utilitzo els volums LVM, però també podeu utilitzar el mètode tradicional. Aquí cadascú amb el què més còmode es trobi.

Seleccionar el disc dur on instal·lar el Ubuntu Server. Com que només n’hi ha un, és el que toca seleccionar.

Modificar les particions segons el vostre gust. Ull que per defecte, la partició disponible arrel només es carrega amb 4 GB. Ho podeu deixar així i estendre-la més tard o fer l’ampliació.

identificació de l’usuari (operador) i del nom del servidor (ubuntublog).

Seleccionar paquets addicionals per instal·lar el servidor. En aquest cas, no instal·lo cap paquet addicional.
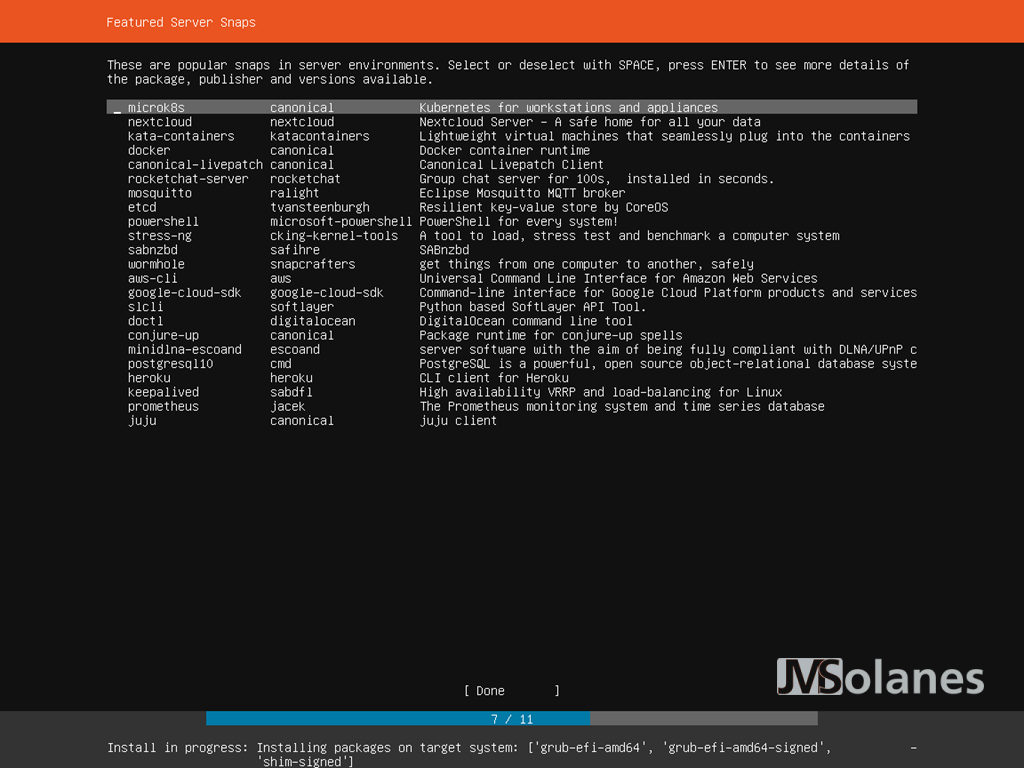
L’instal·lador acaba de desplegar el nou servidor Ubuntu Server. Quan acaba cal extreure la imatge ISO de instal·lació i reiniciar ja amb el sistema operatiu instal·lat a la màquina virtual.

El primer cop que arranca la màquina virtual encara acaba d’afinar el sistema, esperar fins que no surtin més missatges i iniciar sessió amb el nom d’usuari i contrasenya que s’ha configurat al instal·lar el servidor.

Com a bons administradors de IT el primer que farem serà actualitzar el servidor amb les últimes actualitzacions i instal·larem les eines d’integració de la virtualització per Hyper-V per assegurar el bon funcionament del sistema. Des del símbol de comandes i tot en la mateixa línia:
sudo apt-get update && sudo apt-get upgrade -y && sudo apt-get install linux-azure -y && sudo apt-get autoremove -y
Definir la zona horària del sistema, en el meu cas Espanya, copiar de la carpeta de zones horàries segons correspongui:
sudo cp /usr/share/zoneinfo/Europe/Madrid /etc/localtime
Habilitar el tallafocs amb UFW:
sudo ufw enable
I habilitar la connexió per SSH des de l’equip amb el què treballem. En el meu cas el Windows 10 que té com adreça IP: 192.168.1.130.
sudo ufw allow from 192.168.1.130 to any port 22
Sortim de la màquina virtual amb un exit i realitzem la connexió mitjançant una consola de comandes remota, per exemple amb el PUTTY.

Canviar o definir la contrasenya de root que ha posat per defecte el sistema. Recordar que primer es demana la contrasenya de l’usuari actual amb privilegis d’administrador (operador) i que després es demana la nova contrasenya pel root amb la validació de la mateixa:
sudo passwd root
Comprovar-ho saltant a la consola de root amb la comanda. Recordar que ara es demana la contrasenya de l’usuari root:
su -
Instal·lar servidor de base de dades MariaDB
Ho farem amb la última versió estable del servidor de base de dades MariaDB. Per això, primer cal afegir els repositoris de MariaDB al Ubuntu Server. Afegim les claus de signatura:
sudo apt-key adv --recv-keys --keyserver hkp://keyserver.ubuntu.com:80 0xF1656F24C74CD1D8
Descarregar el repositori d’un dels múltiples que hi ha. Podeu utilitzar l’assistent de MariaDB per trobar el repositori que més us encaixi.
sudo add-apt-repository 'deb [arch=amd64] http://mirror.klaus-uwe.me/mariadb/repo/10.3/ubuntu cosmic main'
Amb el repositori carregat, actualitzem la base dades i procedim a la instal·lació del servidor de bases de dades MariaDB:
sudo apt-get update && sudo apt-get install mariadb-server -y
Al fer la instal·lació es demana per la contrasenya de root de la base de dades. Indicar i apuntar-la en un lloc segur que després és necessita.
Quan finalitza la instal·lació, executar el script per assegurar la seguretat de la mateixa:
- Eliminar els usuaris anònims.
- Desactivar l’inici de sessió de l’usuari root de forma remota.
- Eliminar les bases de dades de test.
- Tornar a carregar els privilegis dels usuaris.
sudo mysql_secure_installation
Habilitar l’accés remot a la base de dades des de l’equip de control Windows 10 (en el meu cas, la IP 192.168.1.130):
sudo ufw allow from 192.168.1.130 to any port 3306
Crear un usuari operador a la base de dades per poder realitzar les tasques d’administració remotes. Recordar que se li ha tret el privilegi a l’usuari root de fer un inici de sessió remot.
Iniciar sessió al servidor de base de dades MariaDB:
mysql -u root -p
Crear l’usuari operador amb accés només des de la IP del Windows 10. Assignar-li els privilegis d’administrador sobre les bases de dades:
create user 'operador'@'192.168.1.130' identified by 'P@ssw0rd';
grant all privileges on *.* to 'operador'@'192.168.1.130' with grant option;
flush privileges;
Validar el llistat d’usuaris i privilegis:
select host,user from mysql.user;

Modificar el fitxer de configuració de MariaDB perquè escolti per l’adreça IP i no només pel localhost que és la configuració per defecte:
vi /etc/mysql/my.cnf
Modificar la línia bind-address = 127.0.0.1, per passar a 0.0.0.0 perquè escolti des de qualsevol adreça:
bind-address = 0.0.0.0
Reiniciar el servei de MariaDB per aplicar els canvis:
sudo service mysql restart
Carpetes de treball de les webs
Per allotjar les webs i els fitxers de configuració, s’utilitza una carpeta /webs i un grup de seguretat de webmasters.
Per crear el grup de seguretat, al que s’inclou l’usuari operador:
sudo groupadd webmasters
sudo usermod -a -G webmasters operador
Crear la carpeta a l’arrel del servidor Ubuntu Server i assignar permisos de lectura, escriptura i execució al propietari root i el grup Webmasters. Es denega l’accés per a qualsevol altre usuari:
sudo mkdir /webs
sudo chown root:webmasters /webs/ -R
sudo chmod 770 /webs/ -R
Compartir fitxers amb equips Windows
Per compartir fitxers amb l’entorn Windows utilitzem el SAMBA. Instal·lació:
sudo apt-get install samba -y
Modificar el tallafocs perquè permeti les connexions externes per SMB només des de l’equip de treball Windows 10 (adreça IP: 192.168.1.130):
sudo ufw allow proto udp from 192.168.1.130 to any port 137
sudo ufw allow proto udp from 192.168.1.130 to any port 138
sudo ufw allow proto tcp from 192.168.1.130 to any port 139
sudo ufw allow proto tcp from 192.168.1.130 to any port 445
Configuració del fitxer de SAMBA per treballar només amb el protocol SMB3 i compartir la carpeta etc per l’usuari Operador:
sudo vi /etc/samba/smb.conf
El fitxer queda de la següent forma, modifiqueu els camps que us convinguin, com el nom del domini o de la màquina, etc….
[global]
workgroup = JMSOLANES
server string = %h server (Ubuntu)
wins support = no
dns proxy = no
log file = /var/log/samba/log.%m
max log size = 1000
panic action = /usr/share/samba/panic-action %d
server role = standalone server
security = user
encrypt passwords = true
passdb backend = tdbsam
obey pam restrictions = yes
map to guest = bad user
unix password sync = yes
passwd program = /usr/bin/passwd %u
passwd chat = Enter\snew\s\spassword:* %n\n Retype\snew\s\spassword:* %n\n password\supdated\ssuccessfully .
pam password change = yes
usershare allow guests = no
#client max protocol = SMB3
client min protocol = SMB3
#server max protocol = SMB3
server min protocol = SMB3
#max protocol = SMB3
min protocol = SMB3
[etc]
comment = Server configuration
path = /etc
browsable = yes
guest ok = no
writable = no
read only = yes
valid users = operador root
Afegir l’usuari operador dins de l’entorn de SAMBA perquè pugui validar-se:
sudo smbpasswd -a operador
Compartir la carpeta Web pels usuaris que estiguin al grup Webmasters:
[webs]
comment = Web server
path = /webs
browseable=yes
guest ok = no
create mask = 0775
directory mask = 0775
writable=yes
read only=no
force group=webmasters
valid users = @webmasters
Compartir fitxers per NFS (equips Linux)
En aquest laboratori també es necessitarà de l’entorn de fitxers compartits NFS per poder compartir dades de forma persistent amb els containers.
Per instal·lar-lo en el servidor:
sudo apt-get install nfs-kernel-server nfs-common -y
Permetre la connexió per NFS a través del tallafocs. De moment ho farem sobre la xarxa en la que estem, per provar que tot funciona correctament, des d’un altre servidor Linux. En l’entorn de producció ho limitarem a la xarxa de containers:
sudo ufw allow from 192.168.1.0/24 to any port nfs
Exportar la carpeta de Webs a la xarxa de treball en mode lectura i escriptura. Editar el fitxer /etc/exports:
sudo vi /etc/exports
Per afegir la línia:
/webs 192.168.1.0/255.255.255.0(rw,sync)
En un altre equip Linux de la xarxa, es pot muntar per comprovar que tot funciona correctament (crear prèviament la carpeta ubuntublog o seleccionar una altre on muntar el volum de xarxa):
mount -t nfs 192.168.1.220:/webs /ubuntublog -o username=operador,dir_mode=777,file_mode=777
T’ha agradat l’article? El pots compartir a les xarxes socials. També pots deixar la teva opinió, comentari o suggeriment. Gràcies!