Instal·lar Microsoft SQL Server 2017 en Windows Server Desktop

Aquesta és una entrada, molt senzilla, que mostra el procés de instal·lació d’un Microsoft SQL Server 2017 sobre un servidor Windows Server en la seva versió d’escriptori sencer. La seva finalitat no va més enllà de tenir documentada la instal·lació en la seva última versió.
També teniu altres entrades al respecte de instal·lacions de SQL Server:
Requisits per la instal·lació Microsoft SQL Server 2017 en Windows Server
Com el seu nom indica, és una instal·lació en Windows Server, per tant, necessitarem un servidor Windows Server. Per aquesta entrada estic utilitzant un Windows Server 2016. A banda de la instal·lació bàsica del propi servidor, heu de tenir en compte la configuració de discs. Sobretot en entorns de producció. En la instal·lació bàsica n’utilitzarem quatre:
- Volum per l’aplicació i instància principal de la base de dades.
- Volum per les bases de dades d’usuari
- Volum per les transaccions (logs) de les bases de dades
- Volum per les bases de dades i fitxers de transaccions de la base de dades TempDB
En el moment d’inicialitzar els discs, assegureu que utilitzeu el format de partició GPT en tots ells.

El volum per les aplicacions i la instància (unitat E), es formatarà, com qualsevol altre volum, amb el sistema de fitxers NTFS i la unitat d’assignació per defecte.
Els volums per les bases de dades (unitat K), els registres de transacció (unitat L) i base de dades TempDB (unitat T), es formataran amb el sistema de fitxers ReFS amb una assignació d’unitat de 64K.

Per la instal·lació, com sempre, carreguem la imatge ISO amb els binaris de la instal·lació de Microsoft SQL Server 2017 i executar l’aplicació de l’arrel Setup.

S’inicia l’assistent de instal·lació. En el menú d’opcions de l’esquerra, clicar a Instal·lació.
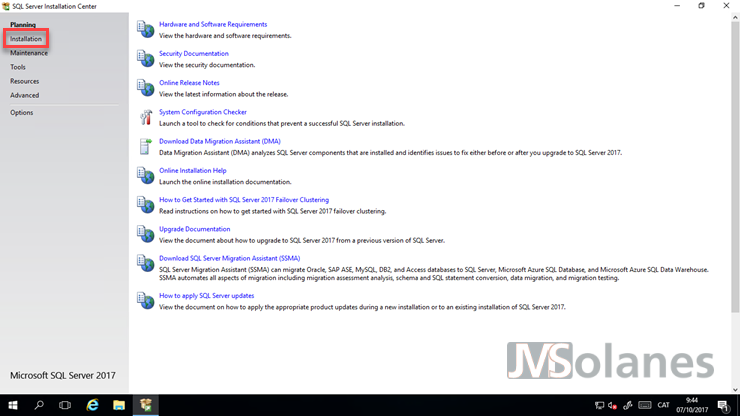
De les opcions de instal·lació, clicar a Nova instal·lació stand-alone de Microsoft SQL Server 2017 i esperar que acabi d’arrancar l’assistent.
Per cert, si utilitzeu una imatge ISO amb Espanyol, almenys a mi, dóna un error de llicència i no deixa continuar el procés, estic investigant com solucionar el tema.

Pàgina de llicència, clicar Següent per continuar.

Acceptar els termes i condicions per la instal·lació i clicar el botó següent.

Comprovació de prerequisits, si tot és correcte continua. I possibilitat de fer el Windows Update. De moment deixem el piscu sense marcar. Clicar el botó Següent.

Instal·lació dels fitxers de instal·lació. Valgui la redundància. I comprovació de les regles de instal·lació, en què serà normal que adverteixi de la configuració del tallafocs que farem al finalitzar la mateixa. Clicar el botó Següent.

Instal·lació d’aplicacions, aquí seleccionar segons les necessitats del servidor de bases de dades. Com que l’objectiu d’aquesta entrada és només el servidor de base de dades bàsic, es marca només el piscu del motor de base de dades. Canviar la ubicació de la instància i aplicacions compartides a la unitat corresponent. En el meu cas la unitat E. Clicar el botó Següent per continuar.
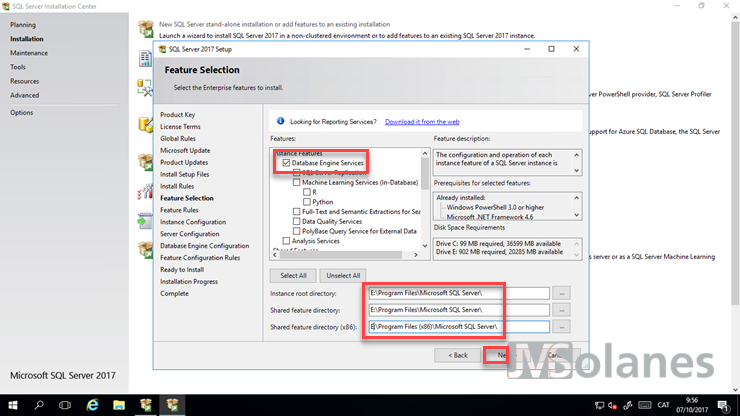
Indicar el nom de la instància, per Microsoft SQL Server 2017, per defecte MSSQLSERVER. Clicar el botó Següent.

Indicar els comptes de servei. Si la màquina no s’ha de comunicar amb res, ja està bé els usuaris locals, no obstant, si s’ha de comunicar amb altres serveis de xarxa, és convenient que els usuaris siguin de l’Active Directory amb els permisos adequats sobre aquesta màquina.

Clicar la pestanya Collation per definir-la. Recordo que és un punt important pel comportament del SQL Server amb les dades. Preguntar sempre als gestors de bases de dades la Collation adequada per elles. En el cas d’Espanya, una configuració correcte pot ser Modern_Spanish_CI_AS o Latin1_General_CI_AS. Clicar el botó Següent per continuar.

Seleccionar el tipus d’autenticació d’usuaris sobre el SQL Server. Personalment m’agrada deixar les dues: Windows i SQL Server, per tant, seleccionar mode mixte. Especificar una contrasenya forta (que ens coneixem) per l’usuari administrador de SQL Server (sa). Clicant el botó Afegir ens permet afegir el grup d’usuaris administradors de SQL Server del Active Directory com administradors de SQL Server, és la opció recomanada.

Clicar la pestanya Directoris de dades per establir les ubicacions corresponents a:
- Directori arrel de dades: es pot quedar amb la instància.
- Directori de bases de dades d’usuari. En el meu cas, el volum de Base de dades, la unitat K:\MSSQL\Data
- Directori de logs d’usuari. En el meu cas, el volum de logs, la unitat L:\MSSQL\Logs
- Directori de còpies de seguretat: es pot quedar amb la instància. En entorns de producció recomano que la còpia de seguretat es faci directament en un altre servidor, unitat compartida del servidor de fitxers, per exemple. Per allò de tenir tots els ous a la mateixa cistella.

Clicar la pestanya TempDB per establir la ubicació dels fitxers de la base de dades temporal:
- Bases de dades grans i amb càrrega intensiva recomano separar les dades dels logs.
- Base de dades petites, la base de dades i el registre de transaccions poden estar tot en el mateix disc dur.

El Filestream el deixem per defecte, si no ens diuen el contrari. Clicar el botó Següent per continuar.
Se’ns presenta el resum de la instal·lació i la ubicació del fitxer de parametrització, per si fes falta. Si tot és correcte, clicar el botó Instal·lar i posar-nos còmodes que això trigarà una estona.

Finalitzada la còpia i instal·lació, comprovar que tot sigui correcte i clicar el botó Tancar.

Ja tenim un Microsoft SQL Server 2017 operatiu. Ep, no! No s’hi pot arribar mitjançant la xarxa, s’ha de configurar el tallafocs.
Configuració tallafocs per Microsoft SQL Server 2017
Des del menú d’inici de Microsoft Windows, localitzar la carpeta Windows Administrative Tools

i a dins Windows Firewall with Advanced… També s’hi pot anar directament posant a la cerca el nom de Windows Firewall.

A la banda esquerra, clicar a Regles d’entrada (Inbound Rules).

Botó dret damunt Regles d’entrada i clicar a Nova regla.

Seleccionar programa i clicar el botó Següent.

Buscar la ruta de instal·lació del SQL Server 2017, s’ha d’indicar l’aplicació sqlservr.exe. D’aquesta forma assegurem que s’obren tots els ports dinàmics de possibles rèpliques. En cas que només s’hi hagués de connectar per sessió, amb el port TCP 1433 i UDP 1434 seria suficient. Es possible que estigui a la ubicació:
E:\Program Files\Microsoft SQL Server\MSSQL14.MSSQLSERVER\MSSQL\Binn\sqlservr.exe.
Clicar el botó Següent.

Seleccionar permetre les connexions i clicar el botó següent.

Marcar els perfils del tallafocs als que afectarà la regla. Es poden deixar els tres. Clicar el botó següent.

Indicar un nom i descripció per la regla i clicar el botó Finalitzar.

Ja es pot connectar per SQL Server Management Studio al nou servidor Microsoft SQL Server 2017, com qualsevol altre servidor SQL.

Recordeu en ajustar la memòria RAM que pot utilitzar el SQL Server, que per defecte la té a il·limitada, la què no sigui real sabeu d’on la treu oi? Sí, del disc dur!. Clicar a les propietats del servidor, clicar l’opció memòria i especificar el mínim i el màxim, tenint en compte que el sistema operatiu acostuma a consumir 2 GB de memòria RAM.

Hi ha més cosetes que es poden tocar i afinar, però per a funcionar de forma estàndard el SQL amb aquestes ja us anirà bé.
T’ha agradat l’article? El pots compartir a les xarxes socials. També pots deixar la teva opinió, comentari o suggeriment. Gràcies!
Similar Posts by The Author:
- Microsoft SQL Server con SMB3
- Microsoft SQL Server amb SMB3
- Containers en Linux
- Containers amb Linux
- Migrar el servidor de archivos a Windows Server 2019
- Migrar el servidor de fitxers a Windows Server 2019
- Puerta enlace a Azure en el Windows Admin Center
- Porta enllaç a Azure en el Windows Admin Center
- Hola mundo! WordPress 5 y Gutenberg
- Hola món! WordPress 5 i Gutenberg