Instal·lació Exchange 2013 i Exchange 2016

El correu electrònic i els entorns de col·laboració han passat a ser un puntal molt important en el dia a dia de les empreses. Disposar d’un bon sistema de gestió de correu electrònic és una necessitat bàsica pels negocis i els treballs en equip. No hi ha dubte que en aquesta parcel·la, Microsoft Exchange és el rei.
Update. A maig de 2016, aquesta entrada s’adapta per poder fer la instal·lació de Exchange 2016 al ser el procés molt semblant. Indicant les possibles diferències entre les dues versions.
En aquesta entrada s’aborda la instal·lació, des de 0 fins a poder enviar un correu electrònic, d’un servidor Microsoft Exchange 2013 o Microsoft Exchange 2016 on-premise, és a dir, instal·lat a casa nostra.
Preparatius
Per la instal·lació de Microsoft Exchange 2013 o 2016 cal disposar d’un Active Directory amb nivell de funcionalitat entre 2003 i 2012 (No 2012 R2) per a Exchange 2013. O bé el nivell de funcionalitat 2008 per Exchange 2016.
La meva recomanació és tenir-lo amb Windows 2008 R2 o 2012 per evitar problemes. Un cop instal·lat i aplicat els Cummulative Updates de Exchange 2013 o Exchange 2016 corresponents ja podrem pujar el nivell de funcionalitat de l’Active Directory a Windows 2012 R2.
El DVD que s’utilitza és el que ja incorpora el Service Pack 1 o Cumulative Update corresponent per evitar molts problemes.
En entorns de producció no instal·larem mai un servidor Exchange en un controlador de domini.
Pel muntatge del servidor únic amb Microsoft Exchange 2013 o Exchange 2016, disposem d’un servidor Windows 2012 R2 membre de l’Active Directory, actualitzat a la data. Però, abans de posar el DVD i clicar a setup (que no ho farem) hem de fer unes cosetes, en aquest servidor i a l’Active Directory.
La instal·lació d’aquesta versió es pot fer per entorn gràfic i per consola. Personalment, després de les últimes experiències, prefereixo l’entorn de consola abans que el gràfic. És el mètode que segueixo per aquesta entrada i del què no heu de tenir-li por.
Servidor per Exchange 2013 o Exchange 2016
Els requeriments que han de tenir els servidors varien segons el/s rol/s que donen servei. En la majoria han de tenir habilitades aquestes característiques:
- .NET Framework 4.5
- Windows Management Framework 3 o Window Management Framework 4, en cas d’instal·lar en un servidor Windows 2012/2012 R2.
Habilitar les eines d’administració remota, almenys en un dels servidors, per l’accés a l’Active Directory. Des d’una consola PowerShell amb privilegis d’administrador executar:
install-WindowsFeature RSAT-ADDS

En el cas dels servidors amb el rols de bústia i accés de clients, que és el tipus de servidor que s’instal·la, cal habilitar una sèrie de característiques del servidor Windows perquè funcioni tot correctament. Amb la següent instrucció, també des de la PowerShell, s’habiliten totes de cop:
install-WindowsFeature AS-HTTP-Activation, Desktop-Experience, NET-Framework-45-Features, RPC-over-HTTP-proxy, RSAT-Clustering, RSAT-Clustering-CmdInterface, RSAT-Clustering-Mgmt, RSAT-Clustering-PowerShell, Web-Mgmt-Console, WAS-Process-Model, Web-Asp-Net45, Web-Basic-Auth, Web-Client-Auth, Web-Digest-Auth, Web-Dir-Browsing, Web-Dyn-Compression, Web-Http-Errors, Web-Http-Logging, Web-Http-Redirect, Web-Http-Tracing, Web-ISAPI-Ext, Web-ISAPI-Filter, Web-Lgcy-Mgmt-Console, Web-Metabase, Web-Mgmt-Console, Web-Mgmt-Service, Web-Net-Ext45, Web-Request-Monitor, Web-Server, Web-Stat-Compression, Web-Static-Content, Web-Windows-Auth, Web-WMI, Windows-Identity-Foundation

Però, si es tracta del servidor amb el rol de perimetral, les característiques són diferents:
Install-WindowsFeature ADLDS
Un cop s’han habilitat, cal reiniciar l’equip per poder continuar amb la descàrrega i instal·lació de les següents aplicacions addicionals i necessàries per la instal·lació segons la versió d’Exchange a instal·lar.
Per Exchange 2013:
- Microsoft Unified Communications Managed API 4.0 core runtime 64 bits.
- Microsoft Office 2010 Filter Pack 64 bits
- Microsoft Office 2010 Filter Pack SP1 64 bits
Per Exchange 2016:
Assegureu-vos de descarregar les versions corresponents a l’idioma de instal·lació i que siguin per la plataforma de 64 bits.

La instal·lació comença pel Unified Communications Managed. Doble clic al fitxer descarregat UcmaRunTimeSetup.exe. S’inicia l’aplicació de instal·lació. Clicar el botó Següent.

Acceptem les condicions de llicència marcant el piscu i clicar el botó Instal·lar per continuar.

Finalització de la instal·lació. Recomanable tornar a executar les actualitzacions de Windows, però ho farem després d’instal·lar els Filtres d’Office. Clicar el botó Finalitzar.

En el cas de Microsoft Exchange 2013, procedir amb la instal·lació dels Filtres d’Office. Recordar que ja no és un requisit per Microsoft Exchange 2016. Doble clic al fitxer descarregat FilterPack64bit. S’inicia l’aplicació de instal·lació. Clicar el botó Següent.

Acceptem les condicions de llicència marcant el piscu i clicar el botó Següent per continuar.

Clicar el botó Acceptar per tancar l’instal·lador.

Aplicar el Service Pack dels filtres d’Office. Doble click al fitxer descarregat FilterPack2010-sp1-kb2460041-x64-fullfile-es-es. S’inicia l’instal·lador. Marcar el piscu per acceptar els termes de llicència i clicar el botó Continuar.

Clicar el botó Acceptar per tancar l’instal·lador.

Buscar actualitzacions de Windows per assegurar que els components instal·lats estan al dia. Instal·lar totes les actualitzacions que ens ofereix.

Active Directory per Exchange 2013 o Exchange 2016
Abans de desplegar el primer servidor de Microsoft Exchange 2013 o Exchange 2016 cal preparar l’Active Directory. I sí, encara que siguin Cumulative Updates, es modifica l’esquema de Active Directory.
Des del servidor on volem instal·lar, amb permisos d’administrador d’esquema, empresa i domini, obrir una consola de sistema i executar la comanda:
setup /ps /IAcceptExchangeServerLicenseTerms
L’instal·lador s’encarrega de copiar els fitxers necessaris, fer la comprovació de requeriments previs i, si tot és correcte, amplia l’esquema de l’Active Directory.

El següent pas és preparar el bosc d’Active Directory per allotjar Microsoft Exchange 2013, especificant el nom de l’organització d’Exchange que vulguem assignar.
setup /p /OrganizationName:JMSolanes /IAcceptExchangeServerLicenseTerms

Per últim, queda preparar el/s domini/s d’Active Directory. Es pot fer amb un de concret amb el paràmetre /pd o tots els del bosc amb la següent comanda:
setup /pad /IAcceptExchangeServerLicenseTerms

Instal·lació servidor Exchange 2013 o Exchange 2016 amb els rols de Bústies i Accés de Clients
Amb l’Active Directory preparat ja es pot procedir a la instal·lació del o els servidors Microsoft Exchange 2013 o Exchange 2016. En aquesta entrada es fa el desplegament d’un únic servidor amb els rols de bústies i accés de clients.
Amb privilegis elevats, des de la consola de sistema, en el directori de instal·lació de l’aplicació, executar la següent comanda, canviar el nom de l’organització (OrganizationName) i directori de instal·lació (TargetDir) pel que correspongui en cada cas:
Exchange 2013: (s’ha d’indicar a banda el rol de CAS)
setup /mode:install /roles:ca,mb,mt /IAcceptExchangeServerLicenseTerms /InstallWindowsComponents /OrganizationName:JMSolanes /TargetDir:"F:\Program Files\Exchange"
Exchange 2016: (ja no existeix el rol de CAS):
setup /mode:install /roles:mb,mt /IAcceptExchangeServerLicenseTerms /InstallWindowsComponents /OrganizationName:JMSolanes /TargetDir:"F:\Program Files\Exchange"
Moment de posar-se còmode i esperar a què acabi tota la instal·lació dels binaris. En la consola va apareixent el procés en què es troba i si l’acaba correctament, que ha de ser així en tots. Quan hagi acabat, cal reinicar l’equip per aplicar tots els canvis.
A partir d’aquí ja és tot igual per ambdós sistemes Exchange 2013 i Exchange 2016.
Iniciant de nou el servidor, en el menú d’aplicacions trobem quatre nous accessos directes:
- Exchange Administrative Center. No penseu trobar la consola tradicional d’administració, en el seu lloc tenim un accés via Web accessible des de qualsevol equip de la xarxa. Des del meu punt de vista és més pràctic per les tasques del dia a dia, al no tenir que anar a un servidor i/o aplicació concreta. Aquest tipus d’administració és el mateix que s’utilitza per Microsoft Exchange OnLine, pel que queda tot més unificat. Aprenent el funcionament d’una saps fer anar l’altra. Per les opcions més avançades ens queden les eines de PowerShell, que tampoc es fan anar cada dia.
- Exchange Management Shell. Les opcions avançades de configuració es fan amb la PowerShell.
- Exchange Server Help. El seu nom ho indica, no hi ha massa més a dir.
- Exchange Toolbox. Les eines per comprovar les connexions remotes al servidor de correu i visualitzar les cues de correu electrònic.

Comencem a configurar el sistema. Accedir a les eines d’administració, des d’un navegador obrir l’adreça web del servidor /ecp. Per exemple: https://localhost/ecp, on se’ns demana les credencials d’administrador d’Exchange per accedir a l’administració.

Si és el primer cop que l’usuari hi accedeix, es demana per la configuració d’idioma i zona horària. Especificar segons les necessitats. I si, hi ha la versió d’administració en català. Clicar el botó Guardar per continuar.

Ja som dins, benvinguts al centre d’administració d’Exchange. Des d’aquest entorn es poden crear els usuaris, definir els fluxos de correu electrònic, dominis, etc…

Certificats
Yupi, certificats, que xulo! Ja sé que us esteu posant les mans al cap, però no és per a tant. Per acabar de completar la instal·lació, assignem els certificats correctes a l’entorn. En el menú de l’esquerra, clicar a Servidors.

En la barra d’opcions del centre, clicar a Certificats.

A l’opció seleccionar servidor, indicar del desplegable, el servidor al que es vol crear i assignar el certificat. En aquest cas, només disposem d’un servidor, però en instal·lacions en producció és habitual disposar de dos o més servidors. Clicar al botó d’afegir (símbol +).

S’inicia un assistent per crear un nou certificat. Seleccionar Crear una sol·licitud per un certificat des d’una entitat de certificació. El procés és el mateix tant si s’utilitza una entitat certificadora pròpia del domini o bé una de comercial. Clicar el botó Següent.

Indicar el nom descriptiu del certificat, per exemple: mail.jmsolanes.cat. Clicar el botó Següent.

Indicar si serà un certificat comodí (inclourà tots els possibles subdominis FQDN). Personalment no m’agrada massa i, a no ser que no es pugui fer una altra cosa, s’evitarà el seu ús. Clicar el botó Següent.

On es guarda la sol·licitud del certificat? Clicar el botó examinar i indicar el nom del servidor. Clicar Següent.

Especificar els noms DNS que s’utilitza per a cada servei, ja sigui per peticions de la xarxa interna com des d’Internet. Clicar Següent.

Amb els noms anteriors, fa una selecció dels què s’han d’incorporar al certificat. Repassar la llista per si en falta o en sobra algun. Es pot afegir clicant el botó d’Afegir.

Per posar un exemple, afegeixo el domini jmsolanes.cat a la llista. Clicar Següent per continuar.

Dades que identifiquen el certificat, cadascú ha d’indicar el que li correspongui en cada cas. Clicar Següent.
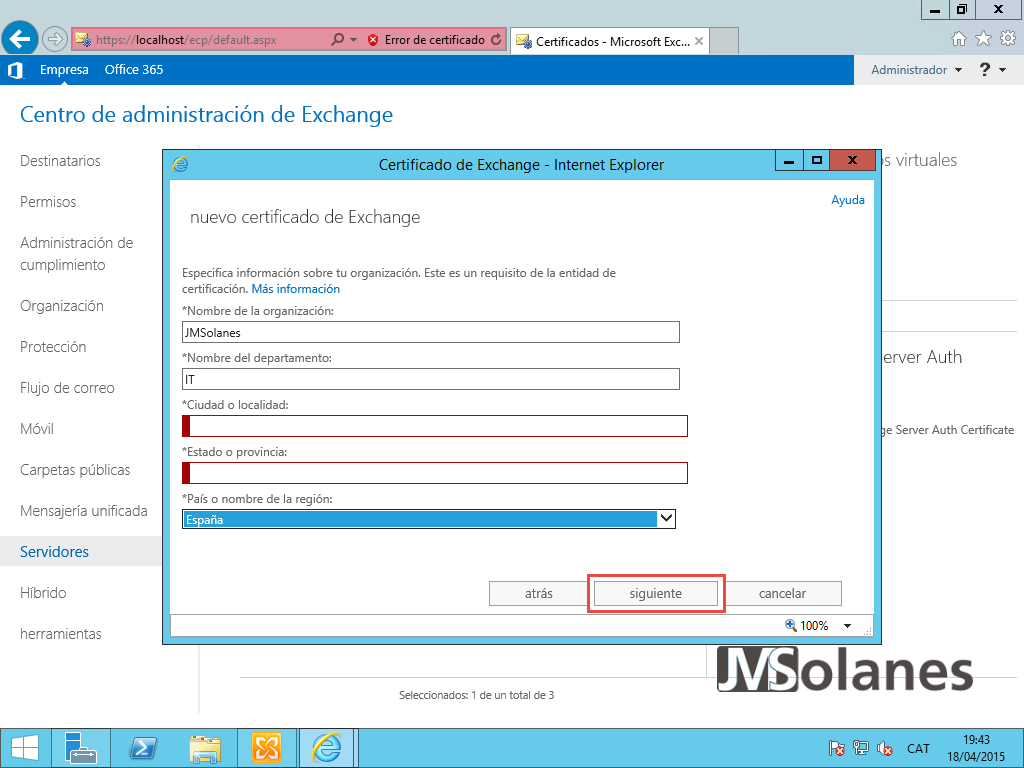
Indicar la ruta de xarxa on guardar la petició del certificat. Clicar el botó Finalitzar.

Localitzar el fitxer que conté la petició. Aquesta és la petició s’ha de passar a una entitat certificadora, ja sigui pròpia o comercial, segons correspongui.

El resultat és el mateix, l’obtenció del certificat pel servei de correu electrònic que guardem en una carpeta accessible pel servidor de correu via xarxa.

Tornar al Centre d’administració d’Exchange, apartat Servidors > Certificats, clicar al botó amb els tres punts (···) per clicar a l’opció Importar certificat d’Exchange.

Indicar la ruta del certificat que s’ha generat. En aquest cas, no hi ha contrasenya ja què la clau privada encara està al servidor, no al certificat. Clicar el botó Següent.

Afegir el/s servidor/s de correu electrònic on aplicar el nou certificat. Utilitzar el botó Afegir (+) per seleccionar els que corresponen. Clicar el botó Finalitzar quan tot sigui correcte.

Voilà, ja hi ha el certificat carregat al servidor de correu i assignat a alguns serveis (IMAP i POP).

Ei? Però no als serveis Web? si s’accedeix amb el navegador al correu electrònic: https://srvexchange/owa continua presentant el certificat autosignat!.

Seleccionar el certificat que s’ha importat, clicar el botó Editar (un llapis).

El primer que se’ns mostra són les propietats del certificat. Clicar a Serveis.

En aquest apartat s’assigna el certificat als diferents serveis. Per assignar-lo a les peticions de correu electrònic Web, clients Outlook i dispositius mòbils, habilitar el pisco de IIS i clicar el botó Guardar.

Si es torna a fer la petició a l’adreça web, es pot comprovar que el certificat assignat ja és el correcte.

Flux de correu
Per acabar, aquesta instal·lació estàndard; sí, ja funciona el correu electrònic intern, però no cap a Internet. Cal definir un connector d’enviament. Des del Centre d’administració d’Exchange, clicar a Flux de correu. En el menú d’opcions a Connectors d’enviament.
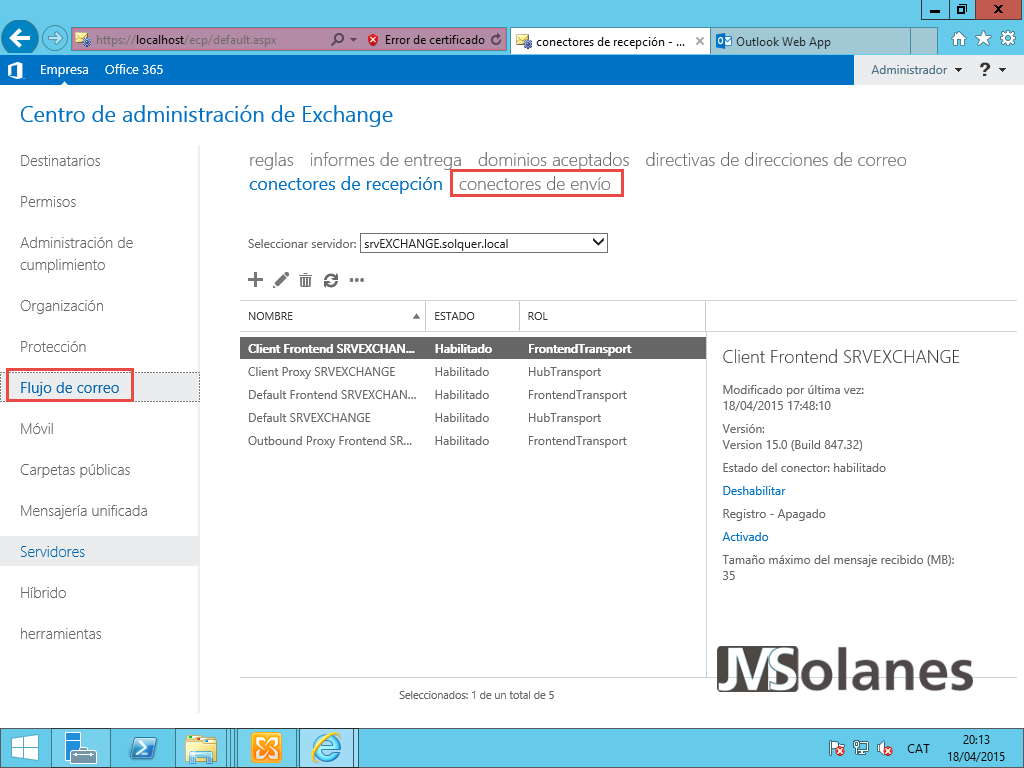
Clicar el botó Afegir per crear un connector d’enviament nou.

S’inicia l’assistent, indicar el nom del connector. Per exemple, Internet. I el seu ús, seleccionar Internet. Clicar el botó Següent.

Com ha de fer la resolució de correu electrònic? Per una consulta al registre MX d’un DNS, o bé, enviar tot el correu a un altre servidor? Seguint l’exemple, s’utilitza els registres MX. Clicar el botó Següent.

Quines adreces on s’envia el correu electrònic sortiran per aquest connector? Com que només hi haurà aquest servidor, s’indiquen totes les adreces de correu electrònic mitjançant el comodí i assignant-lo al servidor de correu. Clicar el botó Afegir. S’obre una nova finestra, indicar tipus SMTP. Nom de domini, s’utilitza el comodí (*). I a cost, se li assigna un pes de 1. Clicar el botó Guardar i continuem l’assistent clicant el botó Següent.

Afegir el servidor que utilitzarà aquest connector. Clicar el botó Afegir i seleccionar el servidor. Clicar el botó Finalitzar.

S’ha creat i habilitat el connector per enviar a Internet.

Però una cosa, per rebre, quin domini és vàlid, l’intern de l’Active Directory o un de públic? Clicar a flux de correu > Dominis acceptats. Clicar el botó Afegir per crear un nou domini de correu al servidor Exchange.

Indicar el nom que l’identifica, el nom del domini de correu i el tipus de domini. Si el domini només resideix en aquest servidor de correu electrònic indicar que és un domini autoritatiu, en cas que hi hagi altres servidors de correu electrònic externs a l’organització d’Exchange seleccionar el tipus de retransmissió interna o externa segons correspongui. Clicar el botó Guardar.

S’ha creat el nou domini, però el domini principal continua sent l’anterior, un domini local que no és vàlid a Internet. Seleccionar el nom del domini, clicar el botó Editar.

Marcar el piscu per què aquest domini sigui el domini predeterminat. Clicar el botó Guardar.

Des de Flux de correu, clicar l’opció del menú Directives d’adreces de correu. Per defecte ja n’hi ha creada una que es modifica. Seleccionar la directiva i clicar el botó Editar.

Clicar l’opció del menú de l’esquerra Format d’adreça de correu. Per defecte només conté la del domini Active Directory, clicar el botó Afegir.

Seleccionar el domini acceptat que s’ha creat anteriorment, el tipus de format d’adreça electrònica que crearà automàticament a partir dels noms de l’Active Directory i, finalment, marcar el piscu perquè sigui l’adreça predeterminada dels usuaris. Clicar el botó Guardar.
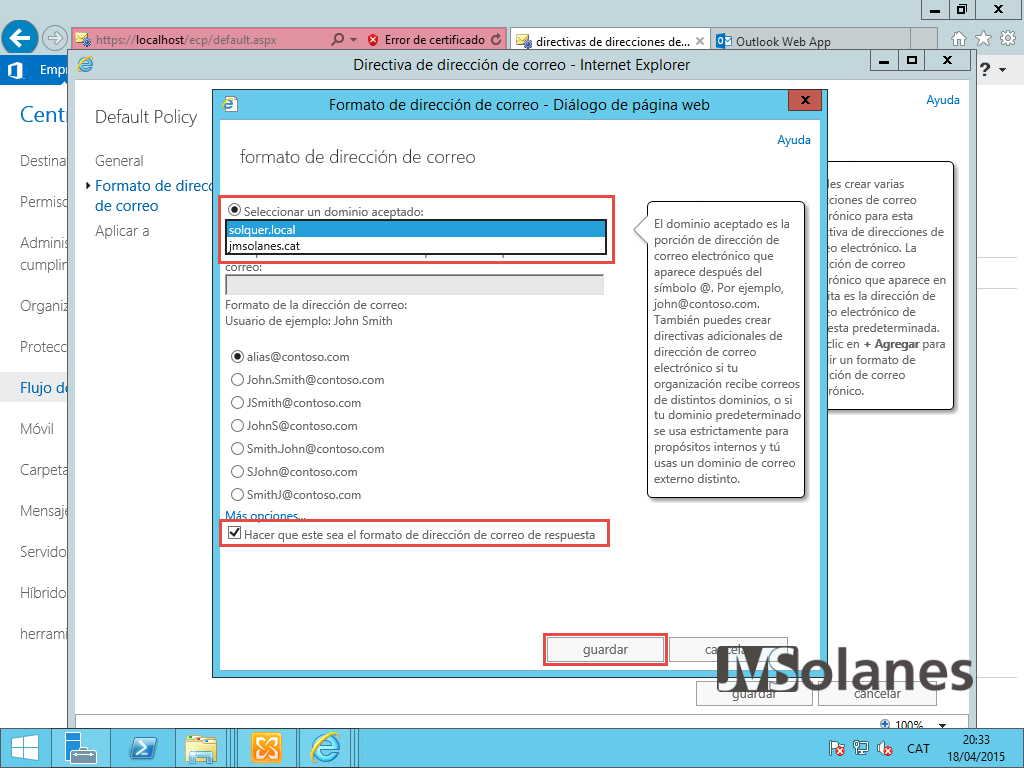
Es comprova que s’ha creat la nova política d’adreça de correu electrònic i que està marcada en negreta, indicant que és l’adreça per defecte. Clicar Guardar.

La política s’ha creat, però no s’ha aplicat a les bústies existents. Seleccionar-la i, a la banda dreta, a l’apartat No aplicat, clicar l’enllaç Aplicar. Contestar sí als missatges d’advertència.

Aplicada la nova directiva, es pot comprovar que les adreces de correu electrònic dels usuaris siguin les correctes. Clicar a Destinataris > Bústies. Seleccionar una bústia qualsevol i clicar el botó Editar.

A les propietats de la bústia, clicar a Adreces de correu electrònic.

Es visualitzen les dues adreces de correu electròniques associades a la bústia. En negreta la predeterminada.

I si, ja tenim el primer servidor de correu electrònic Microsoft Exchange 2013 amb les funcions bàsiques operatives. Naturalment queden una pila de coses que es poden fer i configurar, però cada cosa al seu temps i aquesta entrada ja és prou llarga. És moment d’acabar d’aplicar els pegats fins a la data. Recordo que per Exchange 2013 surten cada trimestre: https://technet.microsoft.com/en-us/library/jj907309(v=exchg.150).aspx.
Es pot accedir al client Outlook Web App mitjançant la URL del servidor /owa, per exemple: https://srvexchange/owa.

T’ha agradat l’article? El pots compartir a les xarxes socials. També pots deixar la teva opinió, comentari o suggeriment. Gràcies!
Similar Posts by The Author:
- Microsoft SQL Server con SMB3
- Microsoft SQL Server amb SMB3
- Containers en Linux
- Containers amb Linux
- Migrar el servidor de archivos a Windows Server 2019
- Migrar el servidor de fitxers a Windows Server 2019
- Puerta enlace a Azure en el Windows Admin Center
- Porta enllaç a Azure en el Windows Admin Center
- Hola mundo! WordPress 5 y Gutenberg
- Hola món! WordPress 5 i Gutenberg