Aquesta entrada aborda el procés de instal·lació del paquet Microsoft Office365 ProPlus del núvol públic Office 365 en un equip, el desplegament massiu a la xarxa d’ordinadors i la instal·lació en un servidor de Remote Desktop.
Molt sovint, quan un usuari o empresa adquireix el paquet Microsoft Office365 ProPlus de la subscripció Microsoft Office 365, el primer que pensa, erròniament, és que forçosament ha de treballar amb una edició Web del paquet de Microsoft Office (Word Online, Excel Online…) i tenir tots els seus documents al núvol públic de Office 365. Naturalment sí que pot ser així, en casos que no tingui l’ordinador a mà, però l’habitual és poder continuar treballant amb els documents ubicats a l’equip local, la xarxa corporativa, el SharePoint local o del núvol públic i/o bé al OneDrive (ja sigui el de consum com el professional) amb el paquet de Microsoft Office instal·lat en el propi ordinador.
El que s’obté amb la subscripció de Microsoft Office365 ProPlus és una forma diferent de instal·lar el producte, però a la fi, el producte s’instal·la en l’ordinador local, ja sigui Microsoft Windows o Apple OS X, com el Microsoft Office Professional.
A nivell d’usabilitat dels productes (Word, Excel, PowerPoint, Access, Outlook, Publisher, Visio, Project, etc), la versió Microsoft Office365 ProPlus no té cap diferència amb la versió Microsoft Office Professional de tota la vida, és el mateix producte, el mateix nivell de versió. Bé, si és cert que el canal de distribució d’actualitzacions és més ràpid pels paquets Office 365, sempre i quan es tingui activada aquesta característica a nivell administratiu del portal.
On és la diferència amb Microsoft Office365 ProPlus i Microsoft Office Professional?
Amb Microsoft Office Professional, el programari s’instal·la en el propi ordinador, ja sigui perquè ve preinstal·lat (llicències OEM), s’instal·la a partir de la imatge ISO (portal de llicències de Microsoft), manualment, amb una configuració desatesa mitjançant GPOs de Active Directory o bé amb el System Center Configuration Manager (SCCM).
Les actualitzacions dels productes es distribueixen mitjançant els serveis de Windows Update de Microsoft o es poden controlar a nivell de xarxa amb el Microsoft Windows Server Update Service (WSUS) o el System Center Configuracion Manager (SCCM).
Un cop s’ha instal·lat el producte et demana una clau de instal·lació. La poses i el paquet queda activat per sempre en aquest ordinador i per tots els usuaris que l’utilitzin i per un temps il·limitat. Si utilitzes una subscripció per volum, l’activació es fa mitjançant el servei de llicències KMS de Office instal·lat en un equip de la xarxa que proporciona aquesta llicència de forma automàtica als equips de la xarxa.
Amb Microsoft Office365 ProPlus, els processos anteriors canvien una mica. Els fitxers d’instal·lació s’obtenen directament del portal de Office 365. No són els mateixos que per Microsoft Office Professional. Les actualitzacions es controlen també directament pel portal de Office 365 en comptes de fer-ho per Windows Update o Windows Server Update Services (WSUS).
Un cop instal·lat el producte, i aquí hi ha la gran diferència. L’activació passa a ser per cada usuari, que s’ha de validar amb el seu compte de Office 365 dins el paquet Microsoft Office instal·lat a l’equip. Si no ho fa, hi ha un període de gràcia de 30 dies. Superat aquest període, si l’usuari no es valida amb un compte que disposi d’una llicència vàlida, l’aplicació es tanca i no es pot treballar amb ella. El mateix passa quan caduca la subscripció i no es renova. El producte no és per tota la vida com amb Microsoft Office Professional, sinó només pel temps que la subscripció és vàlida.
L’avantatge tècnic és que mentre paguis sempre tens dret d’utilitzar la última versió disponible. Una mica contradictori en l’ús general que fan les nostres empreses que, habitualment, salten una o dues versions (n’hi ha que inclús unes quantes més). Moltes no canvien les versions de programari cada dos per tres per generar línies més estables de treball. Recordeu que un canvi de versió també suposa una actualització en la formació dels usuaris.
Financerament parlant, tranquils que no entraré amb detall, només una pinzellada perquè ho sapigueu. El canvi és de immobilitzat amb una línia d’amortització: Microsoft Office Professional; a ser una despesa per servei, tal com ho és el subministrament elèctric o d’aigua: Microsoft Office365 ProPlus. Al final, cadascú ho ha de posar en una balança per veure que li surt més beneficiós (adquirir les llicències o llogar les llicències) i amb menys riscs. Deixo de pagar em tallen el servei.
La diferència rau única i exclusivament en el sistema de distribució i llicenciament del producte, tècnicament i a nivell funcional són el mateix paquet, no canvia res més.
Com instal·lar el paquet de Microsoft Office365 ProPlus?
Bàsicament tenim tres formes de instal·lar el paquet:
- Instal·lació a cada equip individualment des del portal de Office 365.
- Distribució centralitzada de forma administrativa (programada per l’equip de TI) per la xarxa.
- Instal·lació en un servidor de Remote Desktop.
Instal·lació a partir del portal de Office 365
La més manual. Consisteix en iniciar sessió al portal de Microsoft Office 365 en cada equip on es vol instal·lar el paquet.
A la pàgina inicial, se’ns ofereix l’opció de instal·lar les aplicacions de Microsoft Office365 ProPlus. Si ho desitgeu, abans de clicar el botó de instal·lar, podeu desactivar l’opció de fer Bing el cercador per defecte i MSN la pàgina inicial dels navegadors. Clicar el botó Instal·la-ho ara.
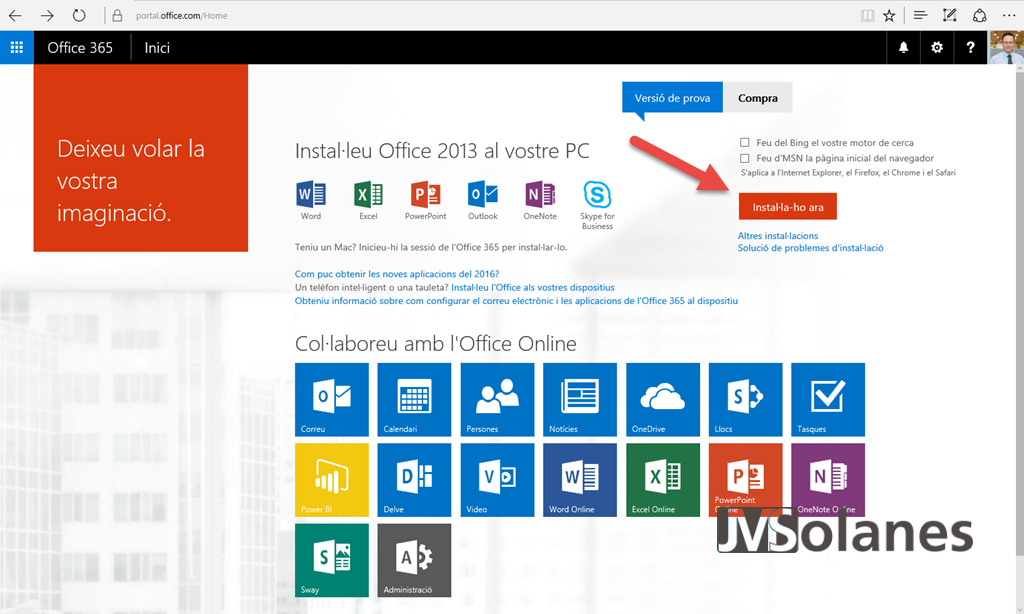
S’acaba de baixar un executable, ull que no és tota l’aplicació, només un petit programa que s’encarregarà de baixar tot el què li faci falta. Observeu que per defecte desplegarà l’Office de 32 bits (Setup_X86…). Clicar el botó Executar.
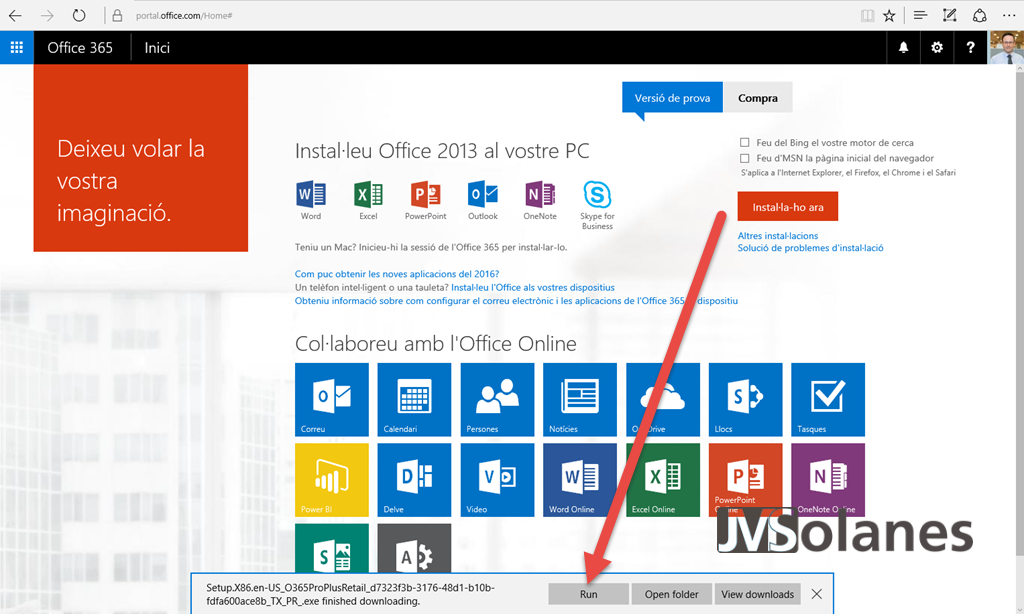
L’aplicació demana augment de privilegis per instal·lar el què li fa falta. Introduir un compte d’administrador o bé acceptar donar aquests privilegis. Clicar el botó Si.

S’inicia l’instal·lador de Microsoft Office365 ProPlus. El podeu veure a la barra de tasques com aplicació, clicant damunt d’ella, es pot veure la pantalla amb el percentatge de progrés de preparació. Després, aquesta pantalla desapareix i queda com una aplicació en segon pla al costat del rellotge amb un requadre que va indicant el percentatge de la instal·lació.
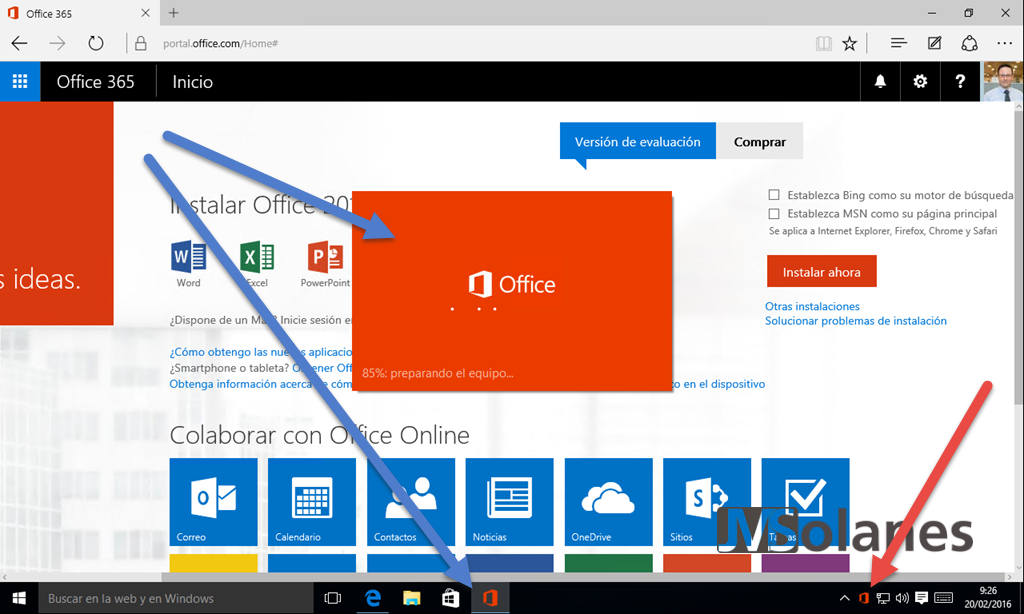
Per no avorrir-nos mentre va instal·lant, es presenta un quadre de benvinguda. Clicar el botó Següent.

Se’ns permet configurar la telemetria de l’aplicació (si es permet enviar dades de funcionament de l’aplicació a Microsoft) i acceptar el contracte de llicència. Escollir segons desitgeu i clicar el botó Acceptar.
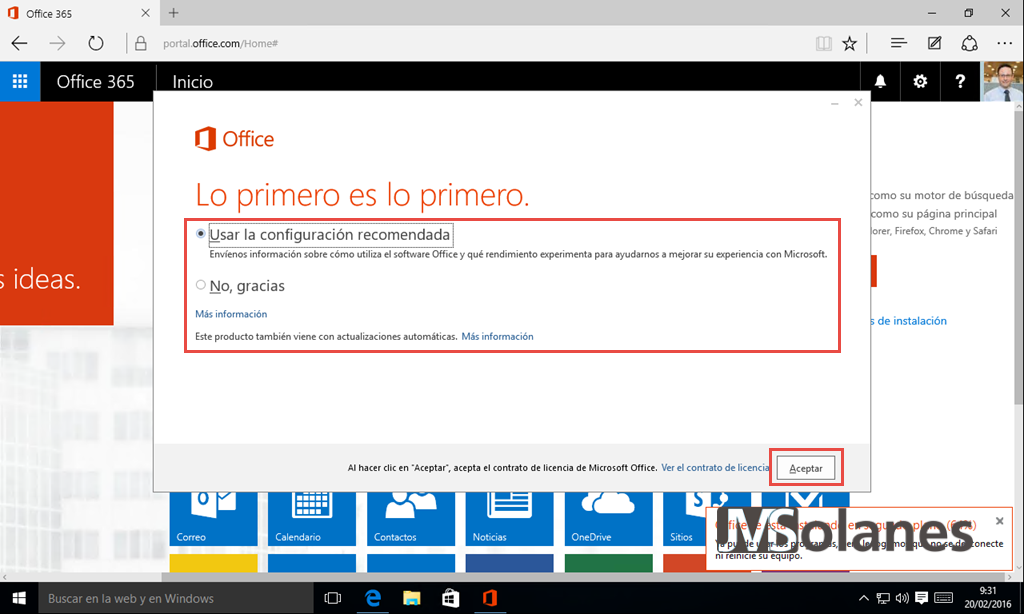
Informació de OneDrive for Business, recordo que NO és obligatori posar els fitxers a OneDrive for Business per utilitzar el Microsoft Office365 ProPlus. Clicar el botó Següent.
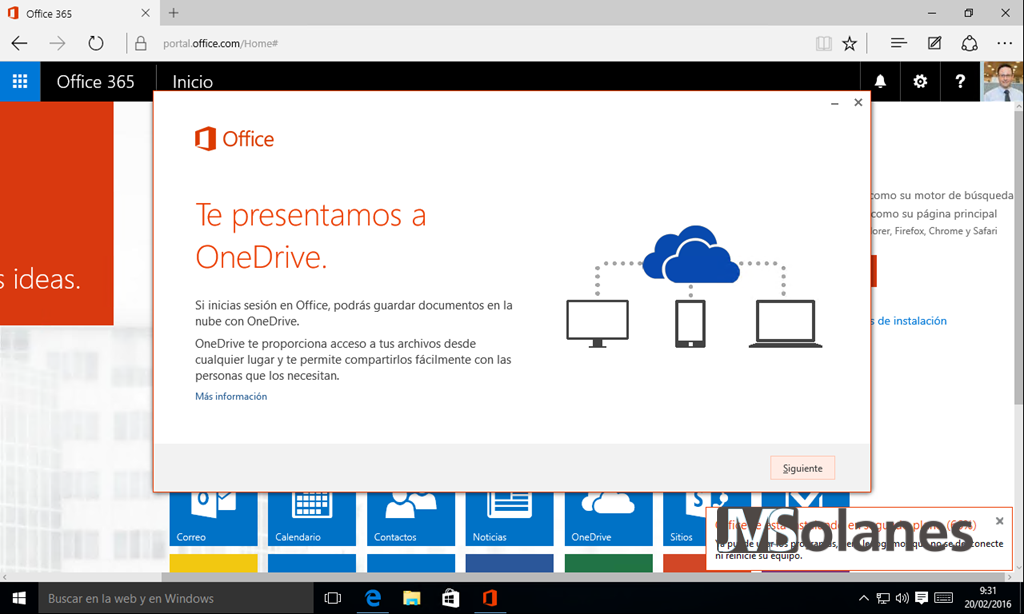
Escollir el tema de les barres d’eines de l’Office, sempre es pot canviar, clicar el botó Següent.

Finalització de la presentació, fixeu-vos que per sota està instal·lant l’Office, anirà més o menys ràpid depenent de la connexió a Internet que tingueu. Tot i que la presentació ha acabat, l’instal·lador encara no. Podeu donar una ullada a les novetats de la nova versió o fer un cafè.

En cas de clicar a veure les novetats, s’inicia el PowerPoint, això vol dir que és el primer cop que s’inicia una aplicació de Microsoft Office. A l’igual que pel Microsoft Office Professional (recordem que és el mateix producte) se’ns demana el format en què han de treballar els fitxers:
- Office Open XML El format natiu de Microsoft Office i on disposa de més funcionalitats en els fitxers.
- OpenDocument El format compatible amb aplicacions de tercers com LibreOffice o OpenOffice i que redueix algunes característiques de l’entorn per mantenir la compatibilitat.
Seleccionar el que us vagi millor i clicar el botó Acceptar.

Al finalitzar la instal·lació, simplement clicar el botó Hem acabat.

Si es comproven les aplicacions instal·lades, al menú d’inici, ja hi trobem les aplicacions de Microsoft Office.

Si s’inicia el Word, per exemple, el primer cop ens demana per l’usuari de la subscripció de Office 365. Introduir-lo amb les seves credencials vàlides.
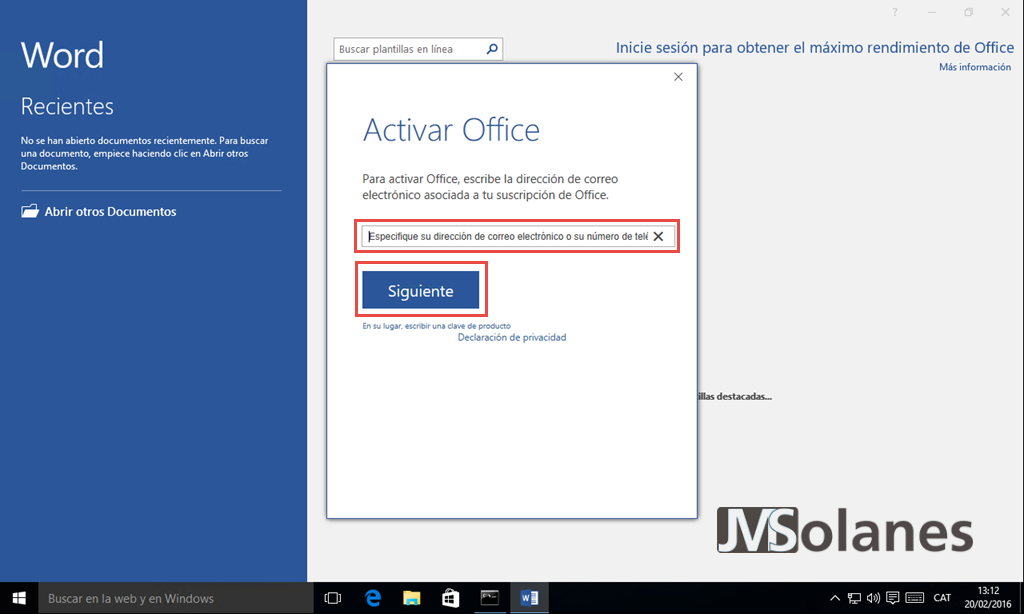
Si tot es correcte, s’activa la còpia de Microsoft Office365 ProPlus en aquest equip, per aquest usuari en concret, no per a tots els possibles usuaris de l’equip.
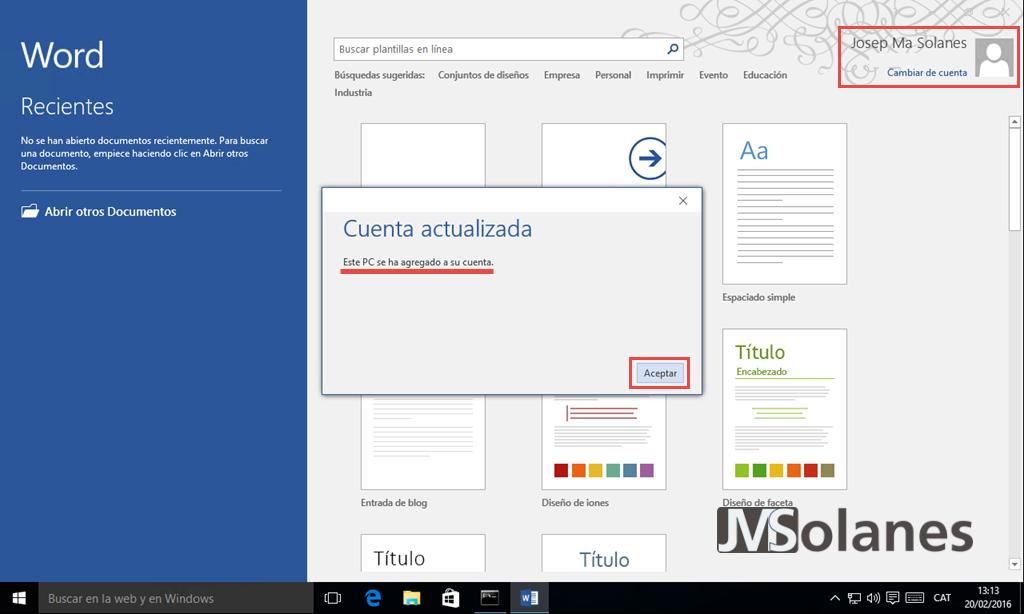
Per canviar-la o comprovar l’activació, en el Word mateix, anar al menú Arxiu.

L’opció Compte, es pot comprovar l’activació del producte, les actualitzacions i canviar o tancar la sessió de l’usuari.

Tornant al portal de Office 365, clicant la foto de l’usuari i seleccionar Veure el compte.

Es poden administrar les instal·lacions fetes per cada usuari. A l’apartat Estat de instal·lació, clicar el botó Administrar instal·lacions.
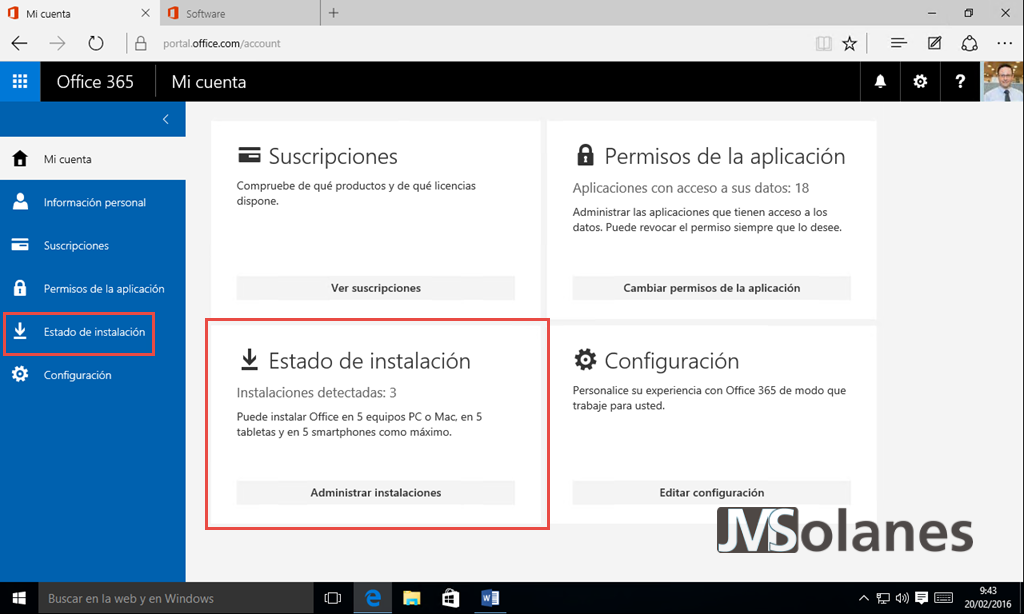
Ens ensenya els equips on està activat l’Office. Recordar que segons el pla (E3) tenim fins a 5 instal·lacions per usuari en dispositius diferents. Si un d’aquests dispositius l’hem deixat d’utilitzar, el podem desactivar des d’aquesta pantalla clicant el botó Desactivar del dispositiu.

Instal·lació pels administradors de TI en els ordinadors de la xarxa
La instal·lació anterior és molt bonica si només tenim un ordinador, però en una xarxa empresarial no acostuma a ser així. Hem d’anar ordinador per ordinador, descarregar la versió i instal·lar? No.
Pel desplegament de Microsoft Office365 ProPlus en xarxes empresarials és necessari tenir una mica de control sobre què fer, com fer-ho i sobretot automatitzar perquè tot plegat no sigui una olla de grills. Per tant, el primer pas és preparar un paquet de instal·lació personalitzat a les nostres necessitats.
Per fer-ho, cal disposar de l’eina de desplegament de Office 365 (Office Deployment Tool – ODT) que podeu trobar i descarregar als següents enllaços:
- Per a Microsoft Office 2013 https://www.microsoft.com/en-us/download/details.aspx?id=36778
- Per a Microsoft Office 2016 https://www.microsoft.com/en-us/download/details.aspx?id=49117
Iniciar l’instal·lador que pertoqui.

Acceptar els termes i condicions i clicar el botó Continuar.

Indicar on descomprimir els fitxers. Sí, només es tracta de descomprimir dos fitxers. Per exemple, en una carpeta ODT a la C que podeu crear clicant el botó crear nova carpeta. Clicar el botó Acceptar.

Clicar el botó Acceptar.

Localitzar la carpeta amb l’Explorador de Windows on s’han descomprimit els fitxers, hi ha d’haver el SETUP.EXE i el CONFIGURATION.XML.

Obrir el fitxer CONFIGURATION.XML amb un editor de text. El què veieu és la configuració d’exemple. Aquesta configuració s’ha de personalitzar amb les vostres necessitats! Trobareu la informació detallada dels paràmetres del fitxer de configuració en aquest enllaç: https://technet.microsoft.com/en-us/library/jj219426.aspx#BKMK_ExcludeAppElement
Per continuar amb l’exemple, suposem que volem desplegar el Microsoft Office365 ProPlus des d’una ubicació centralitzada a la xarxa, el servidor de fitxers \\srvFS\repositori\Office365ProPlus i que la versió sigui de 64 bits de la branca empresarial.
Si hi ha diferents branques segons el nivell d’actualitzacions:
- Current – La normal, amb les actualitzacions més ràpides.
- Business – Actualitzacions més lentes i més comprovades.
- Validation – Les últimes versions per la branca Business d’actualitzacions més lentes.
- FirstReleaseCurrent – Les últimes versions per la branca Current d’actualitzacions més ràpides.
La línia que hem d’afegir al fitxer configuration.xml seria:
<Add SourcePath="\\srvFS\Repositori\Office365ProPlus\x64\" OfficeClientEdition="64" Branch="Business">
Quin producte es vol desplegar?
- Microsoft Office365 ProPlus: O365ProPlusRetail
- Microsoft Visio: VisioProRetail
- Microsoft Project: ProjectProRetail
- Microsoft SharePoint Designer: SPDRetail
Despleguem Microsoft Office Professional Plus, per tant, la línia a afegir al fitxer CONFIGURATION.XML:
<Product ID="O365ProPlusRetail">
En quin idioma hi ha d’haver l’interfície gràfica? La codificació en aquest enllaç: https://technet.microsoft.com/en-us/library/f5fee727-df49-4ef7-b073-dd6c08dfecfa#BKMK_LanguageIdentifiers? Per l’Español correspon el es-es. Però en el cas de la descàrrega de paquets, també se’n poden incloure més, un sota l’altre en el format XML.
<Language ID="es-es" />
Vull que els equips s’actualitzin automàticament des d’una ubicació de xarxa? Sí, doncs afegim la línia corresponent indicant la branca de les actualitzacions i, opcionalment una data de termini, amb format UTC, en que és obligatori aplicar les actualitzacions (deadline 02/20/2016 15:00):
<Updates Enabled="TRUE" UpdatePath="\\srvFS\repositori\Office365ProPlus\Updates\" Branch="Business" Deadline="02/20/2016 15:00" />
Visualitzar i acceptar els termes i condicions. Els acceptem automàticament i no fa falta visualitzar-ho a l’usuari,
<Display Level="None" AcceptEULA="TRUE" />
Activar el producte acabat d’instal·lar validant el compte d’usuari que iniciï sessió a Microsoft Office365 ProPlus:
<Property Name="AUTOACTIVATE" Value="1" />
Finalment el LOG, no està de més saber què ha fet i si falla alguna cosa saber què falla.
<Logging Level="Standard" Path="\\srvFS\Repositori\Office365ProPlus\Logs\" />
En resum, el fitxer per descarregar l’Office365 ProPlus de 64 bits en español en un repositori central seria aquest:
<Configuration>
<Add SourcePath="\\srvFS\Repositori\Office365ProPlus\x64\" OfficeClientEdition="64" Branch="Business">
<Product ID="O365ProPlusRetail">
<Language ID="es-es" />
</Product>
</Add>
<Updates Enabled="TRUE" UpdatePath="\\srvFS\Repositori\Office365ProPlus\Updates\" Branch="Business" />
<Display Level="None" AcceptEULA="TRUE" />
<Property Name="AUTOACTIVATE" Value="1" />
<Logging Level="Standard" Path="%temp%" />
</Configuration>
Guardem el fitxer, iniciem una consola de sistema ubicant-nos a la carpeta on hi ha els fitxers Configuration.xml i Setup.exe. El fitxer setup.exe disposa de 3 paràmetres:
- /download – Descarrega els binaris de instal·lació en local, però no els instal·la. Serveix per preparar una instal·lació per ser distribuïda per la xarxa.
- /configure – Instal·la o modifica els productes instal·lats a l’equip.
- /packager – Crea un paquet App-V amb la instal·lació de Office 365.
El primer que hem d’executar és la descàrrega basada en la personalització del nostre fitxer de configuració. La comanda a executar:
setup.exe /download configuration.xml
I a esperar! Sembla que no faci res, perquè no surt cap barra de progrés ni res per l’estil. No obstant, si amb l’explorador de Windows aneu a la carpeta on heu indicat que hi ha de posar l’instal·lador de l’aplicació Office365 ProPlus, veureu que s’hi ha creat una estructura i s’està omplint de fitxers, ordenats per les versions i arquitectura. Estigueu tranquils si no hi veieu moviment de bits, mentre no s’alliberi la instrucció de la consola de comandes va creant un fitxer gran que no es veurà fins que estigui tot sencer, aproximadament de 1 GB. Segons l’accés a Internet anirà més o menys ràpid. L’avantatge que només ho heu de fer una vegada per tots els equips de la xarxa.

Instal·lar Microsoft Office365 ProPlus en un equip client a partir dels fitxers descarregats. Afegim els fitxers del Office Deployment Tool (setup.exe i configuration.xml que hem modificat) a la ubicació del servidor compartida que hem definit en el fitxer de configuració i des d’una consola amb privilegis d’administració executem la comanda de la ubicació de xarxa:
\\srvfs\repositori\Office365ProPlus\setup.exe /configure \\srvfs\repositori\office365proplus\configuration.xml
En aquesta ocasió, la instal·lació no visualitza res, ho fa tot en segon pla. Només un cop ha acabat trobem les aplicacions al menú d’inici a l’igual que abans.

El primer cop que l’usuari inicia una de les aplicacions se li mostra el contracte de llicència, clicar Acceptar per continuar.

Validada la instal·lació en un equip, podeu crear una GPO, script, batch, System Center, etc… I aplicar-la als equips de la xarxa per fer la instal·lació desatesa.
Instal·lació en un servidor de Remote Desktop (Terminal Server)
El procés necessari és el mateix que el de la instal·lació per l’administrador de TI, afegint una nova propietat al fitxer que indiqui que l’equip és compartit per diferents usuaris o que cadascun d’ells ha de validar-se per funcionar (és un requisit en aquest tipus d’instal·lació):
<Property Name="SharedComputerLicensing" Value="1" />
El fitxer CONFIGURATION.XML per una instal·lació en un Remote Desktop quedaria de la següent manera:
<Configuration>
<Add SourcePath="\\srvFS\Repositori\Office365ProPlus\x64\" OfficeClientEdition="64" >
<Product ID="O365ProPlusRetail">
<Language ID="es-es" />
</Product>
</Add>
<Updates Enabled="TRUE" UpdatePath="\\srvFS\Repositori\Office365ProPlus\Updates\" Branch="Business" />
<Display Level="None" AcceptEULA="TRUE" />
<Property Name="AUTOACTIVATE" Value="1" />
<Property Name="SharedComputerLicensing" Value="1" />
<Logging Level="Standard" Path="%temp%" />
</Configuration>
El procés de instal·lació és el mateix que el descrit pels administradors, en el servidor de Remote Desktop, des de la consola de sistema amb privilegis d’administrador, canviar el mode del Remote Desktop a Instal·lació, executar la comanda de instal·lació de Microsoft Office365 ProPlus i tornar el sistema a execució normal:
change user /install \\srvfs\repositori\Office365ProPlus\setup.exe /configure \\srvfs\repositori\office365proplus\configuration.xml change user /execute
T’ha agradat l’article? El pots compartir a les xarxes socials. També pots deixar la teva opinió, comentari o suggeriment. Gràcies!
Similar Posts by The Author:
- Microsoft SQL Server con SMB3
- Microsoft SQL Server amb SMB3
- Containers en Linux
- Containers amb Linux
- Migrar el servidor de archivos a Windows Server 2019
- Migrar el servidor de fitxers a Windows Server 2019
- Puerta enlace a Azure en el Windows Admin Center
- Porta enllaç a Azure en el Windows Admin Center
- Hola mundo! WordPress 5 y Gutenberg
- Hola món! WordPress 5 i Gutenberg
