Instal·lar Ubuntu Server 16

Aquesta entrada està actualitzada en Instal·lar Ubuntu Server. (Març 2019).
Si bé en aquest bloc ja hi ha alguna entrada sobre la instal·lació de la distribució CentOS, corresponent a la branca de Linux, Red Hat, trobava a faltar el mateix per la branca Debian. I, Ubuntu Server, és el que més s’imposa sobre la resta. Segurament és el què més literatura escrita té, ho sé, i aquesta entrada no vol ser pas més que les altres. L’objectiu no va més enllà de disposar del procés de instal·lació base basat en la distribució Ubuntu Server, sobre la qual es pot desplegar qualsevol altre servei necessari que es vulgui oferir.
Què hem de saber de Ubuntu Server?
Ubuntu prové de la branca Debian de Linux. Darrera d’aquesta distribució hi ha l’empresa Canonical, encarregada de oferir les noves versions, actualitzacions i suport. És una distribució lliure de pagament. Ubuntu és la distribució que més s’ha apropat al gran públic, intentant facilitar al màxim la inclusió d’aquest en el món Linux.
Habitualment surten dues versions de Ubuntu al llarg de l’any, tradicionalment, a l’Abril i a l’Octubre. Cada versió va enumerada amb l’any i el mes de publicació. Així, per exemple, la versió 15.10 correspon a la versió d’octubre de 2015, facilitant-nos saber l’antiguitat de la mateixa. Per saber quina versió tenim instal·lada, des de la consola del sistema, introduint la següent comanda ho esbrinarem:
lsb_release -a
La web oficial on trobar els productes Ubuntu és www.ubuntu.com. L’Ubuntu es troba dividit en diferents línies de producte, segons la seva finalitat:
- Ubuntu Desktop. Enfocat a l’estació de treball, ordinador de sobretaula o portàtil pel seu ús habitual per part dels usuaris.
- Ubuntu Server. Per a oferir serveis a la xarxa, ja sigui com a servidor de fitxers, web, base de dades, aplicacions, etc…
- Ubuntu Cloud. Preparat per fer un desplegament d’un núvol privat basat en OpenStack.
- Ubuntu Core. La part més mínima del Ubuntu per la seva integració en dispositius Internet of Things (IoT) o execució mínima del sistema operatiu.
Per a cada versió, existeixen dos canals de publicació, el normal, amb les dues versions al llarg de l’any, i les Long Term Support (LTS) amb un període d’actualitzacions i estabilitat de les aplicacions molt més llarg. És la versió recomanada per la implementació de serveis en producció a llarg termini.
Per desplegar la versió per a servidors, Ubuntu Server, procedim a la descàrrega de la imatge ISO. Aquesta es pot utilitzar tal qual o bé cremar en un CD o unitat USB per la seva instal·lació en màquines físiques.
Per posar la imatge de instal·lació en un dispositiu USB, després de descarregar la imatge ISO, s’ha d’utilitzar una aplicació que prepari el USB. Aquest tipus d’aplicació es pot trobar a www.pendrivelinux.com. El que jo utilitzo quan he de fer implementacions en màquines físiques, cada cop menys, és el YUMI – Multiboot USB Creator.
Instal·lar Ubuntu server
Amb el CD o imatge ISO de instal·lació de Ubuntu Server, arrancar la màquina, física o virtual, per procedir a la seva instal·lació. Només arrancar, demana per l’idioma del menú d’arranc, indicar amb les tecles del cursor i INTRO, segons les nostres preferències.

Seleccionar el tipus d’operació que es vol realitzar amb el CD d’arranc:
- Instal·lació del servidor Ubuntu Server
- Instal·lació de múltiples servidors amb MAAS
- Comprovar els defectes del disc
- Test de memòria
- Iniciar la màquina des del primer disc dur
- Recuperar un sistema trencat
Seleccionar Instal·lació del servidor Ubuntu Server amb les tecles del cursor i prémer la tecla Intro.

Es demana per l’idioma de l’assistent de instal·lació, amb les tecles del cursor i la tecla Intro, indicar segons les nostres preferències.

Indicar el país, territori o àrea per la configuració regional. A l’haver indicat a l’assistent d’instal·lació que l’idioma és Anglès, aquesta part ja queda filtrada pels llocs de parla anglesa. No obstant, la intenció és utilitzar la zona correcta, en el meu cas Europa. Per indicar-la correctament, seleccionar l’opció Altres.

Es salta a un menú amb les zones més globals, permetent filtrar per aquests altres territoris. Seleccionar Europa

Finalment el país: Spain.
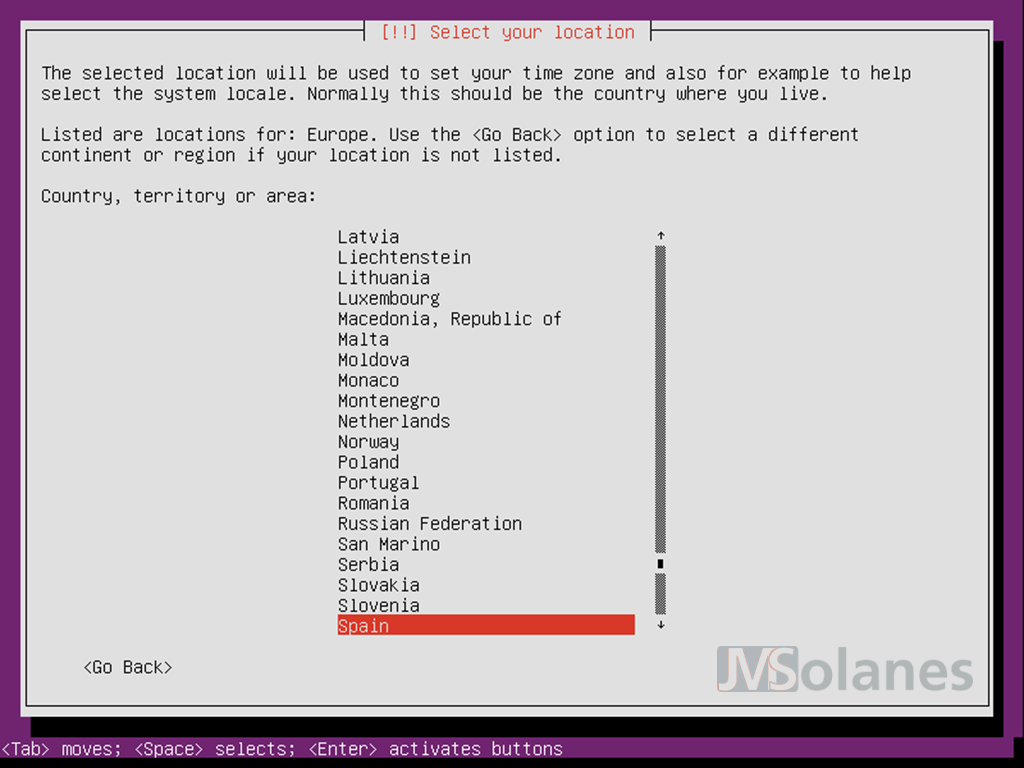
Per la configuració regional per defecte del sistema, com en el cas anterior, a l’haver indicat Anglès al principi, aquesta part, a priori, no permet fer el canvi a l’espanyol. Com que la intenció és disposar d’un servidor Ubuntu Server el més compatible possible, es deixa la configuració regional seleccionada amb Estats Units.

La detecció automàtica de la configuració del teclat millor decidir-la manualment. Seleccionar l’opció NO per poder-la especificar per menús.

Seleccionar la configuració del teclat que correspongui, en el meu cas, Espanyol.

L’Espanyol té diferents variants de disposició de les tecles, seleccionar la variant que toqui.

Toca personalitzar el servidor, anar indicant les dades sol·licitades:
Nom del servidor. No hi ha massa més a dir, és el nom de l’equip que s’identifica a la xarxa.

Nom complet de l’usuari. És el nom descriptiu, que no té efectes en l’inici de sessió. S’entén que és un usuari amb drets d’administració, però sense els privilegis per fer-ho si no s’especifica concretament. És el més recomanable per utilitzar un servidor.
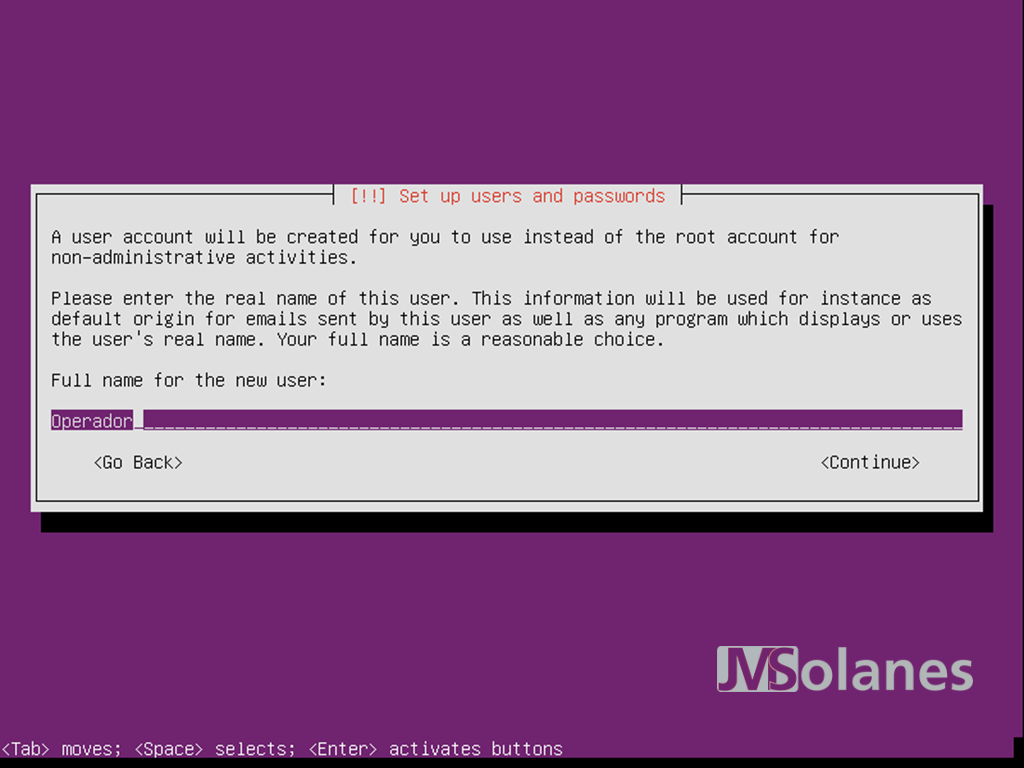
Nom del compte de l’usuari anterior. El nom que s’utilitza per iniciar sessió, per identificar l’usuari al sistema.

Contrasenya de l’usuari i confirmació de la mateixa.

La última pregunta és si es vol xifrar el directori de l’usuari que s’acaba de crear. Com no, contestar que SI.

Establir la configuració horària del servidor Ubuntu Server segons correspongui a la zona horària on s’instal·la l’equip. Per defecte surt el filtre segons la ubicació que s’ha indicat a l’assistent d’instal·lació.

Comença la gestió de les particions de disc on instal·lar el sistema operatiu Ubuntu Server. Si el disc contenia altres particions, segurament les haurà muntat. En cas afirmatiu, pregunta si es volen desmuntar per continuar o no. De moment seleccionar que No es volen desmuntar.

Amb el disc dur muntat, escollir el mètode de gestió de les particions i l’espai del disc dur:
- Guiat – reutilitzar la partició
- Guiat – utilitzar tot el disc sencer
- Guiat – utilitzar la partició sencera
- Guiat – utilitzar el disc sencer i configurar el LVM
- Guiat – utilitzar el disc sencer i configurar el LVM xifrat.
Seleccionar segons cregueu convenient, si no sabeu massa bé per on tirar, us recomano deixar l’opció seleccionada per defecte: Guiat – utilitzar el disc sencer i configurar el LVM que utilitzarà tot el disc dur sencer per crear un volum de dades.

Amb l’opció utilitzar tot el disc per generar les noves particions, es demana per a quin disc dur serà l’afortunat al que se li esborraran totes les dades.

En aquest cas, el disc dur seleccionat contenia altres particions. S’adverteix que per continuar s’esborraran totes les dades anteriors, i, per tant, es perdrà tot el seu contingut. Seleccionar Yes.
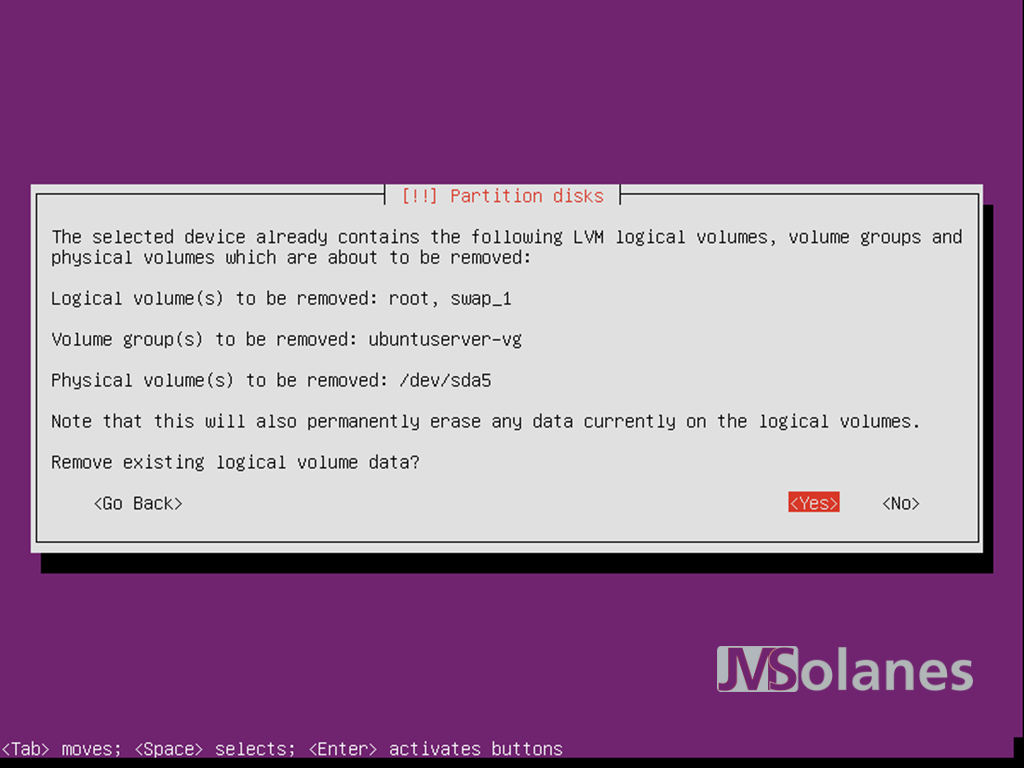
En cas d’utilitzar tot el disc dur, és necessari desmuntar les particions anteriors per poder continuar amb el FORMAT del disc dur, indicar que Yes.
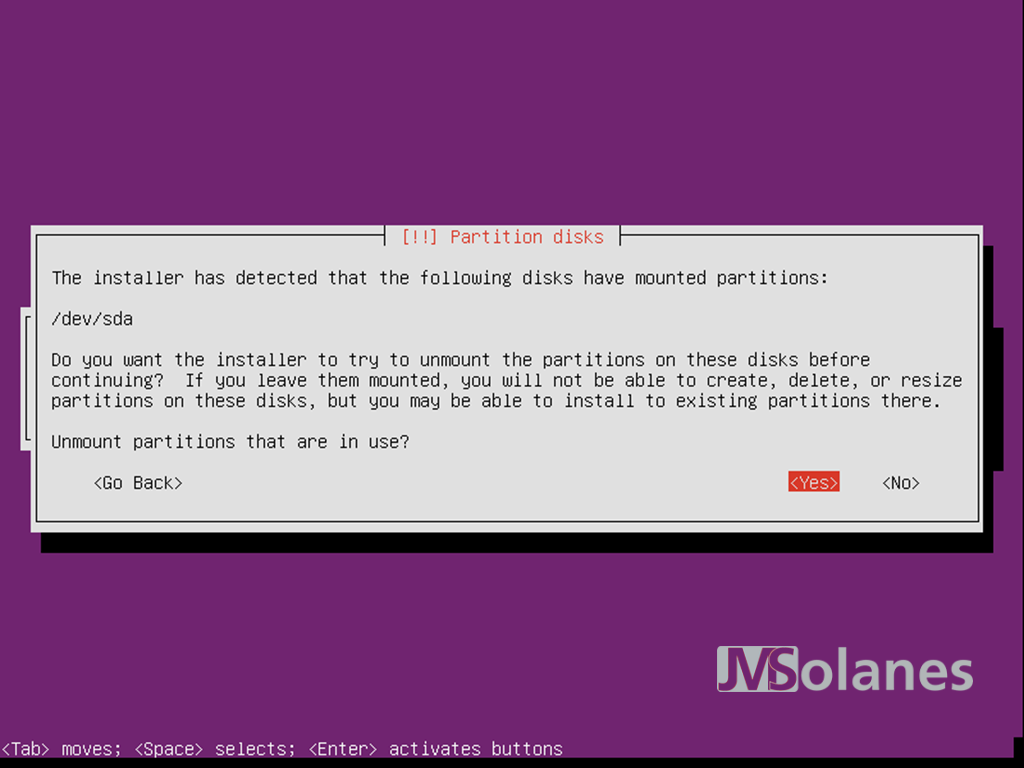
Confirmació dels nous canvis a les particions del disc. Si tot és correcte, seleccionar Yes.

Indicar la mida del volum que contindrà les dades a crear en el disc. Escrivint la paraula max s’indica que utilitzi tot l’espai del disc per crear el volum de dades.

Confirmació dels canvis en els volums del disc. Si tot és correcte, seleccionar Yes.

Es realitza la instal·lació pròpiament dita del sistema operatiu a les noves particions o volums que s’han creat.

Configuració de l’accés a Internet per proxy. Si no és el cas obviar aquesta part per continuar.

El sistema s’actualitza amb les últimes actualitzacions i se’ns pregunta com es volen gestionar les futures actualitzacions del sistema operatiu:
- No realitzar actualitzacions automàtiques.
- Instal·lar les actualitzacions de seguretat automàticament.
- Gestionar les actualitzacions amb el servei Landscape.
Personalment m’agrada controlar quan s’actualitza un servidor i, sobretot, què li pot passar un cop aplicada l’actualització, però això requereix constància i esforç per cadascú. Les actualitzacions de seguretat, avui dia, són massa importants pel servei com per obviar-les. Si creieu que no es pot fer per motius de feina, seleccionar que s’instal·lin les actualitzacions de seguretat automàticament.

Seleccionar els paquets a instal·lar en el servidor. A l’estar desplegant les bases d’un servidor NO es selecciona res al respecte.
Com més petita sigui la superfície d’atac de un servidor MILLOR. Si una cosa no l’utilitzes, desinstal·la-la!
Esperar que acabi de configurar el sistema, fins que arriba la pregunta per la instal·lació del sistema d’arranc GRUB. No queda massa més opció que contestar que sí. Sinó no arrancarà per sí sol.

Ha finalitzat la instal·lació, treure el CD-Rom, o la imatge ISO i prémer continuar per reiniciar el sistema i arrancar des del disc dur el nou servidor Ubuntu Server.

Ja el tenim aquí! El sistema ha arrancat i se’ns demana per un nom d’usuari i contrasenya vàlids per accedir al símbol de comandes.

Com no, el primer a fer després de la instal·lació del Ubuntu Server és actualitzar el sistema operatiu a la data. Recordeu escriure la comanda sudo que eleva els privilegis de l’usuari per les tasques administratives. En fer-ho se’ns demana per la contrasenya d’un usuari amb privilegis de root, com és l’usuari que s’ha creat en el procés de instal·lació:
sudo apt-get update sudo apt-get upgrade
D’entrada el servidor que s’ha desplegat només opera a nivell local, però no és habitual treballar des de la consola de comandes del servidor. Per poder treballar en un servidor Ubuntu Server, remotament, és necessari aixecar el servei SSH que ens permetrà fer-ho. Per instal·lar i habilitar el servei OpenSSH, executar la comanda:
sudo apt-get install openssh-server
Si s’intenta fer la connexió remota amb un client de telnet com pot ser el PUTTY, segurament no ens deixarà. Per què? Doncs perquè el tallafocs del servidor no permet el trànsit d’entrada al port del SSH. En Ubuntu Server, el tallafocs es gestiona amb el IPTABLES.
Per comprovar la configuració del tallafocs, utilitzar la següent comanda:
sudo iptables -L
Si es crea una nova regla que permet l’accés al port de SSH (TCP 22) des de qualsevol punt, amb la següent comanda es crea la regla:
sudo iptables -A INPUT -p tcp --dport 22 -j ACCEPT
El port queda habilitat en execució, però si es reinicia la màquina es perd la modificació. No us oblideu de guardar les modificacions del IPTABLES! La següent comanda les fa persistents a prova de reinicis:
sudo iptables-save
I a partir d’aquí, què més fem?
S’acaba de crear una base en Ubuntu Server, a partir d’aquest punt tot depèn dels serveis que hagi d’oferir aquest servidor. Es pot instal·lar l’Apache o el Tomcat per a serveis Web, el MySQL per a base de dades, el SAMBA per a servidor de fitxers Windows, el servei FTP, etc… Sobretot recordeu que, en els servidors, si no s’utilitza un servei NO s’instal·la, això és vàlid tant per a Linux com per a Windows. Si bé Windows sempre s’ha d’instal·lar a banda i no és gens habitual habilitar totes les opcions, en Linux si m’he trobat molts equips amb tots els programes haguts i per haver instal·lats i habilitats. No ho feu, si us plau, reduïu al màxim la superfície d’atac per una bona salut.
T’ha agradat l’article? El pots compartir a les xarxes socials. També pots deixar la teva opinió, comentari o suggeriment. Gràcies!
Similar Posts by The Author:
- Microsoft SQL Server con SMB3
- Microsoft SQL Server amb SMB3
- Containers en Linux
- Containers amb Linux
- Migrar el servidor de archivos a Windows Server 2019
- Migrar el servidor de fitxers a Windows Server 2019
- Puerta enlace a Azure en el Windows Admin Center
- Porta enllaç a Azure en el Windows Admin Center
- Hola mundo! WordPress 5 y Gutenberg
- Hola món! WordPress 5 i Gutenberg