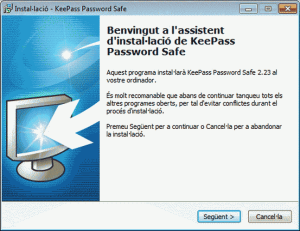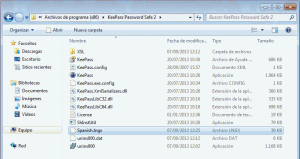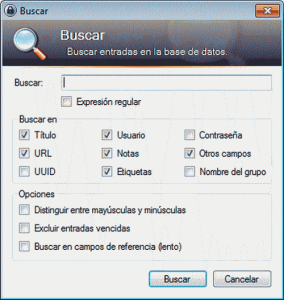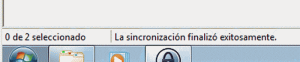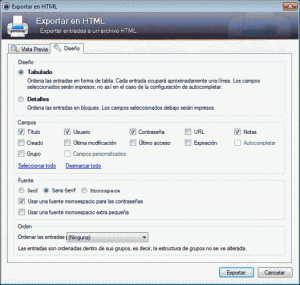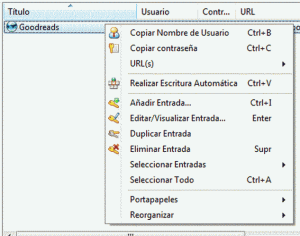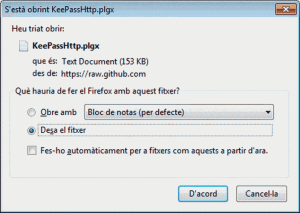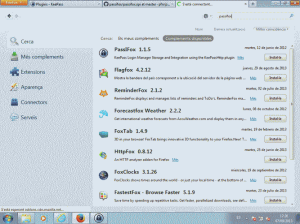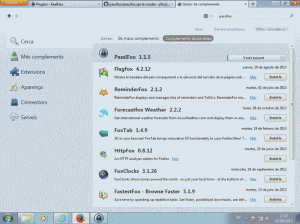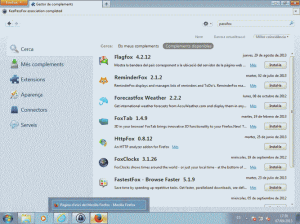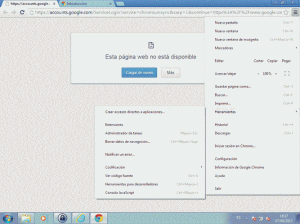Gestionar contrasenyes amb KeePass

Keepass és una aplicació sota llicència GNU v2, el seu ús i accés al codi font és gratuït. D’aquí que el seu ús sigui molt popular i hagi estat revisat i remirat perquè no faci coses estranyes per un munt de persones. A més, està recomanat per l’Oficina Federal Alemanya per la Seguretat de la Informació a banda d’altres premis i recomanacions.
Com puc instal·lar l’aplicació al meu ordinador?
El procés descrit a continuació serveix per als sistemes operatius Microsoft Windows XP (no recomanat el seu ús per motius obvis de seguretat), Windows Vista, Windows 7 i Windows 8. Les captures de pantalla i laboratori es realitza amb un Windows 7 de 64 bits actualitzat a la data. La resolució de les imatges és baixa per una millor càrrega de la pàgina ja que n’hi ha unes quantes.
Descarregar i instal·lar
El primer que s’ha de fer és descarregar la versió de l’aplicació. Per això, cal anar a la web: www.keepass.info. A la primera pàgina es troben els accessos a les últimes versions.
També es pot anar a la opció Downloads del menú esquerra. Des de la pàgina de descàrregues, seleccionar la opció professional, actualment a la versió 2.23.
Si és el primer cop, millor escollir la opció de instal·lació (KeePass 2.23 (Installer EXE for Windows)). L’enllaç redirigeix al lloc de Sourceforge (no us espanteu) des d’on es fa la descàrrega. Guardem l’arxiu a la carpeta que considerem, per defecte a Descàrregues.
Quan s’ha acabat la descàrrega de l’aplicació, toca instal·lar. Recordar que per instal·lar una aplicació és necessari disposar de permisos d’Administració de la màquina.
Obrim la carpeta on s’ha descarregat, la que hem triat abans. Localitzem l’arxiu KeePass-2.23-Setup (per la versió 2.23). Clicar dos cops per executar. El sistema de protecció de Windows, detecta que és un arxiu descarregat d’Internet i demana confirmació per executar. Clicar el botó Executar.
L’arxiu no va firmat i demana permisos d’administrador del sistema, el control de comptes de Windows també en demana l’autorització. Clicar el botó Si.
Comença la instal·lació. Demana l’idioma amb que apareixen les opcions, podem escollir la que més s’adeqüi: espanyol, català o slovenski…
Quan s’hagi seleccionat l’idioma, clicar el botó Acceptar. Benvinguda a l’assistent d’instal·lació, es pot continuar, clicar el botó Següent. Acord de llicència, que s’ha d’acceptar i que és bo que llegiu per tenir clar a què us sotmet l’aplicació, no només aquesta sinó totes en les que es presenta; pot suposar alguna que altre sorpresa. Seleccionar Accepto l’acord i clicar el botó Següent.
Seleccionar la ubicació per l’aplicació, per defecte a: c:\Program files (x86)\KeePass Password Safe 2. En cas que es disposi del sistema operatiu en 32 bits, apareix \Archivos de Programa. No és rellevant, es pot seleccionar la carpeta que es prefereixi. En aquest cas deixo la per defecte?. Clicar el botó Següent.
Seleccionar el tipus de instal·lació: Completa, compacta i personalitzada. En aquest cas, seleccionar la completa i així no ens deixem res. Clicar el botó Següent.
Associació de l’arxiu que genera per defecte KeePass a la pròpia aplicació i si es vol crear una icona a l’Escriptori i barra de tasques. A gust del consumidor, jo ho deixo per defecte. Clicar el botó Següent.
Resum de la instal·lació. Per donar-hi una ullada, si es considera correcte, clicar el botó Instal·la.
Unes quantes barres de progrés indiquen l’estat de la instal·lació fins acabar. Apareix una finestra donant la possibilitat d’obrir el KeepPass al finalitzar l’assistent. Clicar el botó Finalitza.
En el primer inici de l’aplicació demana, en anglès, si s’ha d’encarregar de comprovar les pròpies actualitzacions. Res més recomanable que tenir el programari que utilitzem actualitzat! Per evitar haver d’anar a la pàgina web a comprovar-ho nosaltres mateixos, es pot seleccionar Enable (recommended).
Ja el tenim aquí, però està en anglès! Calma, ara canviem l’idioma. Seleccionar al menú l’opció View i a continuació Change Language…Surt una finestra amb els idiomes disponibles, però on actualment només hi ha l’anglès (English). Clicar el botó Get more languages…
S’obre la pàgina web d’arxius de traducció. Localitzem el que correspongui per la versió [2.x]. La versió catalana no està disponible, però si l’espanyola. Clicar a l’enllaç [2.23]. Es torna a obrir la web de Sourceforge i apareix el missatge per guardar l’arxiu. Seleccionar Guardar i el guardem a la carpeta de Descàrregues.
Un cop finalitzada la descàrrega obrim la carpeta. Es veu un nou arxiu comprimit, en aquest cas KeePass-2.23-Spanish.zip, botó dret damunt l’arxiu i seleccionar Extraer todo… S’inicia l’assistent de descompressió d’arxius del propi Windows. Deixant la ruta per defecte, descomprimirà els arxius a la mateixa carpeta on s’ha descarregat. Clicar el botó Extraer.
Finalitzada la descompressió, ensenya el contingut de la carpeta. Hi ha un sol arxiu: Spanish.lngx. Aquest arxiu s’ha de copiar a la carpeta de l’aplicació KeePass. Per fer-ho, clicar amb el botó dret del ratolí damunt l’arxiu, seleccionar Copiar, per guardar l’arxiu al porta papers. De la llista de la banda esquerra, clicar damunt Equipo, doble clic damunt Disco local (C:), apareix el llistat de carpetes del disc dur. Localitzar la carpeta on s’ha instal·lat l’aplicació KeePass.
Si el sistema operatiu és de 64 bits i s’ha seguit aquest manual, obrir amb doble clic la carpeta Archivos de Programa (x86) (el sistema operatiu tradueix la carpeta Program Files (x86). Si el sistema operatiu és de 32 bits, la carpeta és Archivos de Programa. Dins la carpeta d’aplicacions, localitzar i fer doble clic a KeePass Password Safe 2.
Aquí s’ha de copiar l’arxiu que s’ha descomprimit i copiat al porta papers (Spanish.lngx). Clicar amb el botó dret del ratolí en una zona en blanc, que no hi hagi cap arxiu, per exemple sota el propi llistat d’arxius. Apareix un quadre de menú, seleccionar Pegar. Surt un missatge de bloqueig de Windows (acceso a la carpeta de destino denegado), és degut al control del sistema operatiu, s’està intentant escriure en una carpeta protegida i demana permisos d’administrador. En aquest cas, seleccionar el botó Continuar perquè l’operació que es vol fer és la correcte. En acabar, al llistat de fitxers apareix l’arxiu Spanish.lngx. Es poden tancar les diferents finestres de l’explorador de Windows. Si no s’ha de tornar a instal·lar l’aplicació, es pot fer neteja dels arxius descarregats i descomprimits a la carpeta de descàrregues corresponents a KeePass.
Queda de nou la finestra de KeePass amb Select Language, però no apareix l’espanyol degut a que no ha actualitzat la llista. Clicar el botó Close. Tornar a seleccionar el menú View, Change Language… Ara si apareix la opció Spanish. Clicar damunt el nom, apareix una nova finestra indicant que s’ha de reiniciar el KeePass per carregar el nou idioma. Clicar el botó Sí. Es tanca i es torna a obrir l’aplicació, ara ja amb espanyol.
Personalitzacions de l’aplicació
Per personalitzar el funcionament de l’aplicació, seleccionar el menú Herramientas > Opciones. Aquí va una mica a gust del consumidor, deixo els paràmetres que tinc jo configurats. Un cop acabat de marcar les diferents opcions, clicar el botó Aceptar:
-
- Augmentar a 20 seg. el temps per la neteja del porta papers.
- Limpiar el portapapeles al cerrar KeePass
- Usar una librería local para una transformación de claves más rápida
- Limpiar los parámetros de la línea de comandos de la clave maestra tras utilizarlos una vez
- Pestanya Política
- Tot marcat
- Pestanya Interfaz
- Minimizar la ventana principal tras bloquear el área de trabajo
- Usar colores de fondo alternados
- Al mostrar información referenciada, adicionalmente incluir las referencias
- Repetir la contraseña es requerido solo cuando se use la opción de ocultar por medio de asteriscos
- Usar un interpretador de ToolStrip personalizado
- Forzar el uso de la fuente del sistema (sólo en Unix)
- Mostrar un cuadro de diálogo con los resultados del mantenimiento de la base de datos
- Tipografia para las listas: Segoe UI – Normal – 10
- Tipografia para las contraseñas: Courier New – Normal – 8
- Pestanya Integración
- Segons la foto, tot per defecte i marcar Ejecutar KeePass al inicio de Windows (usuario actual). Fixar-se que en aquesta pantalla s’estableix la combinació de tecles global per:
- Fer l’escriptura automàtica de nom d’usuari i contrasenya: Control + Alt + A.
- Cridar a l’aplicació quan aquesta està minimitzada o en segon pla: Control + Alt + K.
- Escriure automàticament l’entrada seleccionada: Cap. no té massa sentit si a més l’aplicació està en segon pla i no sabem quina és aquesta entrada.
- Segons la foto, tot per defecte i marcar Ejecutar KeePass al inicio de Windows (usuario actual). Fixar-se que en aquesta pantalla s’estableix la combinació de tecles global per:
- Pestanya Avanzado
- Recordar y abrir automáticamente al inicio la última base de datos usuada
- Sólo permitir una instancia del programa
- Comprobar actualizaciones al iniciar KeePass
- Guardar automáticamente al cerrar/bloquear la base de datos
- Una entrada se corresponde si su título aparece en el título de la ventana de destino
- Agregar secuencia especial de inicialización para ventanas de Internet Explorer
- Enviar Alt cuando sólo el modificador Alt se encuentre activo
- Durante la escritura automática, asegurarse que sea la misma distribución de teclado
- Verificar el archivo después de guardar una base de datos
- Utilizar operaciones de archivos al escribir bases de datos
- Buscar automáticamente archivos de clave
- Recordar fuentes de claves rutas para archivos clave, nombre de proveedores, etc
- Recordar los directorios de trabajo
- Marcar las entradas TAN como expiradas después de usuarlas
- Reproducir el sonido UAC al pasar a un escritorio seguro
Crear l’arxiu de contrasenyes
Per crear un arxiu de contrasenyes, seleccionar en el menú Archivo > Nuevo… Es demana on guardar l’arxiu de contrasenyes, com si d’un arxiu Word es tractés. Seleccionar la carpeta que correspongui. En aquest cas, la biblioteca de documents. Establir el nom de l’arxiu que es vulgui. En aquest cas utilitzo el nom: Contrasenyes. Intentar no ser tant explícit, per si algú es dedica a mirar l’ordinador.
Toca crear la clau mestra, la que permet xifrar i accedir a l’arxiu. L’aplicació permet escollir entre diferents mètodes d’autenticació i que a més, es poden combinar entre ells. És a dir, que s’hagi d’escriure una contrasenya i proporcionar un arxiu o que a més estigui lligat amb el compte de Windows (ull aquesta opció en cas de pèrdua del compte de Windows (formateig o canvi d’usuari)). Es continua el procés marcant dues opcions: Contraseña maestra i Archivo de clave/proveïdor per augmentar la seguretat, no obstant, es pot deixar només marcada contrasenya mestra si només es vol introduir una clau.
A contraseña maestra, introduïm la contrasenya que es vol utilitzar per la base de dades. Clicant el botó (…) permet veure que s’escriu. En aquest exemple: Contrasenya. Revisar l’article de contrasenyes per establir contrasenyes fortes.
A archivo de clave/proveedor, seleccionar el botó Crear. Demana on guardar l’arxiu de claus. Recomanat no guardar-lo al mateix lloc on hi ha l’arxiu de contrasenyes.
Al acceptar, apareix una finestra per generar claus aleatòries. S’ha de moure el ratolí per la part esquerra, fins a generar una contrasenya forta (veure la barra de sota el dibuix, com més gran millor). A la banda dreta escriure amb el teclat aleatòriament. Quan es cregui convenient, clicar el botó Aceptar per generar la clau. Es torna al quadre de la clau mestra on s’observa la contrasenya i l’arxiu de claus. Clicar el botó Aceptar.
La clau mestra de l’arxiu, es pot canviar quan es vulgui, un cop oberta la base de dades, seleccionar en el menú Archivo > Cambiar Clave Maestra… en que obrirà de nou aquesta finestra per establir les claus corresponents.
Configuració de la base de dades
A gust del consumidor, deixo les opcions que acostumo a marcar.
- Pestanya General
- S’introdueix un nom de la base de dades
- La descripció per la mateixa
- El nom per defecte de l’usuari per quan es crea una nova contrasenya
- El color identificatiu de la base de dades oberta. (A les pestanyes dels diferents arxius oberts, apareix aquest color seleccionat per una millor identificació).
- Pestanya Seguridad
- S’estableix l’algoritme de xifrat (operació matemàtica)
- El temps de generació de la clau, com més alt sigui aquest valor més difícil serà utilitzat atacs de diccionari contra les contrasenyes que s’hagin generat
- Pestanya Compresión
- Si la base de dades es comprimeix o no. Deixar GZip.
- Pestanya Papelera de reciclaje
- L’aplicació contempla una paperera pels comptes esborrats. En cas de no voler utilitzar-la desmarcar aquesta opció.
- Pestanya Avanzado
- Es pot forçar a canviar la contrasenya mestra cada X dies, per exemple.
Un cop es tenen les opcions marcades, clicar el botó Aceptar. L’aplicació crea i obre l’arxiu automàticament, amb una plantilla de carpetes de contrasenyes definida per defecte; que es pot canviar segons les necessitats. Veure que a la barra de títol de l’aplicació, apareix primer el nom de l’arxiu Contrasenyes.kdbx*. El símbol * indica que l’arxiu ha estat modificat, però no s’han guardat els canvis! Per assegurar el tret, seleccionar el menú Archivo > Guardar o bé la icona que representa un disquet.
Es poden modificar alguns d’aquests paràmetres després de crear la base de dades. Per fer-ho, un cop oberta la base de dades, seleccionar en el menú Archivo > Configuración de la base de datos.
L’entorn – ús de l’aplicació
L’aplicació resulta senzilla d’utilitzar, sense masses pantalles ni complicacions. A la banda esquerra, disposa d’una estructura d’arbre de carpetes i a la banda dreta els diferents comptes que pertanyen a la carpeta. Igual que una estructura de carpetes i arxius.
L’ús de l’aplicació s’explica amb un exemple, crear una carpeta amb els comptes de les xarxes socials Facebook i Twitter.
Des de la pantalla principal, seleccionar el nom de la carpeta arrel (Contrasenyes) o qualsevol altre carpeta de les que apareixen per crear una nova carpeta sota d’aquesta, botó dret i seleccionar Añadir grupo.
Es mostra una finestra on es pot posar:
- el nom del grup (Xarxes socials)
- seleccionar la icona identificativa, clicant el botó que mostra una carpeta, seleccionar la icona de la llibreria que ens mostra l’aplicació o en carreguem una de personalitzada.
- Indicar una data de venciment de les contrasenyes.
- Especificar algun comentari, per exemple “Tots els comptes de les xarxes socials on estic subscrit”.
- Una operativa específica pel grup d’Autocompletar (escriure automàticament usuari i contrasenya) i si es poden realitzar cerques al grup.
- La última pestanya, permet especificar un patró específic per l’autocompletar.
Amb les opcions definides, clicar el botó Acceptar. El nou grup apareix al final de la llista si és una carpeta arrel o bé sota la carpeta on s’ha creat.
Crear un compte o registre protegit
Seleccionar la carpeta on es vol crear el registre. Seguint l’exemple, carpeta Xarxes socials > Personals. A la banda dreta, es veu el llistat de comptes que conté la carpeta , o si és el primer apareix en blanc. Colocar el ratolí la part en blanc d’aquest llistat, clicar amb el botó dret. Surt un menú, seleccionar l’opció Añadir Entrada…

També es pot seleccionar la icona amb una clau i fletxa verda de la barra de botons o bé la combinació de teclat Control+I.
Es mostra el quadre d’opcions per introduir les dades:
- Pestanya Entrada
- Una descripció del compte, per exemple Facebook.
- Icona que l’identifica, per defecte hi ha seleccionat el de la carpeta.
- Nom d’usuari. El que correspongui. Per defecte hi ha el que s’ha especificat al crear la base de dades.
- Contrasenya. Per defecte, ja en genera una automàticament. La podem veure o canviar clicant el botó (…). Se’n pot generar una de nova amb les opcions del generador (botó amb la icona de la clau amb una mena d’estel) o utilitzar un perfil ja definit.
- URL. Permet especificar l’adreça Web, en cas que s’estigui guardant les credencials d’una Web, per obrir-la directament, per exemple.
- Notes, observacions.
- Data de venciment. Com a recordatori per canviar contrasenyes funciona molt bé.
Per generar una contrasenya amb el generador automàtic, seleccionar la opció de la clau amb l’estel i en el menú Abrir el generador de contraseñas… El generador de contrasenyes permet generar contrasenyes aleatòries segons les nostres preferències de longitud, caràcters, espais, etc… Es pot especificar longitud de 25 caràcters amb majúscules, minúscules, dígits, especials. Seleccionar el botó del disquet per guardar el perfil, per exemple: Contrasenya forta 25 caràcters.
Clicar el botó Acceptar per guardar el perfil i un altre cop per tancar el generador. Si ara es torna a seleccionar el botó del generador de contrasenyes, en el desplegable de perfils surt el que s’acaba de crear i que es pot reutilitzar tantes vegades com convingui.
- Pestanya Avanzado
- Permet afegir més camps de dades. Per exemple, en el cas de la targeta de crèdit, a la contrasenya es pot inserir el número de la targeta i en aquest apartat crear el del codi de seguretat. Per crear més camps, seleccionar Agregar. Omplir la part de Nombre, Valor i es marca la opció Activar la protección de memoria si es vol protegir el valor.
- Adjuntar arxius, que es guarden dins la base de dades. Una carta amb contrasenyes, dades de referència. Tenir en compte, però, que és una base de dades de contrasenyes NO un magatzem d’arxius, per guardar arxius hi ha altres sistemes, com TrueCrypt.
- Pestanya Propiedades
- Color de l’entrada
- Ignorar adreces URL concretes perquè no escrigui automàticament la contrasenya.
- Etiquetes per la cerca, identificar l’entrada.
- Es visualitza el UUID (identificador) del registre a la base de dades.
- Pestanya Escritura automática
- Permet habilitar l’escriptura automàtica pel compte i la seqüència que seguirà per escriure. Exemple, accedir a la Web proves.com on demana usuari i contrasenya. Primer escriu el nom d’usuari {USERNAME}, després realitza una tabulació {TAB} (canvi de camp) per escriure la contrasenya {PASSWORD} i finalment prem el botó {ENTER}. Però també pot ser que una web unaaltre.com per saltar del nom d’usuari a la contrasenya hagi de passar per dos camps, en aquest punt podem personalitzar com es fa aquesta escriptura i si en pàgines diferents de la mateixa web té comportaments diferents.
- Pestanya Historial
- Permet veure les contrasenyes que s’han utilitzat per aquesta entrada. Sí, és útil quina contrasenya hi havia abans, no és broma.
“L’aplicació dóna molt de joc, al final també som animals de costums i no arribem a personalitzar tant, però sapiguem que ho podem fer.”
Quan ho considerem tot correcte, clicar el botó Aceptar. Ja hi ha l’entrada feta. Però atenció, en el títol de l’aplicació apareix el nom de l’arxiu amb el símbol (*), recordar que vol dir que s’ha modificat l’arxiu, però NO s’han guardat els canvis. Guardar!!!
Cercar / buscar
Es pot cercar el nom d’un compte des de la barra de botons introduint el nom del títol o compte. Pel propi menú, amb opció de filtres, seleccionar el menú Editar > Buscar… o amb la combinació Control+F, apareix un quadre de cerca que es pot parametritzar.
Opcions de Visualització
Es centren en el menú Ver. Aquí, cadascú es pot configurar la visualització de les dades al seu gust. Es pot seleccionar el tipus d’ordre , si es veu agrupat o per subcarpetes, disposició, columnes, etc… és qüestió d’anar provant el què millor s’adapti a les necessitats.
Treball en equip
En equips de treball, on tots els usuaris han d’utilitzar el mateix arxiu de contrasenyes alhora, es necessari que cada usuari tingui un arxiu propi, que permeti la sincronització amb un de central. KeePass disposa d’aquesta opció, però els arxius han de tenir les mateixes claus mestres. Per tant, per configurar l’entorn, primer s’ha de fer una còpia de l’arxiu actual amb les mateixes claus mestres. En el menú, seleccionar Archivo > Guardar como > Guardar copia en archivo… Proporcionar la ubicació i nom del nou arxiu (Compartit) i clicar el botó Aceptar.
Veiem l’operativa de funcionament seguint un exemple pràctic. A l’arxiu que ha quedat obert, es crea una nova entrada referent al compte de Twitter i es guarda. S’obre l’arxiu de copia que s’ha creat anteriorment, compartit; KeePass permet tenir més d’un arxiu obert alhora en pestanyes. Passant d’una pestanya a l’altre, es pot observar que el compte de Twitter no existeix a l’arxiu compartit. Tanquem l’arxiu compartit, seleccionant la seva pestanya, en el menú seleccionar Archivo > Cerrar.
Ara, sincronitzem/copiem les modificacions que s’han realitzat a l’arxiu de Contrasenyes a l’arxiu Compartit. En el menú, seleccionar Archivo > Sincronizar > Sincronizar con archivo… Seleccionar el nom de l’arxiu compartit (el que s’ha creat abans i que ha de tenir les mateixes claus mestres, en definitiva una còpia). Un cop sincronitzats els arxius, la barra d’estat de l’aplicació ens informa de com ha anat: “La sincronización finalizó exitosamente.”
Es torna a obrir l’arxiu compartit per comprovar els canvis, aquest cop directament al menú Archivo > Abrir recientes > es veuen els últims arxius oberts, seleccionar el corresponent. Es sol·licita la/es clau/s mestra, introduir les dades necessàries (clau, arxiu de claus). Clicar el botó Aceptar. L’arxiu obert (contrasenyes) i el que acabem d’obrir (compartit) han de ser idèntics, contenir les mateixes dades. D’aquesta manera, cada usuari disposa de la seva còpia local que pot obrir i manipular sense interferir la feina dels altres usuaris, un cop fetes les modificacions a l’arxiu, a banda de guardar-lo localment, es necessari sincronitzar amb l’arxiu compartit amb la opció Sincronitzar per enviar els canvis o recuperar els que han pogut fer els altres usuaris a l’arxiu compartit.
Compliquem una mica l’entorn. Un tercer usuari, l’usuari A, ha afegit el registre 500px i ha sincronitzat amb l’arxiu compartit, els dos tenen les mateixes dades. L’usuari de Contrasenyes ha afegit el registre Flickr, però no té l’entrada de 500px. Aquest, fa la sincronització amb l’arxiu compartit, apareixent l’entrada de 500px. Es comprova l’arxiu compartit, hi apareix també l’entrada de Flickr. Quan l’usuari A sincronitza, li apareix, a ell també, l’entrada de Flickr; quedant els tres arxius iguals. Remarcar que la sincronització és MANUAL, sota petició de l’usuari, no és automàtica.
Exportar les dades
Es pot donar el cas, que s’hagin de cedir o proporcionar les contrasenyes d’una de les branques a un tercer. Aquesta operació es pot fer amb:
- La còpia a un altre arxiu de KeePass, esborrar tots els registres que no interessen i canviar la contrasenya clau. L’usuari destí, necessita tenir instal·lada l’aplicació KeePass o alguna altre que sigui capaç de llegir aquest arxiu.
- Creant un arxiu en format HTML, exportant només la carpeta corresponent. El resultat és estàndard, no cal tenir l’aplicació KeePass, però les dades obtingudes són completament insegures, no estan protegides per a res.
Exportar a un arxiu en format HTML
Seleccionar la carpeta del què volem exportar, per exemple Personals. Botó dret del ratolí, seleccionar Exportar… Es mostra una finestra amb els diferents formats d’exportació. En el cas d’exportar a format HTML, seleccionar Archivo HTML personalizable. A la part inferior, seleccionar la ubicació i el nom de l’arxiu a generar. Clicar el botó Aceptar.
Es mostra una vista prèvia de l’arxiu on a la pestanya Diseño, podem personalitzar-la. Un cop agradi el resultat, clicar el botó Exportar
L’arxiu HTML que es genera, es pot obrir amb un navegador web estàndard clicant dos cops damunt d’ell.
Ús de la informació
Fins aquí s’han vist les opcions de l’aplicació per registrar les entrades, de contrasenyes o altre tipus d’informació (llicències de programari, comptes bancaris, targetes…), de forma segura. Però com s’utilitza aquesta informació?
- En el cas dels comptes bancaris, llicències de programes, etc…el seu ús passa per cercar l’entrada. L’aplicació ens ensenya les dades (número de sèrie que pot estar guardat al camp de la contrasenya), es copien o se’n fa l’ús que es cregui oportú.
- En el cas dels comptes d’usuari i contrasenya. Aquí és on automatitzem l’entrada, perquè no faci falta recordar res. Per exemple, una web: www.goodreads.com. A la part superior dreta, hi ha els camps per introduir el nom d’usuari i contrasenya. Com s’ha de fer?
- Crear l’entrada amb les dades a la base de dades de KeePass. Obrir el KeePass, donar d’alta la nova entrada. En el títol, escriure Goodreads. Usuari, el que correspongui. Contrasenya, el mateix. URL, copiar la que apareix al navegador: http://www.goodreads.com. Clicar el botó Aceptar i guardar l’arxiu. Ara ja es pot utilitzar!
- Utilitzar el nom d’usuari i contrasenya guardats. A l’accedir a la pàgina web amb el navegador, col·locar el cursor a la casella del nom d’usuari, com si s’hagués d’escriure, però enlloc d’escriure es crida al KeePass amb la combinació de tecles Control+Alt+A. KeePass comprova la URL amb les entrades i, si tot es correcte, realitza l’escriptura automàtica del nom d’usuari, contrasenya i selecciona el botó entrar. Sense haver de fer res més!
En cas de conflicte de registres, apareix una finestra amb les diferents coincidències a fi de poder escollir la que correspon.
Si el procés automàtic falla perquè les dades no acaben de casar, es pot cridar manualment a KeePass amb les tecles Control+Alt+K. Localitzar l’entrada de Goodreads, seleccionar-la i prémer Control+V (per fer l’escriptura automàtica) o bé, botó dret del ratolí i seleccionar Realizar Escritura Automática. KeePass es torna a minimitzar i escriu automàticament el nom d’usuari, contrasenya i li dóna al botó d’Acceptar, com si s’hagués escrit manualment.
- Més opcions. Es pot copiar les dades manualment al porta papers (ull que té segons de caducitat). El nom de l’usuari amb Control+B o bé la contrasenya amb Control+C.
Complements
A banda de l’aplicació base, KeePass disposa la possibilitat d’incorporar complements específics a l’aplicació. La majoria es poden trobar a la pàgina web de KeePass a l’apartat de Plugins/Ext. Toca escollir segons les necessitats.
Quins utilitzo?
Bàsicament els d’integració amb els navegadors Mozilla Firefox i Google Chrome. Perquè no s’hagi de fer res de res quan es detecta una pàgina web amb nom d’usuari i contrasenya i perquè prefereixo que les contrasenyes estiguin guardades lluny del navegador.
Com s’instal·len aquests complements?
De la mateixa manera que s’ha carregat l’arxiu d’idioma, però l’extensió de l’arxiu d’un complement és PLGX. Es descarrega, es descomprimeix, si cal, i es copia a la carpeta on hi ha instal·lat el KeePass.
Per exemple el complement KeePassHttp necessari per les integracions amb Firefox i Chrome. A la pàgina web de Github del desenvolupador, es clica a l’arxiu KeePassHttp.plgx, es selecciona la opció View Raw, que permet guardar el fitxer en una ubicació.
Un cop descarregat, copiar l’arxiu a la carpeta de l’aplicació KeePass, com s’ha fet amb l’arxiu d’idioma (surten també les advertències d’administrador). Es reinicia el KeePass (tancar i tornar a obrir el propi KeePass). Accedint al menú Herramientas > Complementos es pot veure carregat el KeePassHttp. A més, a Herramientas > apareix una nova opció: KeePassHttp Options
Que serveix per configurar opcions concretes d’aquest complement.
Integració amb Mozilla Firefox.
Un dels requisits és tenir instal·lat i habilitat el complement KeePassHttp. L’altre, disposar del navegador Mozilla Firefox instal·lat a la màquina.
En aquest cas, el complement d’enllaç s’instal·la a partir del navegador i no del KeePass. S’obre l’aplicació Mozilla Firefox. Seleccionar el menú Firefox > Complements. Al quadre de cerca, escriure passifox. Al llistat, localitzar PassIFox i clicar el botó Instal·la que hi ha al seu costat.
Un cop descarregat, toca reiniciar el Firefox, es pot fer clicant l’enllaç Reiniciar ara que hi ha a la línia del complement. Al iniciar de nou, surt una barra a la part superior indicant que KeePassFox no ha estat configurat. Clicar el botó Connect. En el KeePass surt una finestra de confirmació de clau, per associar el complement, com a nom descriptiu es pot escriure Firefox i clicar el botó Save. Es dóna per completada l’associació.
Tornant a l’exemple anterior, obrim la web de Goodreads. Ara no fa falta prémer cap combinació de tecles, el propi complement detecta el formulari d’inici de sessió, s’encarrega de cercar el resultat a la base de dades de KeePass i, si el troba, inicia la sessió a la pàgina web.
Més fàcil?
Integració amb Google Chrome
Un dels requisits és tenir instal•lat i habilitat el complement KeePassHttp. L’altre, disposar del navegador Google Chrome instal·lat a la màquina.
En aquest cas, el complement d’enllaç s’instal·la a partir del navegador i no del KeePass. S’obre l’aplicació Google Chrome. Seleccionar el menú Chrome > Herramientas > Extensiones. Seleccionar la opció Obtener más extensiones. Al quadre de cerca, escriure ChromeIPass. Al llistat, localitzar ChromeIPass i clicar el botó Gratis.
Apareix una finestra de confirmació de la instal·lació, clicar el botó Añadir. En acabar, apareix una nova icona a la barra de l’explorador, clicar per configurar per primera vegada.
A la finestra que surt, clicar el botó Connect. En el KeePass apareix una finestra de confirmació de clau per associar el complement, com a nom descriptiu es pot escriure Chrome i clicar el botó Save. Es dóna per completada l’associació.
Tornant a l’exemple anterior, obrim la web de Goodreads. Ara, no fa falta prémer cap combinació de tecles, el propi complement detecta el formulari d’inici de sessió, s’encarrega de cercar el resultat a la base de dades de KeePass i, si el troba, inicia la sessió a la pàgina web.
En el cas de Google Chrome he trobat algunes pàgines que no acaba de donar al botó entrar de la pàgina, només cal acabar de clicar-lo.
T’ha agradat l’article? El pots compartir a les xarxes socials. També pots deixar la teva opinió, comentari o suggeriment. Gràcies!
Similar Posts by The Author:
- Microsoft SQL Server con SMB3
- Microsoft SQL Server amb SMB3
- Containers en Linux
- Containers amb Linux
- Migrar el servidor de archivos a Windows Server 2019
- Migrar el servidor de fitxers a Windows Server 2019
- Puerta enlace a Azure en el Windows Admin Center
- Porta enllaç a Azure en el Windows Admin Center
- Hola mundo! WordPress 5 y Gutenberg
- Hola món! WordPress 5 i Gutenberg