Instalar Windows Server en modo core
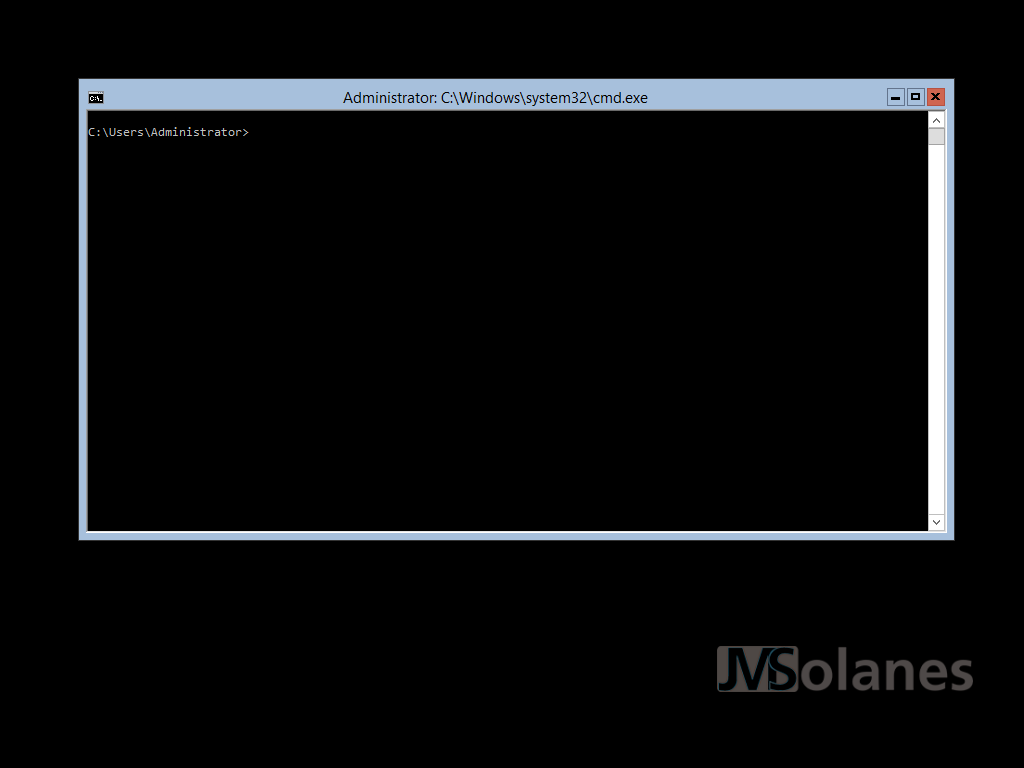
Hoy en día ya no es extraño implementar servidores con una superficie de ataque inferior a los que tienen entorno gráfico, los de siempre. Es muy útil en servidores muy concretos (nodos de virtualización, servidores Web, etc…) que este tipo de instalación les permite mejorar su grado de seguridad. «Ojos que no ven corazón que no siente».
Esta entrada es una guía de como implementar un nuevo servidor basado en la Windows Server Technical Preview (el equivalente al Windows 10 de servidores), pero en modo CORE, es decir, sólo con la consola de comandos, sin entorno gráfico. Naturalmente, la guía, también sirve para las versiones anteriores: Windows Server 2012 y Windows Server 2008.
Instalar Windows Server en modo core
Empezamos iniciando el equipo o máquina virtual des de un medio de instalación con la Windows Server Technical Preview (CD, ISO, USB). Recordar al pulsar cualquier tecla para iniciar desde el medio de instalación.

Se inicia automáticamente el asistente de instalación.

Toca seleccionar el idioma de la instalación (la próxima versión de Windows Server todavía está en fase preview, por lo cual no hay versión en español) el formato de hora y valores numéricos y la distribución del teclado. Hacer clic en Next para continuar.

Indicar qué se quiere hacer a continuación: Instalar o reparar el equipo. Hacer clic a Install now para empezar la instalación.

Seleccionar el tipo de instalación a realizar:
- Server Core installation (modo consola)
- Server with a GUI (modo gráfico)
Esta vez seleccionamos la opción sin entorno gráfico, es decir, la Windows Server Technical Preview (Server Core Installation) y hacer clic en Next.

Aceptar los términos de la licencia. Marcar I accept the license terms y hacer clic en Next.

Seleccionar el modo en qué se llevará a cabo la instalación, si se hará una actualización o una instalación desde cero. Como que es una instalación nueva, y a mi no me gustan mucho los asistentes, marcar Custom: Install Windows only (advanced).

Marcar el disco duro donde realizar la instalación. Si éste no aparece con el indicativo Unallocated space, significa que tiene particiones de datos anteriores. Para una instalación limpia convendría eliminar cualquier partición que pueda quedar mediante la opción delete. Cuando el disco esté en Drive 0 Unallocated Space, marcarlo y el instalador ya se ocupará de crear las particiones que necesita. Hacer clic en Next.

Esperar que haga la copia y instalación del sistema operativo en sí.

El sistema se reiniciará solo para acabar la instalación. No pasa nada, lo hace solito, dejémoslo trabajar hasta que termine.

Cuando lo tenga todo listo, lo primero que pide es el cambio de contraseña para el usuario administrador. Hacer clic en OK para cambiarla.

Indicar la nueva contraseña para el Administrador. «Ojo que puede ser que el teclado esté en inglés!»

En ese caso, si se quiere, haciendo clic encima del idioma del teclado (ENG) nos permite cambiar a Español, por ejemplo:

Hacer clic en la flecha de la segunda cajita para aceptar los cambios de la contraseña, si todo es correcto aparece el mensaje de contraseña cambiada con éxito. Hacer clic en OK para continuar.

Ya tenemos nuestro flamante servidor funcionando en modo core. No esperéis el entorno gráfico, en su lugar sólo hay la consola de comandos.

Hacemos un pequeño salto de consola de comandos. Cambiamos la consola de sistema por la consola de PowerShell, donde tenemos una gama más amplia de comandos y podemos trabajar con más normalidad, ejecutar la instrucción:
start powershell

Se inicia la consola de PowerShell, con el típico fondo de color azul.

Hasta aquí tenemos el servidor instalado y operativo, pero es necesario personalizar un par de cositas, para poder empezar a trabajar correctamente con él, como es el caso de la configuración de red, el propio nombre y la pertenencia o no al dominio.
Configurando la conexión IP
Para establecer la dirección IP estática, hay que comprobar qué interfaces de red (tarjetas) ha reconocido el sistema y qué Identificador de tarjeta (índice) tienen. Para eso, desde la PowerShell escribimos la siguiente instrucción:
Get-NetIPConfiguration

Nos tenemos que quedar con el valor de InterfaceIndex, en mi caso su valor es el número 3. También podemos visualizar el listado de todas las interfaces de red con el nombre que tienen con la instrucción:
Get-NetIpInterface

Visualizamos el direccionamiento IP de esta interfaz en concreto (recordar que mi tarjeta es la 3, este valor se tiene que sustituir según corresponda en cada caso).
Get-NetIpAddress -InterfaceIndex 3

En el listado obtenido, se puede observar que la dirección se ha proporcionado mediante un servidor DHCP (valores PrefixOrigin i SuffixOrigin). Como estamos desplegando un servidor, no interesa que este tenga una configuración IP dinámica, sino más bien estática. Para hacerlo, se tiene que introducir el siguiente comando, cambiando naturalmente, la dirección IP de la tarjeta y la puerta de enlace por las que deben corresponder:
New-NetIpAddress -InterfaceIndex 3 -IPAddress 192.168.117.167 -PrefixLength 26 -DefaultGateway 192.168.117.190
De donde:
- InterfaceIndex. Corresponde al índice de la tarjeta de red que se ha obtenido mediante el listado de tarjetas.
- IpAddress. Corresponde a la dirección IP que se quiere asignar al servidor.
- PrefixLength. Corresponde a la máscara de la dirección IP, pero utilizando la longitud de prefijo.
- DefaultGateway. Corresponde a la puerta de enlace para poder comunicarse con otras redes.
Ojo, la nueva dirección IP no puede ser la misma que la que ya tenga el servidor.

Ahora sí que se observa en los valores correspondientes al PrefixOrigin y SuffixOrigin que la dirección se proporciona de forma manual, a diferencia de antes que era por DHCP. Pero un servidor también necesita de un/de unos DNS para resolver las direcciones. Para establecerlo, por ejemplo el del router y uno externo de Telefónica (80.58.0.33), utilizamos el comando:
set-DNSClientServerAddress -InterfaceIndex 3 -ServerAddresses 192.168.117.190,80.58.0.33

Configuración del direccionamiento IP acabada.
Cambiando el nombre del servidor
El nombre de máquina que se proporciona por defecto, seguramente no es el más adecuado para el servidor. Para visualizar el nombre actual escribimos el comando:
hostname
Para cambiar este nombre tan divertido, este otro comando en que hay que sustituir nombre_del_servidor por el nombre que le queramos dar al servidor:
rename-computer nombre_del_servidor
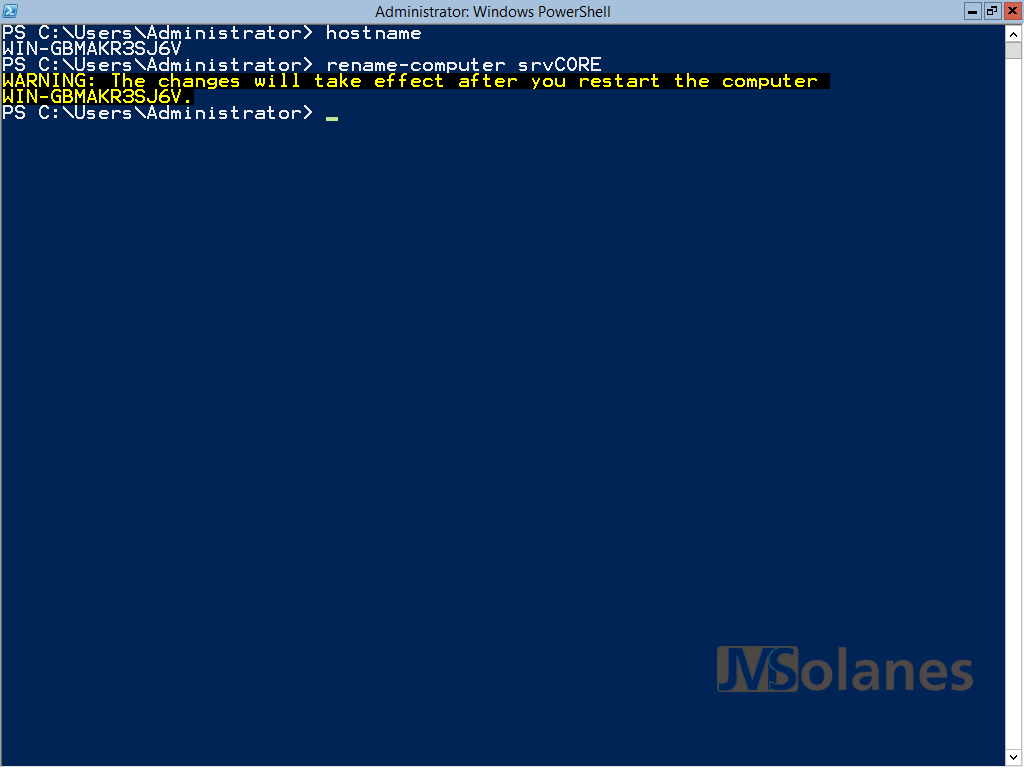
Eso sí, para aplicar los cambios todavía hay que reiniciar, con el comando:
shutdown /r /t 0
De donde los parámetros representan:
- /r Reinicia el equipo.
- /t 0 Espérate 0 segundos para reiniciar el equipo, por defecto se espera un minuto, no hace falta tener que esperar verdad?
Iniciado de nuevo el sistema, nos pide las credenciales:

y nos deja en la consola de sistema. Recordad, para pasar a la PowerShell, hay que escribir:
start powershell
Comprobaciones finales
Si comprobamos el nombre y la dirección IP del servidor ya son les esperadas:
hostname
Get-NetIpAddress
Para activar la licencia del servidor, con acceso a Internet, primero hay que asignar la clave de producto con el comando, sustituyendo <productkey> (incluyendo los símbolos mayor y menor que) con la clave que corresponda:
slmgr.vbs -ipk <productkey>
Y después activar el servidor con el comando:
slmgr.vbs -ato
Listos, ya podemos instalar los roles que requiera la máquina para entrar en producción
¿Te ha gustado el artículo? Lo puedes compartir en las redes sociales. También puedes dejar tu opinión, comentario o sugerencia. ¡Gracias!
Similar Posts by The Author:
- Microsoft SQL Server con SMB3
- Microsoft SQL Server amb SMB3
- Containers en Linux
- Containers amb Linux
- Migrar el servidor de archivos a Windows Server 2019
- Migrar el servidor de fitxers a Windows Server 2019
- Puerta enlace a Azure en el Windows Admin Center
- Porta enllaç a Azure en el Windows Admin Center
- Hola mundo! WordPress 5 y Gutenberg
- Hola món! WordPress 5 i Gutenberg