Windows Admin Center

Microsoft Windows Admin Center es la nueva consola de administración de servidores Microsoft Windows Server, más moderna y adaptada a los nuevos entornos y necesidades, que ya hace un tiempo está entre nosotros. Parece ser que pocos administradores saben que existe o que actualmente lo estén utilizando.
Es una pena porque es una gran herramienta que ya no hay excusa para tenerla desplegada en nuestra red.
En las nuevas instalaciones de Microsoft Windows Server 2019, sólo al abrir el administrador del servidor sale una advertencia que se desplazan las herramientas de administración a una nueva herramienta. Bingo! El Windows Admin Center.
Os recomiendo que os empecéis a familiarizar y a hacer el salto. Si bien es cierto, que estamos en un proceso de transición y puede ser que alguna cosa la tengamos que acabar haciendo en las consolas tradicionales. Pero también al revés, hay cosas de Microsoft Windows Server 2019 que ya sólo se pueden hacer desde Windows Admin Center.
Haced el salto y intentad hacer primero las tareas administración en Windows Admin Center, es fácil acostumbrarse y ahorra bastante tiempo. Especialmente a los que no estáis habituados a la PowerShell y tenéis que administrar servidores con edición core.
En esta entrada veremos como desplegar el entorno Windows Admin Center de administración de servidores en nuestra red. Es un entorno centralizado vía Web, que permite administrar los servidores de forma remota sólo con el navegador, sin necesidad de ir servidor por servidor.
Requisitos previos a la instalación de Windows Admin Center
Windows Admin Center es un servicio web, como tal requerirá de una dirección fácil de recordar para nuestros operadores y un certificado.
Al ser un entorno web no quiere decir que todos los navegadores web son compatibles con esta aplicación, los que están probados y validados son el Microsoft Edge, a partir de Windows 10 1709, y el Google Chrome actual.
Para crear la URL de acceso al entorno, se puede hacer con el nombre del propio servidor y/o facilitando una dirección específica con la creación de un alias de DNS que apunta al servidor donde se instala el entorno. En mi caso, la dirección es wac de las iniciales de Windows Admin Center.
Y sí, Windows Admin Center utiliza certificados para cifrar las comunicaciones. ¡Ay los certificados! Por lo tanto, necesito un certificado de servidor que hay que tenerlo instalado a nivel de máquina, que sea váiido, con la resolución de nombres del servicio y nivel de cifrado correcto.
En esta entrada del blog encontraréis información sobre la creación de certificados válidos y actuales con la entidad certificadora de Windows Server.
Instalación de Windows Admin Center
El Windows Admin Center se puede instalar tanto en un servidor Microsoft Windows Server 2016 o posterior, como en un Windows 10. Al ser una herramienta a disposición de los administradores de la red, lo recomendable es hacerlo en un servidor de gestión que tengamos en la red.
Al ser un servicio web, se consume como tal, es decir, accediendo a una dirección web desde el navegador.
Windows Admin Center, de momento, no va incluido en ninguna edición de Windows Server o Windows 10, por lo que es necesario descargarlo desde su web o directamente desde este enlace http://aka.ms/WACDownload fácil de recordar.
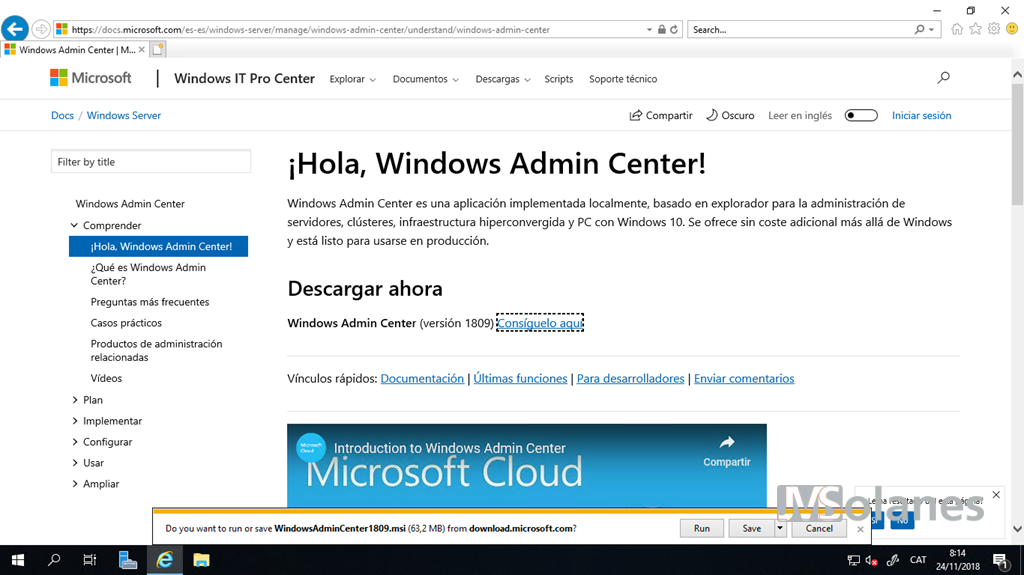
Guardar el archivo WindowsAdminCenterXXXX en el equipo para hacer la instalación y ejecutar.
La instalación es muy sencilla. Sólo arrancar la aplicación, marcar el checkbox para aceptar los términos del contrato de licencia y hacer clic en el botón Siguiente para continuar.

Seleccionar si se utiliza Microsoft Update para buscar también actualizaciones de la consola. Recomiendo su uso, por lo tanto seleccionar utilizar Microsoft Update cuando busco actualizaciones.
Recordad que si disponéis de un entorno Microsoft Windows Server Update Services o System Center, tenéis que marcar que también descargue las actualizaciones del producto Windows Admin Center.
Hacer clic en Siguiente para continuar.

Dejar el checkbox marcado para que el propio Windows Admin Center gestione los parámetros de confianza de este servidor para poder conectar y administrar los equipos remotos.
Disponed de información sobre la administración remota en, la entrada de administración para PowerShell de equipos remotos. Hacer clic en Siguiente para continuar.
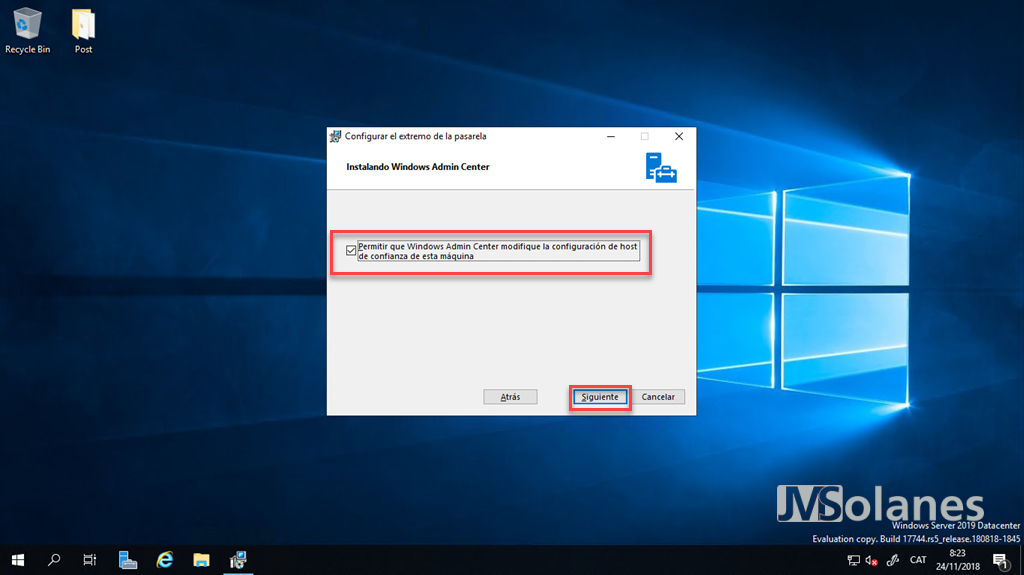
Punto crítico de la instalación. Seleccionar el puerto donde se ejecutará el Windows Admin Center y el certificado que utilizará para cifrar las comunicaciones.
El puerto, podemos poner el que queramos, al ser una consola web, yo no me rompería demasiado la cabeza y utilizaría el propio 443.
Ahora bien, el certificado, por defecto genera uno de firmado por él mismo. Feo.
Lo que se nos pide que pongamos en este apartado es la huella del certificado que se ha generado y instalado en esta máquina para tal función, con un pero: No podéis copiar la huella desde la consola gráfica de certificados ya que añade caracteres especiales y el instalador no lo validaría.
En su lugar, se debe utilizar la propia PowerShell para visualizar la huella, Una pequeña pausa para recuperar la huella del certificado que se tiene que enlazar con el Windows Admin Center.

Abrir una consola de PowerShell con privilegios de administración. Hacer clic en el botón de buscar de Cortana, escribir PowerShell. En la lista de resultados, botón derecho sobre la aplicación de escritorio PowerShell y hacer clic en Ejecutar como Administrador.

Ejecutar el siguiente comando para visualizar la lista de certificados con su huella digital:
get-childitem cert:\LocalMachine\My
Copiar la huella del certificado, seleccionando el número con el ratón y pulsando la tecla Intro, el copia al portapapeles.

Volviendo al instalador de Windows Admin Center, seleccionar utilizar un certificado SSL instalado en el equipo y pegar la huella del certificado. Hacer clic en el botón Instalar para proceder a la instalación.

El instalador va haciendo, añadiendo y configurando todo lo necesario.

Una vez finalizada la instalación informa la URL que se tiene que utilizar para acceder a la consola. Recordar esta ruta o la del alias que se ha creado para poder acceder al entorno de administración. Hacer clic en el botón Finalizar.

Acceder por primera vez al Windows Admin Center
Iniciar un navegador web compatible con el entorno de Windows Admin Center, recordar: Microsoft Edge de Windows 10 1709 o posterior (ojo, Edge no Internet Explorer) o Google Chrome. Acceder a la URL donde se ha instalado el entorno de administración Windows Admin Center.
Lo primero que se nos pide, si no se utiliza el Edge o delegación de credenciales en la zona de intranet del navegador, es el nombre de usuario y contraseña de un administrador. Introducir las que correspondan.

Se inicia el asistente de bienvenida de Windows Admin Center. Validar que la URL cierra correctamente el certificado instalado en el servidor.
Si es la primera vez que entramos en este entorno, podemos hacer la visita guiada, sino haciendo clic en el botón Omitir visita guiada.

Lo que vemos en este punto es el listado de equipos que se gestionan desde el Windows Admin Center. Por defecto sólo aparece el servidor donde está instalado el software.
Se tienen que ir añadiendo todos los servidores que se quieren gestionar. Hacer clic en el botón Añadir para añadir otro servidor.
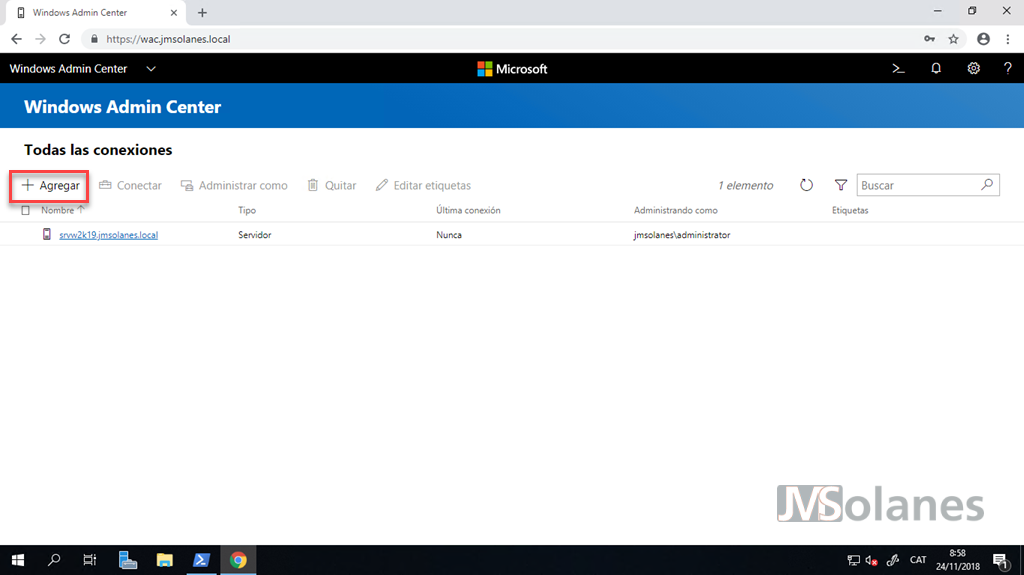
¿Que tipo de conexión queremos hacer?
- Servidor
- Ordenador con Windows
- Clúster de alta disponibilidad
- Clúster de hiperconvergencia
Seleccionar la que corresponda. En esta entrada utilizo un nuevo servidor.

Indicar el nombre del servidor (el que tiene en la red) que se quiere añadir. A medida que escribimos intenta validar el nombre del servidor que escribimos.
Cuando lo encuentra intenta validar con las credenciales actuales, si no puede se indica o se da la posibilidad de hacer la conexión con unas credenciales alternativas. Seleccionar otra cuenta para esta conexión, introducir el nombre de usuario y contraseña y hacer clic en el botón Enviar con Credenciales para guardarlas en la lista.

El servidor se añade a la lista de equipos disponibles para ser administrados. Así de sencillo.

Configuración adicional en el Windows Admin Center
Windows Admin Center se basa en las extensiones y como tales se pueden añadir o quitar del entorno. En la barra superior, hacer clic sobre el engranaje para acceder a la parte de configuración.

La primera opción que aparece es la de la Región y Idioma. Indicar lo que consideréis oportuno.

En el menú de la izquierda, hacer clic en Extensiones para visualizar las extensiones adicionales que se pueden instalar. Se puede ver un listado de las publicadas actualmente. Para instalar una que nos cubra las necesidades, sólo hay que marcarla y hacer clic en el botón Instalar. Por ejemplo, marcar la de Windows Defender (Preview) y hacer clic en el botón Instalar.

Confirmar la instalación de la extensión.

Para ver las extensiones instaladas, hacer clic en la opción de Extensiones instaladas. Desde donde también se pueden desinstalar.

Una de las últimas novedades que se ha incorporado a esta consola de administración es el enlace con el propio Azure para gestionar los clouds híbridos. Este apartado, por si mismo, ya pide una entrada dedicada a él.

Administrar un servidor con Windows Admin Center
Para administrar el servidor de la red dado de alta en el Windows Admin Center, hacer clic en el enlace del nombre del propio servidor a Administrar.
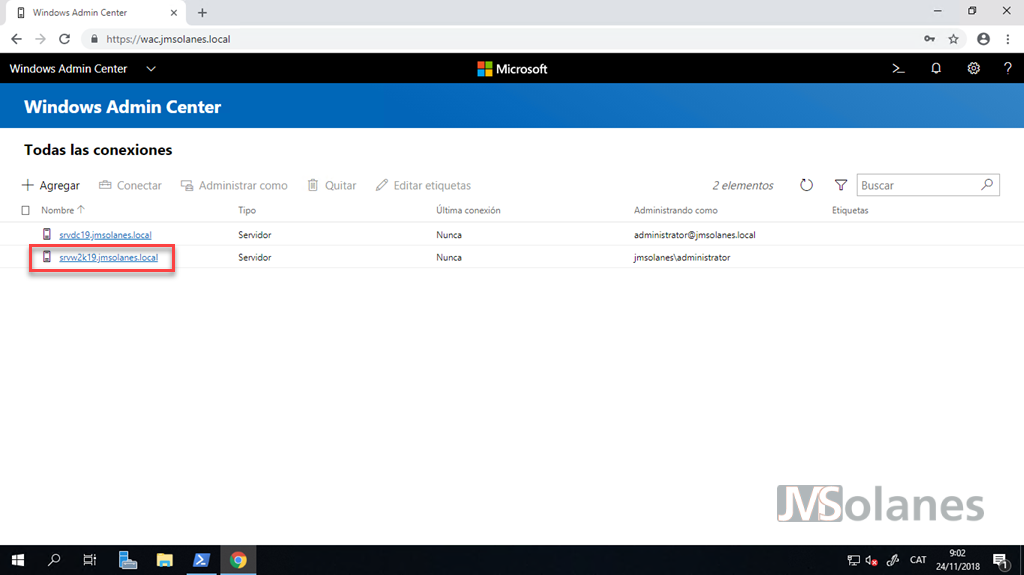
El entorno de administración hace la conexión al equipo y carga las herramientas y información relacionada de este equipo concreto.
En la parte izquierda, tenemos el menú de herramientas para la administración del servidor. A la derecha la información y acciones de la propia herramienta. De entrada muestra la información general donde se puede ver el tipo de máquina, consumos y las opciones de apagar o reiniciar el equipo.

A partir de aquí podéis explorar los diferentes servidores y familiarizaros en este nuevo entorno de administración. Haced el salto, el esfuerzo vale la pena.
¿Te ha gustado el artículo? Lo puedes compartir en las redes sociales. También puedes dejar tu opinión, comentario o sugerencia. ¡Gracias!
Similar Posts by The Author:
- Microsoft SQL Server con SMB3
- Microsoft SQL Server amb SMB3
- Containers en Linux
- Containers amb Linux
- Migrar el servidor de archivos a Windows Server 2019
- Migrar el servidor de fitxers a Windows Server 2019
- Puerta enlace a Azure en el Windows Admin Center
- Porta enllaç a Azure en el Windows Admin Center
- Hola mundo! WordPress 5 y Gutenberg
- Hola món! WordPress 5 i Gutenberg
Buenas al momento de instalarlo no me pida nada de certificado ssl me da este error You are not authorized to view this page. If you recently updated Windows Admin Center, you may need to restart your browser, and then refresh the page.