Versiones anteriores o copia seguridad de los archivos

¿Cuántos usuarios hemos/han perdido un documento en que llevaban un par o tres de horas (o todo el día) trabajando? Los ves venir, con cara lastimosa o llorando, pidiendo la copia de seguridad de sus archivos. ¿Que le contesto a esta persona? No hay copia de seguridad de sus archivos porque la copia se hace por la noche.
¿Seguro que no hay nada que hacer? ¿No puedo ayudar a este usuario a salir del mal trago?
Si hay una solución y esta se llama Versiones Anteriores. Microsoft Windows, desde las versiones Microsoft Windows Server 2003 o XP, con algún que otro service pack, dispone de la tecnología de versiones anteriores. Esta tecnología permite definir un espacio, reservado, del disco duro donde se guarda, de forma automática, una copia de los archivos que se modifican. De esta manera, el usuario puede acceder a este espacio y recuperar el archivo en el estado en que se encontraba en el momento de hacer la copia.
Al ser una tecnología de copia de disco y sobre el propio volumen, es fácil poder programar más de una copia al día; por ejemplo cada dos o tres horas. Sin embargo, siempre hay que tener presente la cantidad de información que hay en el volumen a proteger, el espacio libre, el espacio que se utilizará de reserva y la frecuencia en que los archivos sufren cambios,
Un aspecto que puede mejorar el uso de esta tecnología es la deduplicación o instancia única que incorpora Microsoft Windows Server 2012 para el ahorro de espacio. O bien la utilización de cabinas de almacenaje inteligentes, como las NetApp serie FAS.
¡ALERTA! Las versiones anteriores no es una copia de seguridad en si, es sólo una ayuda durante la jornada de trabajo para recuperaciones rápidas de archivos.
En caso de que se dañe el disco, se pierde todo.
Por lo tanto, se tiene que complementar con un sistema de copias de seguridad que extraiga los datos a otro dispositivo, ubicación, etc…
¿Como se activa esta funcionalidad?
Seamos sinceros, aunque Microsoft Windows 2003 Server lo soporta, empezamos a utilizar esta funcionalidad de forma óptima con servidores basados en Microsoft Windows Server 2008 R2. La descripción de la configuración de este artículo está basado en Microsoft Windows Server 2012.
Primero se necesita el volumen de datos, donde habrán o hay los archivos de los usuarios a proteger. Se recomienda que no sea el mismo donde hay el sistema operativo para evitar que el volumen se quede a 0 y por lo tanto se pare el servidor. En el ejemplo que expongo, se utiliza el volumen E:\.
Abrir el Explorador de Windows, seleccionar este ordenador y hacer clic, con el botón derecho, sobre el volumen E:\. En el menú emergente, seleccionar «Configurar instantáneas…»

Por defecto, queda seleccionada la unidad que se ha marcado. Observar que está Deshabilitada. Hacer clic en el botón Configuración…

El cuadro de diálogo que se muestra permite especificar el espacio de disco reservado para esta «copia de seguridad». Aquí, cada administrador tiene que escoger en función de las necesidades del volumen. Sólo remarcar que un «Sin límite» puede dejar el volumen a 0 y por lo tanto, sin posibilidad de trabajar por parte de los usuarios. Vaya que puede ser mucho trabajo solucionarlo.

Hacer clic en Programación para establecer cuando se hará la copia. La experiencia me ha llevado a una política de copia general cada dos horas, si bien, como he comentado anteriormente, la necesidad y recursos define este período.
Para seguir el ejemplo. Los usuarios empiezan la jornada laboral a las 8 de la mañana y el último acaba a las 8 de la tarde. Se configura un período de copia cada dos horas, desde las 9 de la mañana (para dar tiempo a trabajar un poco a los usuarios), hasta las 9 de la noche.
En el desplegable de Programar tarea, seleccionar Diariamente. En Hora de Inicio, indicar las 9:00.
También se puede escoger, Semanalmente y seleccionar los días de la semana que se quiere hacer la copia, para evitar cargas innecesarias.
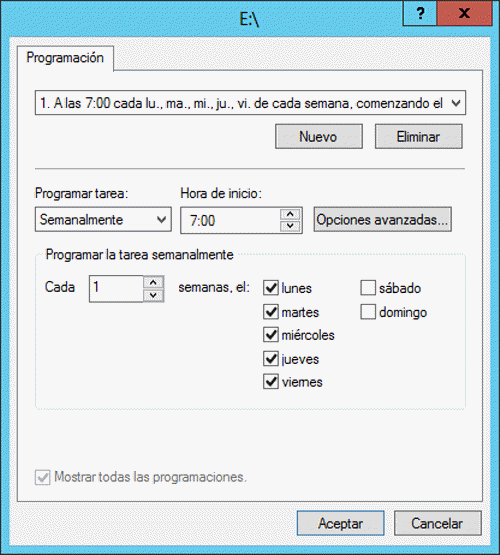
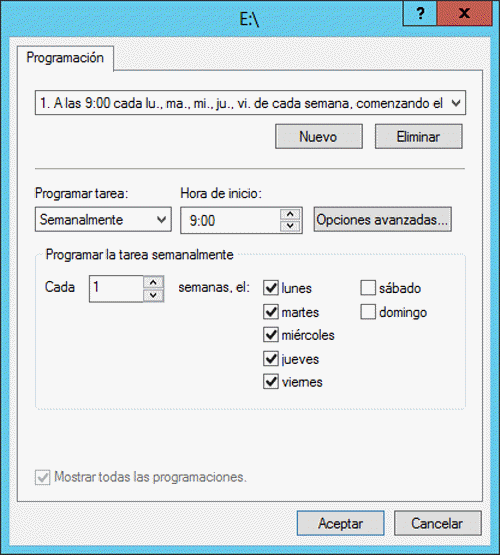
Escogido el período de días, toca marcar el período durante el propio día. Hacer cilc en el botón Opciones avanzadas. Marcar la opción Repetir la tarea. Indicar cada 2 horas. Hasta las 21:00 h.

Hacer clic en el botón Aceptar. Volver a hacer clic en Aceptar y volver a hacer clic en Aceptar.
Se ve como han quedado habilitadas las versiones anteriores en el volumen E.

En el caso de querer hacer una copia manualmente ahora, sólo hay que hacer clic en el botón Crear ahora.
Hacer clic en Aceptar y ya está configurado el entorno. Sólo queda esperar que los usuarios llenen los archivos de datos.
¿Cómo recuperar una versión anterior del archivo?
Se pueden recuperar desde el servidor, pero la gracia es que lo haga el propio usuario sin intervención del administrador y desde su equipo cliente. En ambos casos el procedimiento es el mismo.
Supongamos que el usuario ha creado un archivo (documento prueba) con un texto concreto en el momento de hacer la copia. El usuario sigue trabajando en el documento a lo largo del día hasta el punto que lo daña y quiere recuperar lo que había hecho anteriormente.

Con el explorador de Windows, se selecciona el documento, botón derecho, Propiedades. Si el documento se encuentra en un volumen con las versiones previas habilitado, se ve una pestaña con el nombre Versiones anteriores. Seleccionarla.


En caso de que se haya hecho una copia del documento, se visualiza en el listado con la fecha de copia. Seleccionándola y haciendo clic con el botón derecho, hay la opción de abrir la copia, copiar la copia en una ubicación.
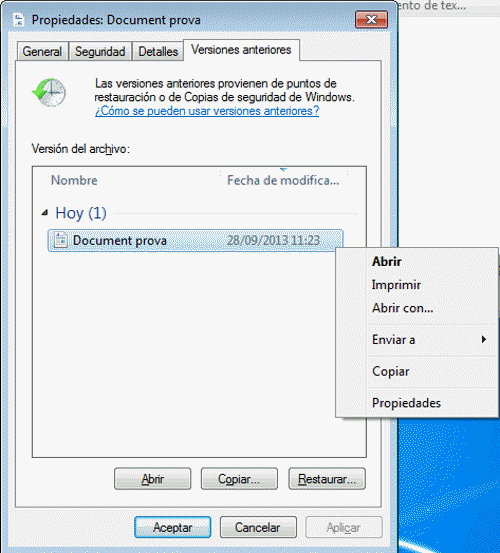
Aunque se puede abrir la copia, ¡NO se debe trabajar nunca con ella!
La copia debe abrirse sólo para consultar su contenido.
Formar al usuario en este aspecto.
Al final del cuadro, hay los botones de abrir, copiar, pero también de restaurar. Esta última opción recupera la copia encima del archivo original, BORRANDO las modificaciones que se hayan podido hacer desde la copia.
¿Y si se ha borrado el archivo?
En caso de que el archivo se haya borrado por las causas que sean, como es obvio, no funciona la opción de botón derecho sobre el archivo.
Se debe ir hacia atrás hasta la carpeta que contenía el archivo. Seleccionarla con el botón derecho y en el menú hacer clic en Propiedades.

Se visualizan las copias, seleccionar la que corresponda. Mejor abrir la carpeta para ver el contenido, localizar el archivo y copiarlo en la ubicación que le corresponda.

Siguiendo el ejemplo, para recuperar el archivo borrado, se abre la carpeta de la copia del 28 de septiembre y se copia el archivo en la carpeta de datos (la real).


En caso de querer recuperar TODO el contenido de la carpeta, seleccionar RESTAURAR. Si hay otros archivos, vuelven a la versión de la copia.
Una medida más para salvaguardar nuestro tiempo y trabajo.
¿Te ha gustado el artículo? Lo puedes compartir en las redes sociales. También puedes dejar tu opinión, comentario o sugerencia. ¡Gracias!
Similar Posts by The Author:
- Microsoft SQL Server con SMB3
- Microsoft SQL Server amb SMB3
- Containers en Linux
- Containers amb Linux
- Migrar el servidor de archivos a Windows Server 2019
- Migrar el servidor de fitxers a Windows Server 2019
- Puerta enlace a Azure en el Windows Admin Center
- Porta enllaç a Azure en el Windows Admin Center
- Hola mundo! WordPress 5 y Gutenberg
- Hola món! WordPress 5 i Gutenberg