En la entrada Me voy al cloud público Office 365 os expongo mi experiencia personal al pasar la información al cloud público. Esta entrada viene a ser un poco la continuación, también para todos los públicos, poniéndonos manos a la obra, para tener sincronizados los archivos del cloud público Microsoft OneDrive o Office 365 con el ordenador. Ya sea para ir más rápido al encontrar los archivos en líneas lentas, pero con las ventajas de tener la información accesible desde cualquier lugar o, al revés, para tener la copia de seguridad de los documentos del cloud en local.
Por la manera de trabajar en mi día a día utilizo la primera opción. Como punto inicial, o de trabajo, utilizo la copia local. Para mi, que estoy acostumbrado a mover grandes cantidades de archivos arriba y abajo, es más cómodo utilizar el Explorador de Windows o cualquier herramienta de gestión de archivos, que hacerlo con el navegador Web. La aplicación de sincronización de OneDrive ya se encarga sola de sincronizar los cambios en el cloud público para acabar teniendo el mismo contenido y organización en los equipos locales y el cloud público. Eso sí, antes de cerrar el equipo, tomo la precaución de comprobar que todos los cambios se han pasado al cloud público para evitar sorpresas. De esta manera puedo acceder a los datos esté donde esté y desde cualquier dispositivo.
Y sí, la gente con la que comparto la carpeta tienen acceso inmediato a las modificaciones que yo haya podido hacer o, al contrario, que ellos hayan podido hacer. De hecho, son los mismos datos.
Ya tengo cuenta en Microsoft Onedrive.com o en Microsoft Office 365 ¿y ahora qué? ¿Cómo hago esta gestión de los archivos? ¿Cómo lo aclaramos pues todo esto? Vamos por partes.
Microsoft OneDrive
Empezamos haciendo la sincronización con el cloud público Microsoft OneDrive, enfocado más a un entorno de consumo generalista y en qué las primeras GB son gratuitas. Hay que tener una cuenta en el servicio y acceder a ella. Si todavía no tenéis cuenta, la podéis abrir desde la página inicial.

Nos encontramos ubicados en la pantalla inicial, es decir, en la raíz de la carpeta donde ya se pueden guardar archivos y/o bien crear carpetas.

Haciendo clic en el botón Nuevo se abre un desplegable que permite la creación de carpetas y/o documentos. El botón Cargar permite subir archivos desde nuestro equipo.

Si se crea todo desde cero o no tenemos acceso a nuestro equipo habitual es una buena manera de trabajar. Sin embargo, si se quieren cargar los archivos y carpetas que tenemos actualmente, puede ser un poco fatigoso. Tienes que crear cada carpeta y colgar el contenido manualmente, repetir el proceso, y vuelta a empezar. Si hay pocas carpetas sin demasiada estructuración será rápido, pero si eres como yo que lo tengo todo organizado con carpetas y carpetas dentro de carpetas, la carga manual es muy pesada. Mejor utilizar el cliente de sincronización de OneDrive y así olvidándonos de tener que abrir páginas web, saber que archivos todavía no se han actualizado en el cloud o hacer cargas masivas.
Sincronizar carpetas de Microsoft OneDrive con el equipo local automáticamente
A nivel de sistemas operativos Microsoft, por si no lo sabéis, Windows 8 y sucesivos ya disponen de la aplicación de sincronización de datos con OnenDrive integrada en el sistema operativo. Personalmente, no me ha gustado que Microsoft Windows 8 y 8.1 te fuerce a iniciar el equipo con la cuenta de Microsoft, a diferencia de las otras aplicaciones (correo, calendario, tienda, etc…) que las puedes utilizar independientemente y sin haber iniciado el equipo con la cuenta de Microsoft. ¿Y si no me interesa iniciar sesión con la cuenta de Microsoft?, quiero una cuenta local. Muac, un motivo más para hacer la actualización a Microsoft Windows 10!
En caso de utilizar Microsoft Office 365, la aplicación de sincronización no está integrada en el sistema operativo, se tiene que descargar y instalar aparte. En parte bien, en parte mal: si quiero sincronizar cosas de los dos lugares, por el motivo que sea, requiero tener funcionando las dos aplicaciones, aparte de tener problemas de funcionalidad, como el no poder sincronizar más de 20.000 archivos, ni poder seleccionar qué quiero sincronizar. Bien, sí y no, eso era hasta hace poco.
En la nueva versión del cliente Microsoft OneDrive se pueden gestionar las dos cuentas (OneDrive y Office 365) desde la misma aplicación, se rompe la barrera de los 20.000 archivos y se pueden seleccionar en ambas cuentas qué hay que sincronizar.
Paréntesis Windows 10
Si no tenéis el Windows 10, ya estáis tardando demasiado; es casi un delito tener un equipo con Windows Vista, 7, 8 o 8.1. Recordad que el período de actualización gratuita termina en JUNIO de este año. A nivel de aplicaciones, todos ellos se pueden actualizar a Windows 10 sin problemas. Lo único que debéis tener en cuenta es el fabricante, sobre todo si tienen doble tarjeta gráfica como puede ser el caso de Sony VAIO, consultad antes las características y controladores del equipo.
Configurando la aplicación de sincronización de OneDrive
Volviendo a la entrada que nos ocupa, acceder al Explorador de Windows, en la parte izquierda, aparece la carpeta OneDrive, aunque no esté configurada la sincronización la tenemos allí. Hacer clic dos veces sobre ella para iniciar el asistente de configuración.

Hacer clic en el botón Iniciar sesión.

Indicar las credenciales (nombre de usuario y contraseña) para iniciar la sesión, con las que nos hemos registrado en la web www.onedrive.com y hacer clic en el botón Iniciar sesión.

Por defecto, la carpeta donde se copia el contenido de OneDrive del cloud a nuestro equipo se ubica dentro de la carpeta del perfil del usuario que tiene la sesión iniciada en el ordenador, en el ejemplo: C:\Users\Administrator\OneDrive. Si no nos gusta esta ubicación, se puede hacer clic en cambiar ubicación para ponerla en cualquier otro lugar, como puede ser en un segundo disco duro. ¡Solo se debe tener en cuenta que se debe poder acceder en cualquier momento!. Si utilizáis un disco duro externo tiene que estar siempre conectado al ordenador para que esto funcione. Hacer clic en el botón Siguiente para continuar.

Una característica muy importante a mi entender se puede escoger que quiero sincronizar del cloud público OneDrive con mi ordenador. Si hago una copia exacta de lo que hay en el cloud o sólo carpetas o archivos concretos. No tengo porque tener todo sincronizado en todos los equipos.
Por ejemplo, en el equipo principal lo puedo tener todo sincronizado actuando como la copia de seguridad del cloud, pero en la tablet quizás solo me interesa tener la carpeta de fotos o cosas para leer y no todo el contenido.
Marcar el checkbox de sincronizar todos los archivos o sólo de las carpetas que queremos tener una copia en el equipo. Hacer clic en el botón Siguiente para continuar.

¡Ya está configurado, así de sencillo! Se puede abrir la carpeta del OneDrive para ver como van bajando los archivos. Hacer clic en el botón Abrir mi carpeta de OneDrive.

Poco a poco se crearon las carpetas que hay en el cloud público, todo depende de la velocidad de la línea de conexión a Internet y la cantidad de archivos que hay en el cloud público.

Se puede ver el estado de la sincronización mediante el icono del OneDrive, situado en la barra de tareas, al lado del reloj. Si no la véis a primera vista, tenéis que hacer clic en el botón más botones. Si os ponéis sobre el icono podéis ver en que estado se encuentra (descargando, subiendo contenido o sincronizando). La opción sincronizando indica que hay lo mismo en esta carpeta que lo que hay en el cloud público (de las carpetas que se han indicado que se sincronizasen).

A nivel de explorador de archivos, esta carpeta funciona como una carpeta más. Teniendo en cuenta que lo que creo o copio automáticamente sube al cloud público. Por ejemplo, creando la carpeta Prueba de carpeta creada en el ordenador mediante el explorador de Windows.

Si accedo al OneDrive mediante el portal Web, ya encuentro la carpeta creada sin tener que hacer nada más. Todo muy sencillo y transparente para nosotros.

Si se accede a la carpeta mediante el navegador Web (haciendo clic sobre ella) y, dentro, se crea un archivo de Microsoft Word Online, por ejemplo. En la barra superior, Nuevo > Documento de Microsoft Word.

Automáticamente se crea un nuevo archivo dentro de la carpeta, Documento1, y se abre en una nueva pestaña del navegador para poder escribir. Escribimos cualquier tontería y cerramos la pestaña del navegador.

Yendo al Explorador de Windows del equipo donde está sincronizado, en la carpeta del OneDrive que se ha creado «Prueba de carpeta creada en el ordenador», en su interior ya está el documento que se acaba de crear en el cloud público.

Ya podéis copiar las carpetas que queráis con un simple arrastrar y soltar, incluyendo toda su estructura (carpetas y archivos dentro de carpetas). El sincronizador irá creando o borrando, según sea necesario, automáticamente del cloud público.
¡Antes de apagar el equipo comprobad que tenéis todas las carpetas sincronizadas! El icono del OneDrive, en la barra de tareas, al lado del reloj, sólo tienen que aparecer los dos clouds que indica que todo está sincronizado, no debe tener las flechas azules que, al contrario, indican que todavía se está sincronizando el contenido.
Compartir carpetas de OneDrive con otros usuarios
Acceder al portal web de OneDrive. Botón derecho sobre la carpeta que se quiere compartir, no importa que esté dentro de otra carpeta. En el listado de opciones, hacer clic en Compartir.

Aparece un asistente para poder compartir información. Esta operación se puede hacer de dos maneras y es importante entender la diferencia:
- Invitando a la gente. El usuario tiene que iniciar sesión o identificarse conforme es él para poder acceder a la carpeta. Se controla mejor quien tiene acceso a la información.
- Generando un enlace. Cualquiera que tenga el enlace puede acceder, sin necesidad de tener una cuenta de Microsoft. No se controla quien tiene acceso a la información, se podría decir que sirve para compartir cosas con todos.
Ojo al enlace Los destinatarios pueden editar. Haciendo clic se puede cambiar el permiso.

En sólo ver (o descargar), o bien Editar (añadir, pero también borrar). Debajo se controla como se debe identificar el usuario para acceder a la carpeta. ¿Lo obligamos a tener una cuenta Microsoft o se hace utilizando un código de un sólo uso, sin necesidad de tener una cuenta Microsoft? Escoger según creáis conveniente, hacer validar el usuario da más seguridad que sea quien tiene que ser.

Introducir la dirección o direcciones de las personas que queremos invitar, si creéis oportuno podéis añadir una nota para que la vean en el correo electrónico, seleccionar los permisos y si se tienen que validar y ya lo tenéis todo a punto para compartir la carpeta. Hacer clic en el botón Compartir para continuar.

Las carpetas que se comparten se pueden identificar rápidamente porque al lado del nombre aparece un símbolo de dos personas.

La persona con la que se ha compartido la carpeta recibe un correo electrónico en su buzón con el enlace a la carpeta.
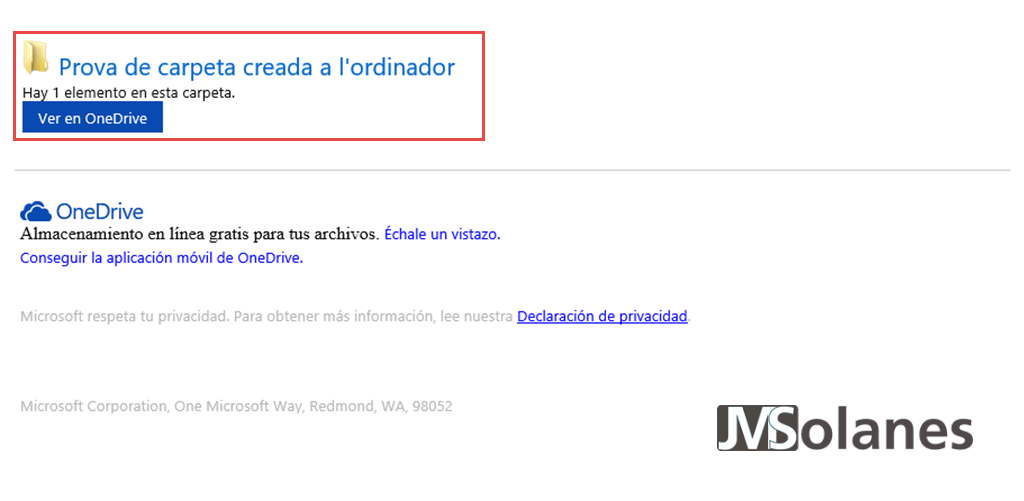
Haciendo clic se accede mediante el navegador web al portal de OneDrive, directamente a la carpeta compartida. Fijaos que la apariencia es la misma del portal de OneDrive, pero, insisto, sólo contiene la carpeta compartida. Este usuario no puede acceder al resto de carpetas personales nuestras.

Para dejar de compartir una carpeta, botón derecho sobre la carpeta en cuestión y hacer clic en la opción Compartir de nuevo.

En el asistente para compartir la carpeta, en la parte izquierda, muestra la lista de las personas con las que se comparte la carpeta. Hacer clic en la persona en cuestión y en la parte derecha, en la opción de permisos, hacer clic en Dejar de compartir.

El usuario desaparece del listado Compartido con.

Una vez la carpeta ya no se comparte, aunque el usuario tenga el enlace anterior, ya no se puede acceder a no ser que seas el propietario. Si el usuario con el que se ha compartido la carpeta intenta acceder, no se abre la carpeta compartida, en su lugar aparece la pantalla de credenciales para acceder al OneDrive. Aunque el usuario inicie sesión con su cuenta, naturalmente, no podrá acceder a la información que nosotros tenemos.

Para los usuarios que utilizáis Microsoft Office 365 hay que tener en cuenta que el cliente de sincronización ha cambiado y se tiene que hacer alguna cosa especial para instalarlo y distribuirlo, pero eso da para otra entrada.
¿Te ha gustado el artículo? Lo puedes compartir en las redes sociales. También puedes dejar tu opinión, comentario o sugerencia. ¡Gracias!
Similar Posts by The Author:
- Microsoft SQL Server con SMB3
- Microsoft SQL Server amb SMB3
- Containers en Linux
- Containers amb Linux
- Migrar el servidor de archivos a Windows Server 2019
- Migrar el servidor de fitxers a Windows Server 2019
- Puerta enlace a Azure en el Windows Admin Center
- Porta enllaç a Azure en el Windows Admin Center
- Hola mundo! WordPress 5 y Gutenberg
- Hola món! WordPress 5 i Gutenberg

Hola. Molt interesant el teu article. Pero tinc una dubte. Traballant amb les fotos i vist que si vull suprimirne alguna i faig desdel las carpetas del onedrive del ordinador,, una vegada es tornen a sincronitzar les carpetesals arxius fotos, tornen a apareixer. Vol dir aixo que per borrar fitxers i o carpetes s`ha de fer desde la web de onedrive.com?
Gracies
La resposta a la meva pregunta,com la puc seguir?
Hola Josep, he estat provant el què dius perquè mai m’hi havia trobat. Si ho gestiones amb el client de OneDrive, i aquest està correctament sincronitzat, al fer una modificació a l’equip local te l’ha d’aplicar a la carpeta del núvol públic. Fent una còpia exacte del que tens a l’ordinador al què hi ha al núvol públic i a l’inrevés. Ara bé, si utilitzes el client del mòbil, aquests només s’encarrega de pujar les fotos al núvol públic com si d’una còpia de seguretat es tractés, no hi ha sincronització. Pel que si s’esborra una fotografia només s’esborra en el dispositiu, no al núvol públic. Assegura’t de treballar amb la última versió de l’aplicació de sincronització, ha millorat molt, com he exposat en l’article, actualment estic treballant amb ell amb molts fitxers i tres comptes de OneDrive pel mig. Salut.
Muy buen instructivo de la forma como trabaja Onedrive. Sin embargo para mi ha sido un dolor de cabeza. Tengo en mi Laptop en mis documentos cerca de 300 GB que estoy subiendo a Onedrive y llevo semanas en este trabajo. En mi trabajo he tenido que hacerlo desde difeentes paises y aun no termino.
Lo que me preocupa es que en oportunidades sin cambiar absolutamente nada, empieza a bajar documentos a mi Laptop y alli se queda bajando muchos Gigas y no se de que ni porque.
Me pueden explicar esto? No encuentro respuesta en alguna parte.
Sí, la subida de documentos a OneDrive, o cualquier otro servicio en la nube, dependiendo de la línea de comunicación puede llegar a ser un auténtico infierno.
En mi caso el primer intento fue un completo fracaso y eran 30 GB!. Por la cantidad que estás comentando te diría que lo hicieras por partes, todo a la vez va a colapsar, tal como comentas debido a las comprobaciones de cambios y la propia subida de información, parece un buble.
Sobretodo utiliza el nuevo cliente de OneDrive https://www.jmsolanes.net/es/onedrive-for-business/, empieza con una carpeta pequeña y ve añadiendo según llega a completarse la sincronización de todos los archivos. Y paciencia, ¡mucha paciencia! Una vez todo está completado es una gozada poder disponer de los documentos y las cargas del día a día se hacen sin estas complicaciones. Para los que tenemos documentos de toda la vida y poco ancho de banda es un peaje que debemos pagar para dar el salto a este tipo de servicio.
Ah, por cierto, no te olvides de las copias de seguridad. ¡Disponer de los ficheros en la nube no es tener una copia de seguridad!
Saludos,
¿No hay manera de evitar (automáticamente) que el ordenador se apague antes de terminar la actualización de archivos??
Muchas veces terminas de trabajar y sin darte cuenta apagas antes de que actualice en onedrive.
No se puede configurar que mientras se setá configurando no se apague, o se pause el apagado??
Lo siento Muni, pero hasta donde yo sé, no hay esta opción. La sincronización continuará una vez enciendas de nuevo el equipo, pero ahora mismo no sé si hay forma de evitar el apagado. Investigaré un poco el tema.
Hola
Veo archivos en mi carpeta onedrive en el ordenador, pero cuando abro la misma carpeta desde el browser hay archivos en esa misma carpeta que no estan. Cierro sesion y la vuelvo a abrir y tampoco aparecen
En mi carpeta del ordenador figuran con el check en verde
Que puede estar pasando? Gracias por la ayuda!
Hola Matilde, esto es precisamente lo que no tendría que ocurrir. Si tienes el check en verde quiere decir que está en los servidores de Onedrive. En caso que los servidores no lo confirmen, marca el fichero con una cruz. Lo mismo ocurren cuando se utilizan carácteres no permitidos en los nombres de ficheros
¿Has comprobado que la versión que tienes instalada del cliente de OneDrive es la última? Yo ahora mismo estoy utilizando la 17.3.6517.0809. Lo puedes comprobar dándole con el botón derecho encima del icono de OneDrive > Configuración > Acerca.
Hola! Tengo cuenta Office365 ProPlus, solo es un usuario, solo me sale Delve y nada mas… no he logrado como subir un archivo o carpeta de OnerDrive for Bussiness, ademas, que me recomiendas para sincronizar toda mi pc… usar Sharepoint o OneDrive o Delve??
Hola CarlosA. No entiendo bien la situación. Intento explicarte un poco. Delve, no es ningún espacio de almacenamiento, sino una inteligencia artificial que se encarga de enseñarte los últimos documentos y acciones realizadas en los mismos por cualquier usuario. No obstante, para ello, los documentos deben residir en el entorno Office 365, ya sea OneDrive for Business o SharePoint Online.
Para el alojamiento de ficheros en la nube, en este caso en Office 365, como bien comentas tienes dos opciones:
Para la sincronización de la información desde y hacia estas bibliotecas utilizo el cliente de OneDrive que en las últimas versiones ya permite la sincronización de bibliotecas de SharePoint. Personalmente, ahora mismo, estoy sincronizando unos 70 GB repartidos en tres cuentas de Office 365, en tres dispositivos diferentes, sin problemas.
Espero haber constestado a tu pregunta, sino, ya sabes, con total libertad.
Gracias Josep, ahora ya comprendo más sobre Delve y SharePoint, en mi situación, la cuenta de la empresa no tiene o no se nos permite usar Delve o SharePoint sin embargo, con mis propios recursos tengo suscripción de O365Proplus (abrí cuenta) ara usar el PowerPivot de Excel. Entonces, todavía no he logrado usar el ODFBussiness o el OD, ya sea para sync Mis Documentos o sync SharePoint, tendrás algún manual para conocer sobre este tema o algún blog? Te agradezco la ayuda, gracias
Bona tarda Josep, tot navegant he anat a parar en aquest fil que parlàveu d’un problema que tinc relacionat amb OneDrive.
Doncs bé, resulta que vaig contractar 1TB d’espai en aquest núvol en qüestió. Com que tots els meus arxius ocupen unes 950GB vaig pensar, que era la millor opció per tenir-ho tot sincronitzat i poder-hi accedir remotament des de qualsevol lloc
El problema és pujar tota aquesta informació. Tinc una connexió de fibra a 300MB simètriques reals (comprovat) però tot i que ja he pujat unes 360GB, el problema és que miro el procés i veig que en alguns arxius (no necessàriament grans, 45MB) es queden aturats i no es mou la barra de progrés. Si ho he d’acabar pujant tot per parts, suposo que he de esborrar totes les carpetes remotes, ja que no hi ha manera de saber si una carpeta i totes les subcarpetes s’han pujat completament. L’altre cosa és que si es borra remotament, la carpeta local sempre es conserva? Potser és una pregunta tonta, però un cop ja vaig perdre informació i tota precaució és poca. Per últim, quina és la manera més segura per pujar tota la informació i que no col·lapsi el procés.
Moltes gracies,
Per la meva experiencia en la pujada de fitxers i sincronització al cloud, és millor fer-ho per carpetes paulatinament amb el propi client de OneDrive. No és una pujada «a sac», sinó que va fent en segon pla.
Com ho faig jo, a partir de la carpeta origen (que no tocaré MAI ni trauré els fitxers que conté, per tant queda com a còpia de seguretat bona). Creo una sincronització amb el cloud en blanc (sense més carpetes que les de defecte). A partir d’aquest punt, amb l’explorador de Windows, vaig COPIANT les carpetes de l’origen a la de sincronització del cloud i espero a que es posi en verd (s’han sincronitzat tots els fitxers).
És una mica lent i manual, sí. Però asseguro tot el procés i evito això que precisament comentes que es queden arxius perduts. Ho he fet unes 4 cops i sempre m’ha funcionat correctament. No em porta més de dos dies en fer-ho per aquesta quantitat de dades que comentes.
Ja m’explicaràs, salutacions.
Ok, merci per l’explicació.
Bé, finalment he aprofitat les 350GB que ja havia pujat.
El que he fet és anar mirant les carpetes de segon nivell, comparar el que ocupaven amb les que tenia a l’ordinador. Com tu dius, és un procés més entretingut, però sempre pujo carpetes o suma de carpetes que no superin els 35GB en total (tot a través de la web de OneDrive, amb l’aplicació d’escriptori apagada). I bé, és anar fent. Ara porto unes 670GB i quan ho hagi pujat tot, iniciaré l’aplicació OneDrive d’escriptori i com que ja ho tindrà tot pujat, si m’he deixat algun arxiu, ja ho acabarà de sincronitzar. Però al menys no quedarà col·lapsat. Esperem que funcioni.
Hola Josep,
A la hora de trabajar con los archivos, si estoy conectado se me actualiza automáticamente en la nube, pero si por cualquier razón no estoy conectado, cuando se vuelve a conectar lo que hace es guardarme una copa de ese documento y una vez que me conecto me sube ese nuevo documento, peor lo que realmente quiero es que se me actualice el que ya estaba subido con los cambios realizados en local una vez que me conecte, ¿Cómo puedo configurarlo para que sea así?
¿Te hace la copia con el nombre de máquina o el mismo nombre? En caso que haya conflicto con los ficheros, estén modificados en fechas diferentes actúa de esta forma para evitar la pérdida de datos, pero si el fichero solo ha sido modificado en un equipo actualiza el de la nube sin duplicarlo.
Yo estoy trabajando de esta forma en dos equipos, uno de escritorio y otro portátil. Cuando hago las modificaciones en el portátil sin estar conectado a Internet, cuando se obtiene la conexión sincroniza el fichero del cloud. No he hecho ninguna parametrización especial más allá de las indicadas en el artículo para que esto lo haga así. De todas formas es un buen punto a mirar.
Saludos,
Buenos dias Josep,
Me he encontrado con tu blog buscando soluciones a un problema que me trae de cabeza. Estoy tratando de instalar el One Drive sobre una maquina con WInServer 2016 Datacenter. Al parecer no es una version la cual lo soporta, es eso cierto? Hay alguna forma de instalarlo si no estoy en lo cierto?
Eskerrik asko por tu ayuda!
Hola,
Lo tengo instalado y funcionando. ¿Has utilizado el paquete de despliegue https://go.microsoft.com/fwlink/p/?LinkId=248256?
Lo acabo de volver a probar en un Windows 2016 (es el mismo que un Windows 10) y se instala y ejecuta correctamente. ¿Qué error te llega a dar?
Muchas gracias Josep, me he descargado el ejecutable desde en enlace que me has pasado y funciona correctamente. Deberia de estar descargando alguna version invalida.
Muchas gracias de nuevo!
Buenos dias.
Tengo sincronizado OnDrvive en un ordenador (desde el explorador de archivos) como puedo ver esas mismas carpetas desde otro ordenador, es decir, sin entrar a la web de OnDrive, si no desde el explorador de archivos del ordenador.
Hola Amalia.
Sincronizando al igual que has hecho con el primer ordenador. Puedes tener varios equipos sincronizando todos los datos o solo las carpetas que te interese tener en cada equipo. Llevo un par de años utilizándolo y en mi experiencia con tres equipos es que funciona muy bien. Te animo a probarlo.
Saludos.
Hola buenas noches, necesito de su colaboracion, resulta que por error sincronice mis archivos de onedrive en un equipo que no es mio, es de un cliente y ahora todos mis archivos le aparecen en el computador de el, a parte de todo, borre todos los documentos y carpetas del computador de mi cliente sin saber que se eliminaban los de la nube, como hago para recuperarlos y quitar la sincronizacion con ese equipo?…ayuda urgente
Desconfigurando el cliente de OneDrive con tu cuenta en eso equipo y borrar los ficheros manualmente. Al desconfigurar la cuenta te sale un aviso que indica esto.
Sobre los ficheros del cliente, has probado que aun los tengas en la papelera de reciclaje de OneDrive, no en el ordenador?
Los servicios cloud son muy útiles, pero ello no quiere decir que NO tengas que realizar copias de seguridad, al contrario, las copias siempre a mano.
Saludos,
Muy buenas, a ver si me puede ayudar,
A la hora de compartirle un archivo a otro usuario le llega directamente al aparado de “Compartidos” en la versión web de One Drive. El problema es que para que se le descargue en la versión de Windows tiene que antes darle a “Agregar a mi One Dirve” desde la versión web, no sé si me explico.
¿Habría alguna manera de que se descargue automáticamente en la versión de Windows, sin tener que darle cada vez a “Agregar a mi One Drive”?
Por lo que sé, de momento no. El cliente está evolucionando cada día y no descarto que en futuras versiones aparezca esta opción. También es cierto que la finalidad del cliente es para la sincronización de los ficheros personales del equipo hacia y con OneDrive.
En la nueva filosofía de trabajo de IT se entiende que los ficheros estarán siempre en el servicio de la nube, el cliente es solo un mero puente de la forma de trabajar heredada hacia el nuevo modelo. Si bien es cierto, que la mayoría de usuarios, en los que me incluyo, prefieren trabajar con los ficheros locales sincronizados.
Tendremos que estar atentos, de momento el último cambio que hay que remarcar en el cliente es la inteligencia de ir sincronizando los archivos que se utilizan y no todos, facilitando el cambio de mentalidad.
Saludos,
Hola que tal?, te cuento mi experiencia. Seguramente hice algo mal. Instale la version free de onedrive de solo 5gb de capcidad, luego, al mes contrate office365 con mas capacidad de onedrive.
Y en marzo subi todo mi material a la nube. Unos dias atras se quemo mi disco rigido, por lo cual, tuve que cambiarlo y al reinstalar todo, one drive me muestra solo las carpetas que tenia subidas a la version free de 5gb de onedrive. He leido que si tengo la cuenta de office365, debo entrar con esa al one drive, pero no se como hacerlo. No se bien como resolver esto. Muchas gracias de antemano. saludos.
Hola Alejo,
Primero debes asegurar que versión de cliente de OneDrive tienes instalado en tu ordenador, asegúrate que sea la última versión. Microsoft unificó el cliente en uno de solo (tanto para OneDrive personal, como OneDrive for Business (el de Office365)). Te tendria que aparecer un icono con dos nubes azules al lado del reloj.
Una vez hecho esto, si vas a las opciones de configuración del OneDrive, botón derecho encima las nubes, opción configuración. Se tiene que abrir un cuadro de diálogo con varias pestañas. Tienes que seleccionar la de Cuenta. Y en ella, pulsar el botón añadir nueva cuenta. A partir de aquí, sigue las indicaciones. Debes introducir tu cuenta de Office 365 para que el sistema visualize las dos tal como pides.
Ya me contarás.
Saludos,
Hola, encantado de haber encontrado tu articulo.
Quisiera saber cuando tienes un grupo de contactos como se pueden sincronizar los Archivos que están en el grupo para verlos en el explorador de windows.
Espero tu respuesta. Gracias y saludos.
No entiendo lo del grupo de contactos con OneDrive. Te refieres a qué varios usuarios han compartido carpetas en sus OneDrive y quieres sincronizarlas? Me puedes aclarar la información, por favor.
Saludos,
Hola Josep,
Estoy migrando de Dropbox a OneDrive para poder tener sincronizados a la nube mi ordenador y el de mi esposa y estoy peleando aquí con la transferencia de gb y gb’s de información.
Quería solamente agradecerte y felicitarte, porque esta entrada en tu blog y los demás comentarios en la misma (y tu respuesta a cada uno de ellos) me han ayudado a aclarar algunas dudas que tenía.
Saludos.
Muchas gracias por tu comentario Paolo.
hola, debo reconocer que tu articulo es muy interesante. Tengo una pregunta, en la empresa donde trabajo, estamos implementando office 365. una política interna de la empresa será que toda la información de la empresa en los computadores de todos los empleados, este en one drive. esto representa una carga masiva muy grande de información. Tiene algún consejo para nosotros.
Las cargas de trabajo dependen del ancho de banda que tengas y la frecuencia en edición de documentos, que no suele ser muy alta en los usuarios. No obstante, tienes que tener claros estos parámetros, cada empresa es un mundo y no es lo mismo que 5 usuarios editen 5 documentos a la vez por una línia de 10 Mbits, que 1000 usuarios editen los mismos documentos por una línea de 50 Mbits. Hay que analizar dicho comportamiento de los usuarios para asegurar los anchos de banda.
Por otra parte me estoy peleando con Microsoft sobre un pequeño «problemilla» que existe cuando sobrepasas la línea mágica de los 5000 documentos en OneDrive, con el que dejan de funcionar servicios relacionados con la Web API. La recomendación es migrar los documentos empresariales a bibliotecas de documentos de SharePoint Online (al igual que dispondría de forma onpremise con la carpeta EMPRESA\Departamentos, etc….) y dejar el OneDrive para los documentos personales de los usuarios (Mis documentos, Mis imágenes, etc….)
Actualmente estamos migrando muchas empresas a entornos Office 365 y a nivel de tráfico de red no nos hemos encontrado problemas, si es cierto que la mayoría estan operando con líneas de fibra óptica de 100 Mbits mínimo.
Muy buenas, yo actualmente sincronizo la carpeta Documentos con One Drive y en la misma unos archivos esta con un símbolo de nube otros con un reloj y otros con dos flechas como girando, el tema es que archivos que actualizo en este ordenador no los veo actualizados en la nube desde otro ordenador . Al principio no me salían ningún símbolo, sencillamente salían las flechas y al poco ya estaban sincronizados , los archivos que muevo son pequeños , un saludo y gracias por adelantado
Lo de los símbolos al lado de los ficheros es una gran ayuda que ha proporcionado el sistema operativo para saber el estado. Recuerda que la nube indica que solo está disponible en la nube y al clicar, se procederá a descargar el fichero en local. Con el símbolo verde en blanco, el fichero se ha descargado en el equipo y está sincronizado correctamente con la nube, en caso de necesitar espacio se puede liberar automáticamente la copia local. El símbolo todo verde indica que el fichero está descargado en el equipo y que siempre lo estará, también indicando que está sincronizado con la nube.
El último símbolo són las dos flechas azules que indica que el fichero no está sincronizado con la nube. Para visualizar el estado, ya que depende de todos los ficheros que debe sincronizar, debes acudir a la aplicación OneDrive de la barra de tareas que indicará los ficheros restantes para la sincronización total. En esta aplicación también puedes ver si hay problemas con archivos que impiden la correcta sincronización. Asegúrate que tienes la versión actualizada del cliente, que últimamente funciona sorprendentemente bien.
Hola Josep, a ver si me puedes ayudar en estas dos dudas:
Tenemos un Sharepoint en la empresa, que vamos a empezar a utilizar.
1. Si en una carpeta alguien está con privilegios únicamente de «visitante» (no puede editar el contenido) ¿Se le sincronizaría también en local el contenido?
2. Si sincronizo una serie de carpetas con mi PC, cuyo volumen es mayor que el espacio libre de mi disco duro ¿qué pasaría?
Gracias!
Muy buenas preguntas Néstor,
1. Sobre la sincronización de carpetas de SharePoint y los permisos, son dos cosas distintas. Si el usuario es visitante si podria sincronizarse dichos ficheros en el equipo local, pero no podria guardar los cambios. En la biblioteca de documentos puedes configurar si se puede sincronizar o no.
2. Llegará un punto que te saturará el disco y dará el error, de ahí que el nuevo cliente de OneDrive for Business gestione el espacio local liberando los ficheros que menos se utilizan solo a la nube. Personalmente estoy muy contento con él, la mentalidad es disponer de todos los datos en la nube y solo los que necesites o estés utilizando en ese momento en local. No obstante, ¡No olvides hacer copias de seguridad de lo que tengas en la nube!
Tomo nota para un próximo artículo al respecto. Saludos,
Porque la opcion «Dejarme decidir entre combinar cambios o mantener ambas copias» no se puede utilizar cuando marco la casilla «Usar la aplicacion de Office para sincronizar los archivos de Office que abra»?
Hola William, no lo sé. Personalmente no recomiendo utilizar la carga con la aplicación de Office (el que seria el Office Groove) ya que el OneDrive de Windows 10 está mucho más evolucionado.
Por mi parte te haría esta recomendación sobre la sincronización de archivos, utiliza el OneDrive actualizado del Sistema Operativo.
Me surge una duda respecto a la sincronización. En la oficina yo tengo instalado en mi equipo la aplicación de escritorio y sincronizadas algunas carpetas con la nube. Ahora con el tema del teletrabajo estoy trabajando con otro equipo sobre un HD externo sobre el que me he descargado las carpetas que he necesitado desde OneDrive.
Si en el nuevo equipo instalo la aplicación de escritorio y sincronizo las carpetas del HD externo, ¿habrá luego algún problema con la sincronización del equipo que tengo en la oficina? Las carpetas que tenía sincronizadas en el equipo de la oficina no eran del HD externo, sino del propio equipo.
Gracias
Hola, he instalado OneDrive en mi laptop con Windows 7 y en mi iPhone (acá fue muy fácil, ningún problema) y en la web tengo lo mismo que en el iPhone y se sincronizan y actualizan perfecto, cuando trabajo en uno y en el otro todo queda actualizado. El problema es que en mi computar la sincronización me empezó a comer la capacidad del disco C y no puedo tener todos los archivos que requiero y que tengo en la web y iPhone por falta de capacidad. Es en el PC donde yo trabajo y donde normalmente se producen los cambios que luego quiero ver reflejados en el iPhone y Web de OneDrive. Antes de instalar OneDrive no tenía problemas de capacidad en el equipo, porqué ahora si? y como lo puedo solucionar?
Gracias.