Puerta enlace a Azure en el Windows Admin Center

Una de las posibilidades que nos ofrece el nuevo entorno de administración Windows Admin Center es conectarlo al entorno de Azure mediante la configuración de la puerta de enlace con el propio Azure. De esta forma se habilitan las herramientas de Azure, que lo permitan, en las máquinas locales, como por ejemplo, la copia de seguridad del equipo en Azure.
Esta entrada realiza la configuración de la puerta enlace de Windows Admin Center con Azure y configura la copia de seguridad en Azure de un servidor.
Configuración de la puerta de enlace de Windows Admin Center con Azure
Desde la consola principal de Windows Admin Center, acceder a su configuración haciendo clic en el engranaje de la barra superior.
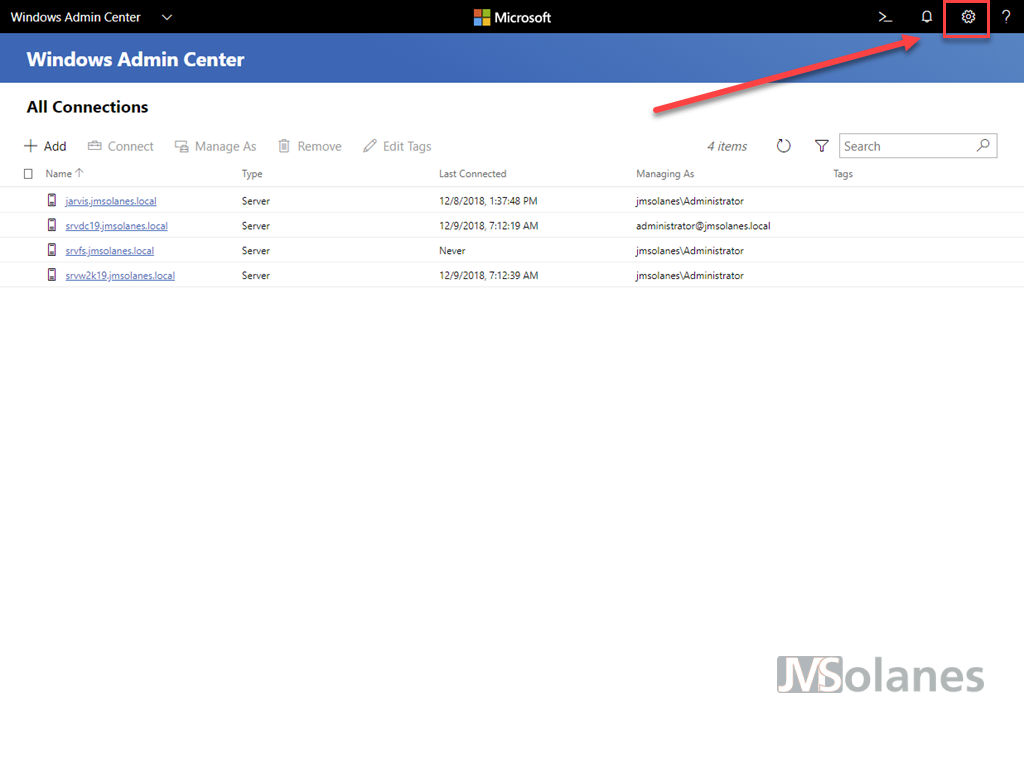
En el menú de la izquierda, hacer clic en la opción de Azure para hacer el registro de la puerta de enlace.
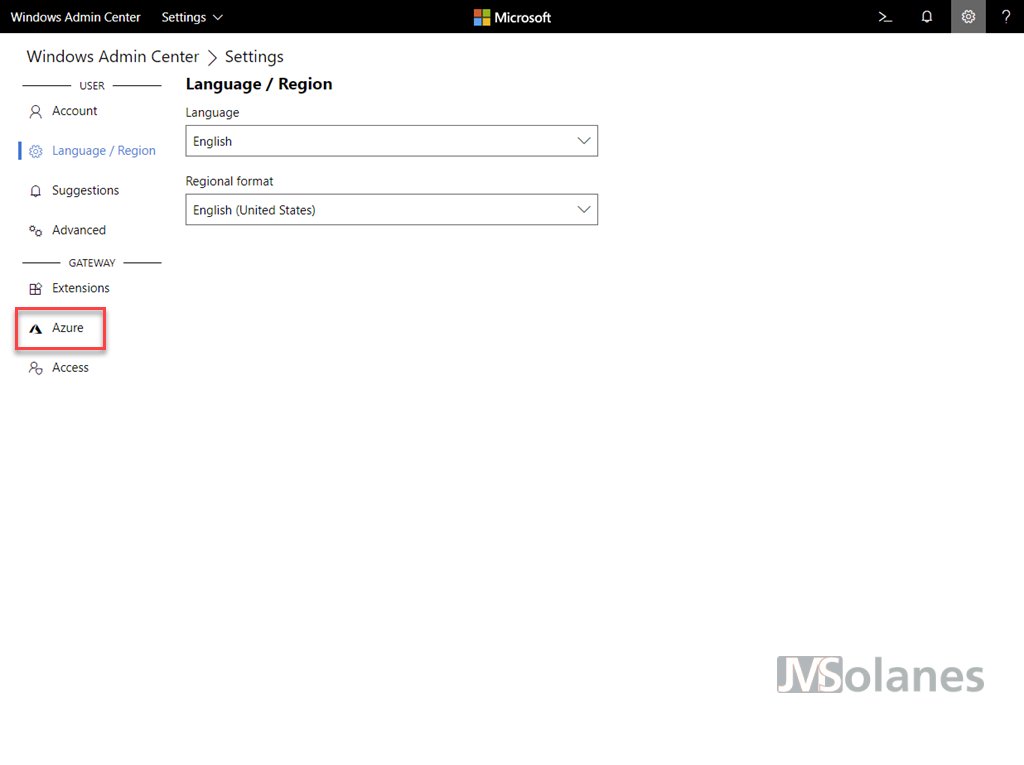
Al no tener el servicio todavía registrado con Azure, solo se ofrece la opción de empezar el registro de la puerta de enlace con Azure. Hacer clic en el botón Registrar.

El asistente genera un código identificativo de la máquina para hacer el registro del dispositivo como puerta de enlace a Azure. Copiar este código de un solo uso haciendo clic en el botón Copiar código. Hacer clic en el enlace para registrar el dispositivo como puerta de enlace a Azure.
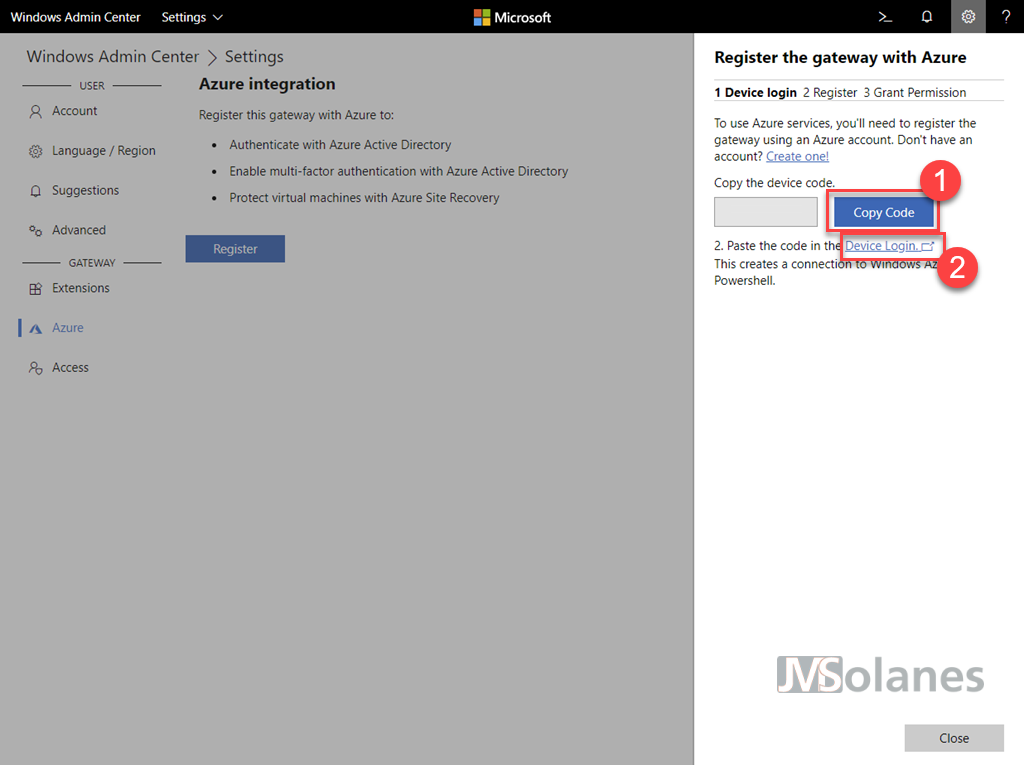
En el navegador se abre una nueva ventana solicitando el código de dispositivo que se ha copiado en el portapapeles en el paso anterior. Pegar el código en este apartado.
Si el código es correcto, el sistema lo reconoce como Microsoft Azure PowerShell. Hacer clic en el botón Continuar.
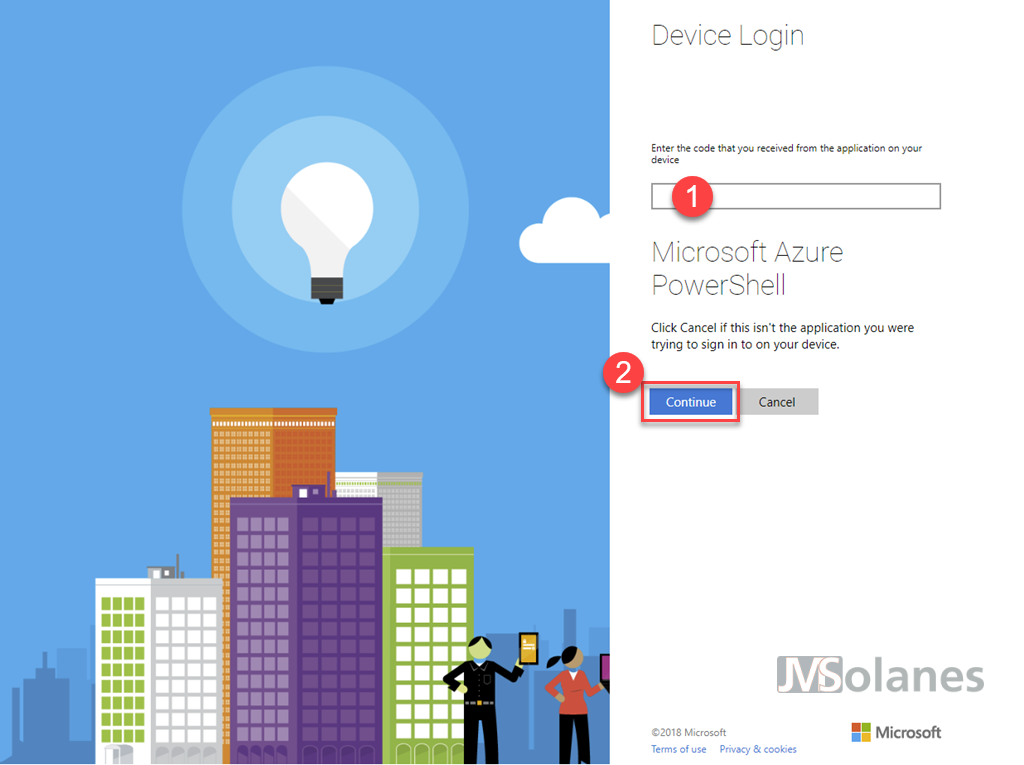
Introducir o seleccionar la cuenta para iniciar sesión en el portal de Azure donde hay el Azure Active Directory y se quiere vincular la puerta de enlace de Azure.
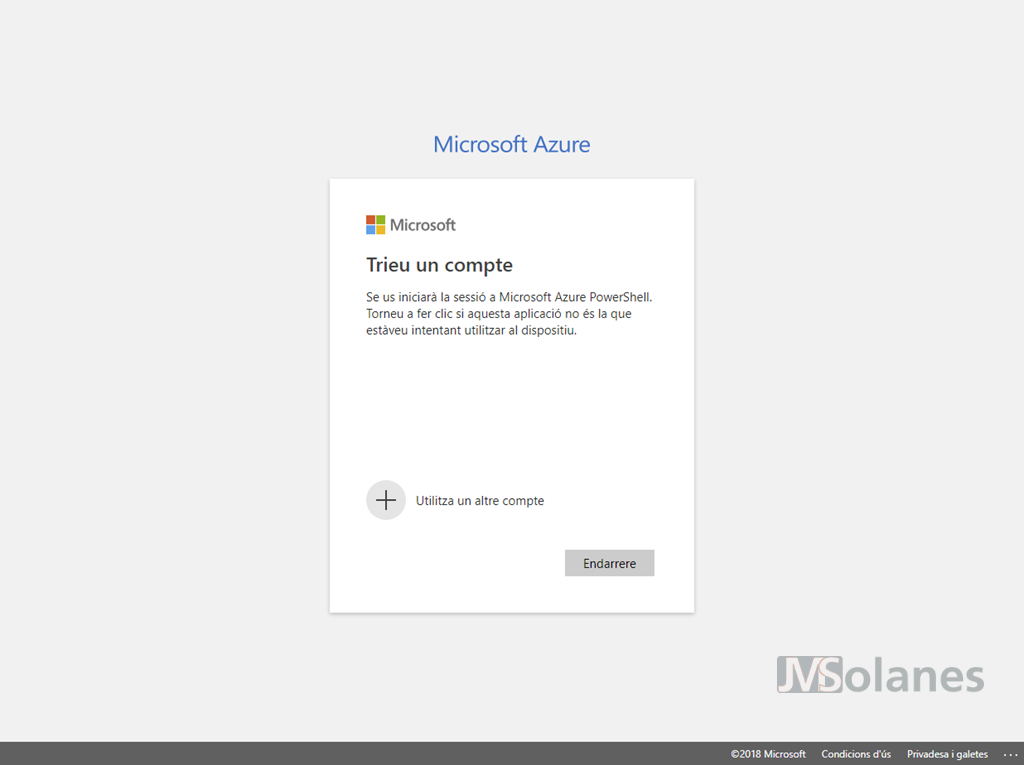
Confirmar que se ha registrado el dispositivo de puerta de enlace correctamente en el portal de Azure. Si es así, ya se puede cerrar esta pestaña del navegador.
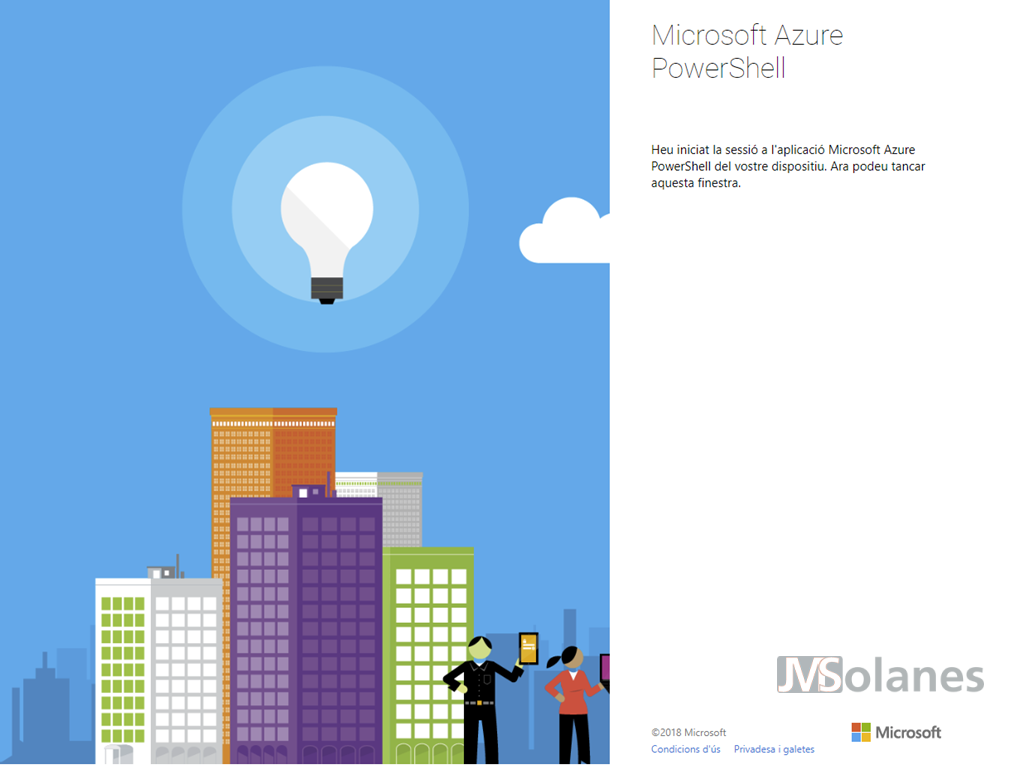
De nuevo en la consola principal del Windows Admin Center, el asistente para el registro de la puerta de enlace de Azure pide el tenant donde se tiene que vincular el entorno de administración. Seleccionar el que corresponda de la lista y hacer clic en el botón Registrar.
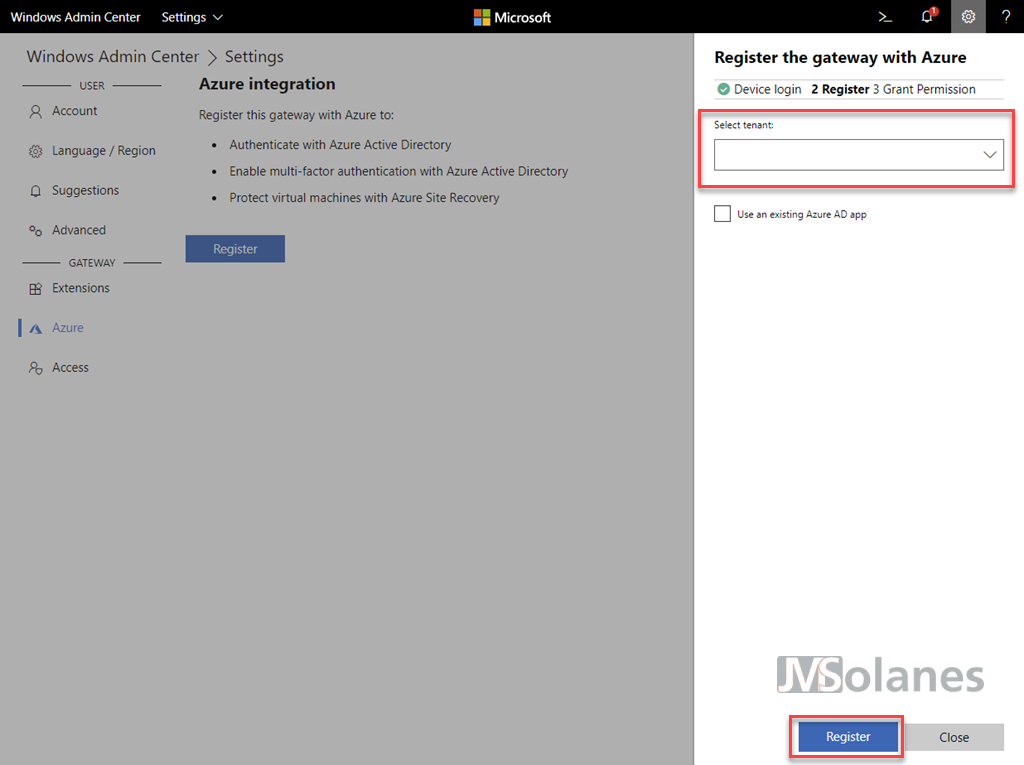
Con el registro de la puerta de enlace hecho, solo queda asignar los permisos para que pueda operar desde el portal de Azure.
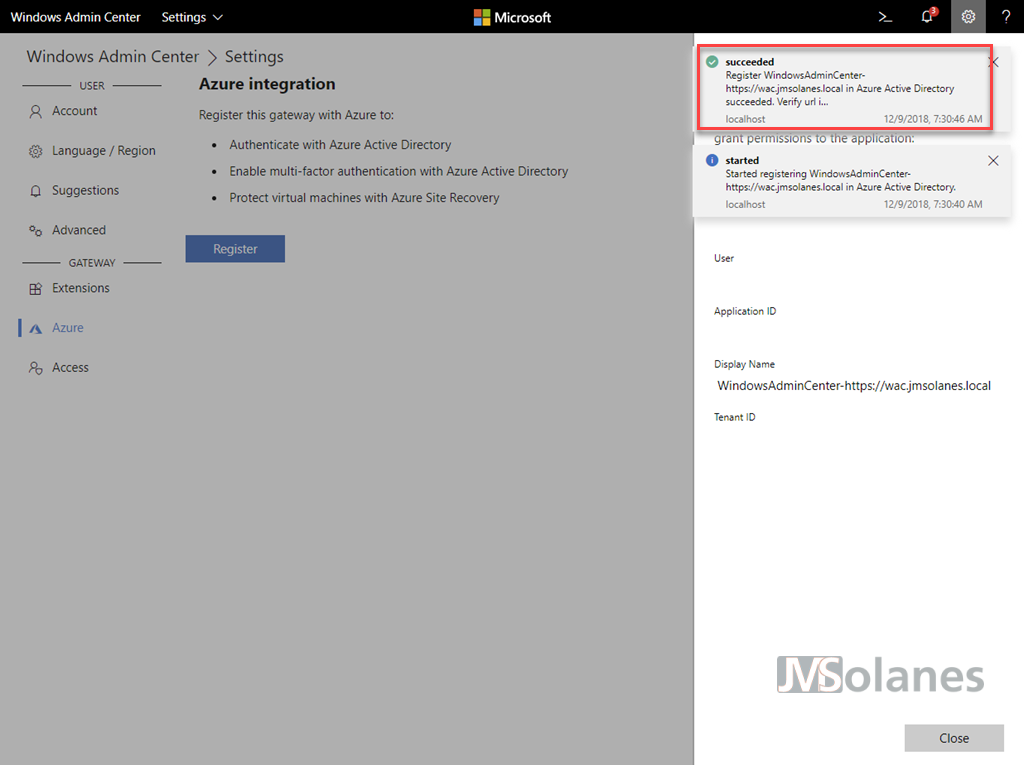
Hacer clic en el enlace que se nos proporciona como Ir al registro de aplicación Azure AD.
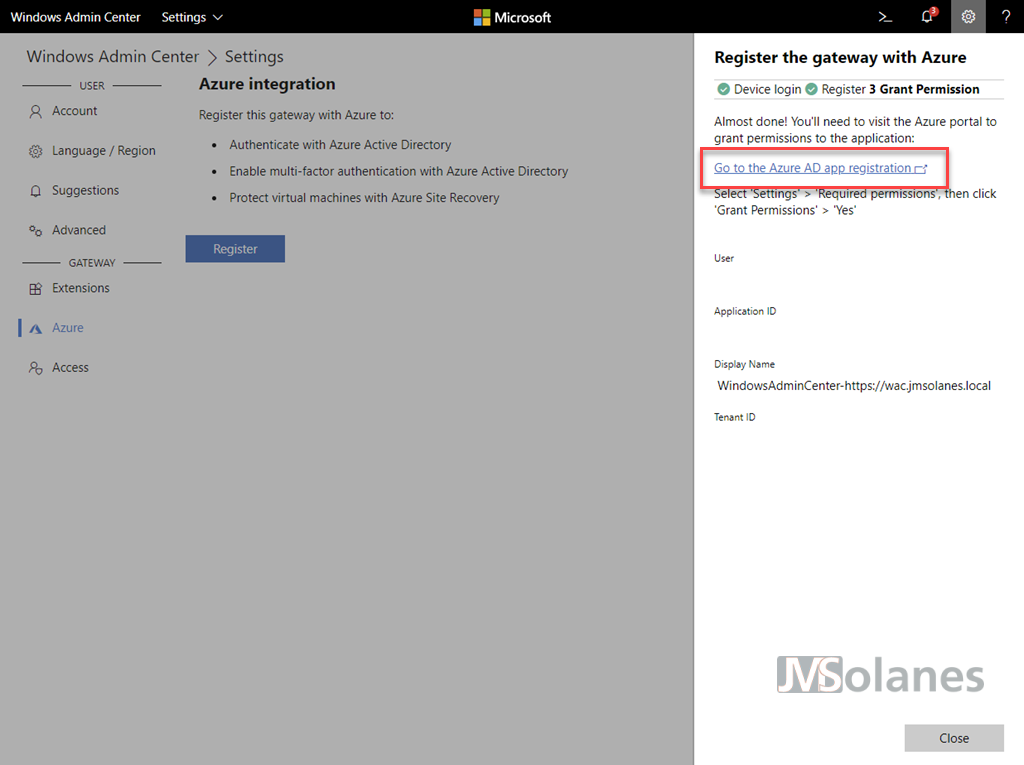
En una pestaña se accede al portal de administración de Azure, donde se proporciona información sobre el registro de la aplicación; en este caso el Windows Admin Center. Hacer clic en el botón Configuración para asignar los permisos necesarios para operar como puerta de enlace.

En la barra lateral, hacer clic en Solicitud de permisos.
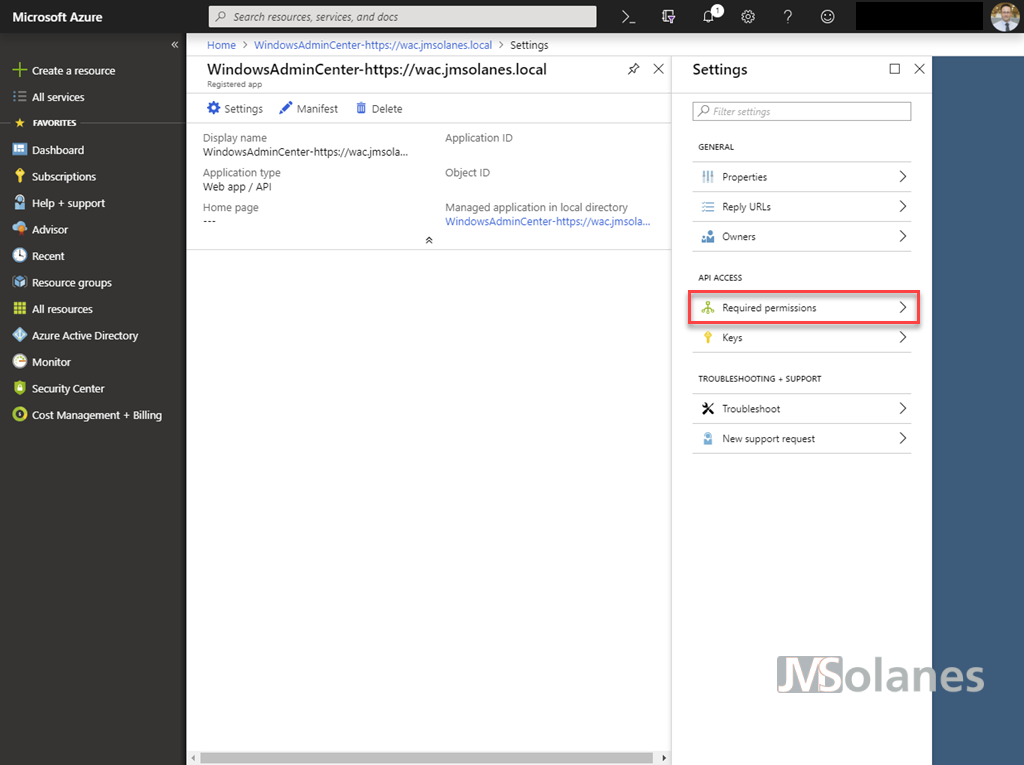
Hacer clic en el botón Asignar permisos para permitir al Windows Admin Center interactuar con el Azure Active Directory.
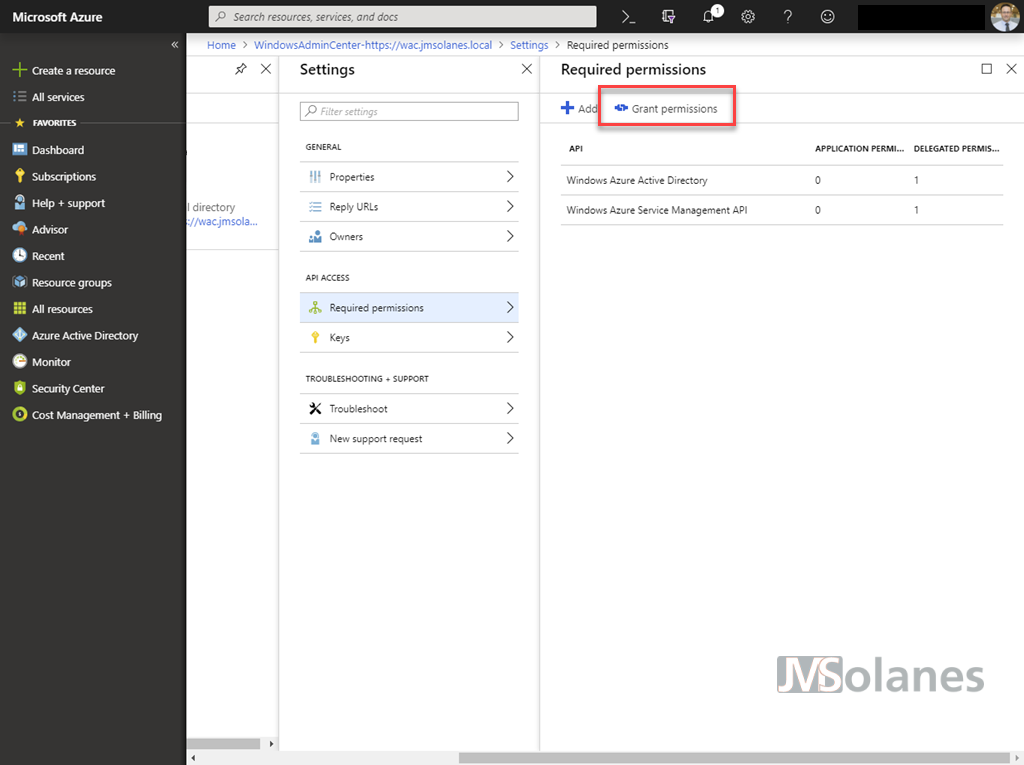
Hacer clic en el botón Si para asignar los permisos necesarios.

Volviendo a la consola principal de Windows Admin Center, hacer clic en el botón Cerrar para dar por terminada la configuración de la puerta de enlace de Azure.
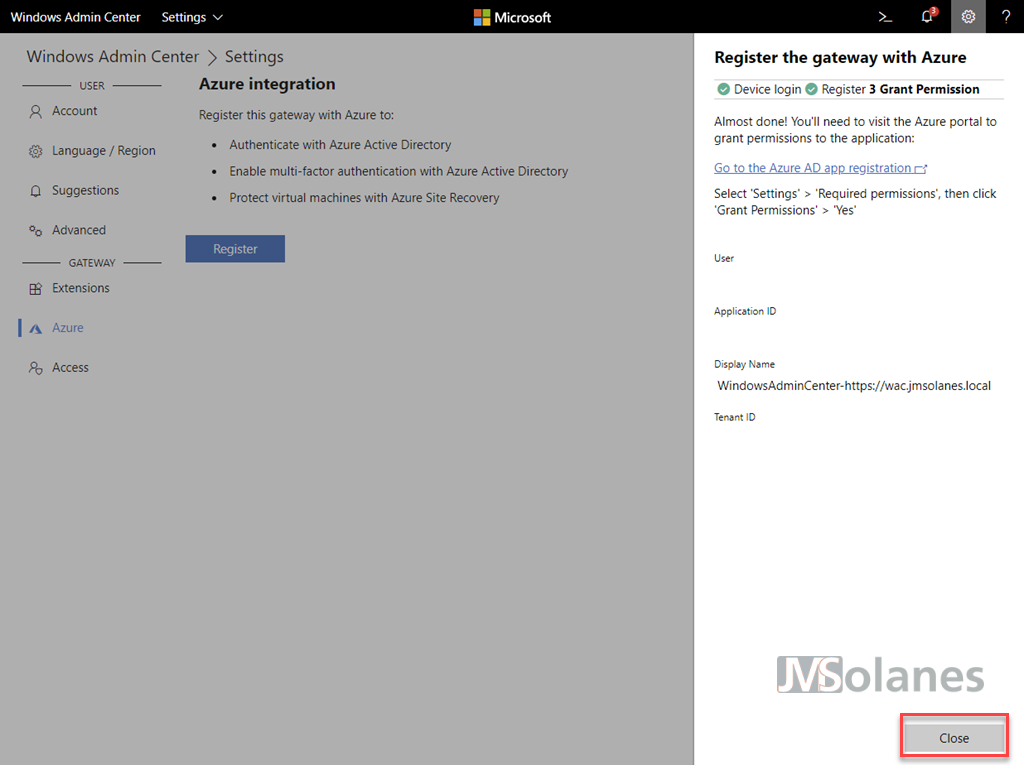
La aplicación ha quedado registrada como puerta de enlace con Azure.
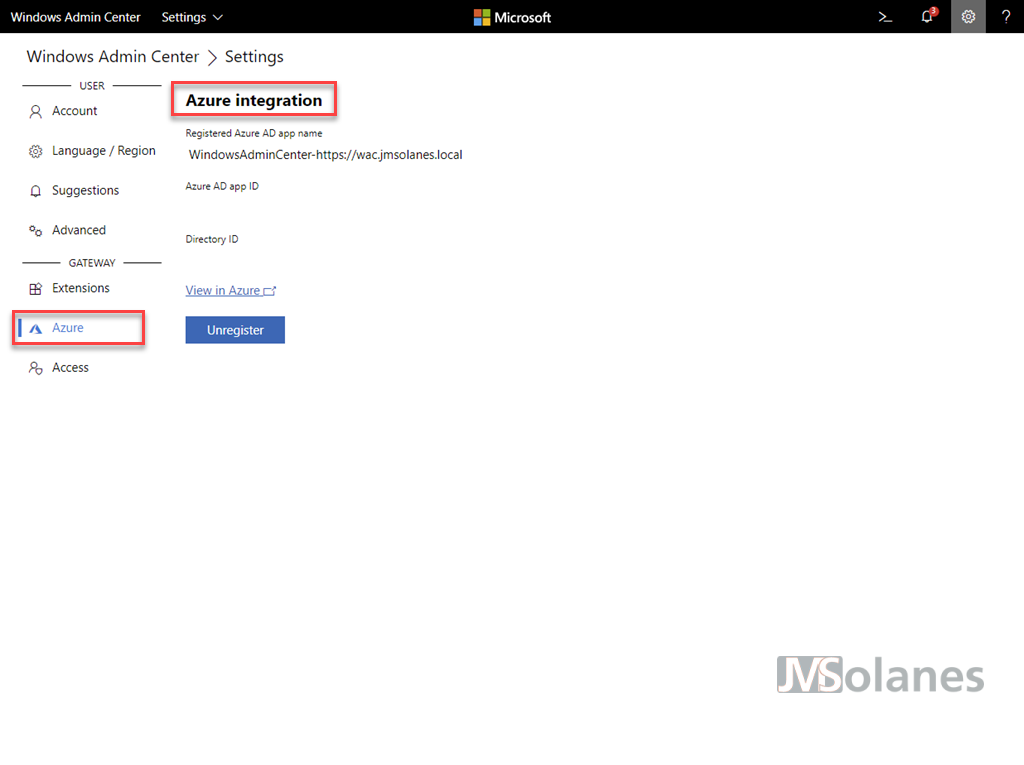
Cuando ya no queramos tener vinculado el Windows Admin Center con Azure mediante la puerta enlace. Sólo hay que acceder a esta página y pulsar el botón de Desregistrar.
Copia de seguridad de la máquina local en Azure por la puerta de enlace de WAC
Desde la consola principal de Windows Admin Center, hacer clic en el servidor al que se le quiere programar una copia de seguridad en Azure.
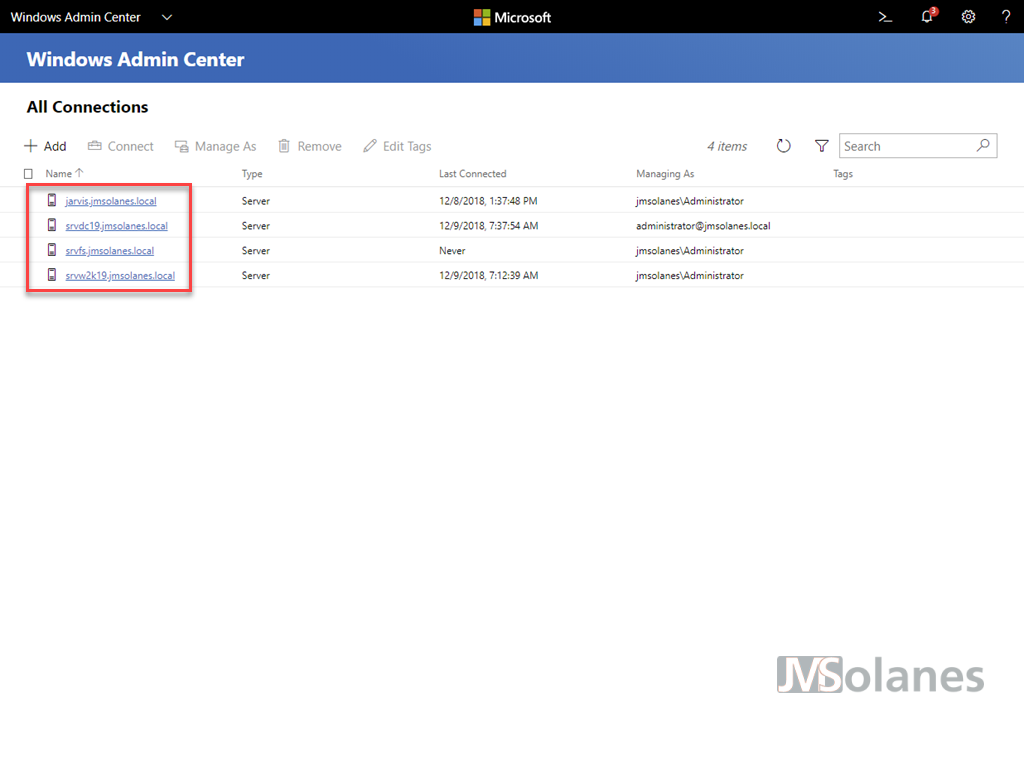
Se abra la consola de gestión del servidor seleccionado. En la lista de herramientas, hacer clic en Copia de seguridad.

El servidor todavía no está protegido para el entorno de Microsoft Azure. Hacer clic en el botón Configurar Azure Backup.
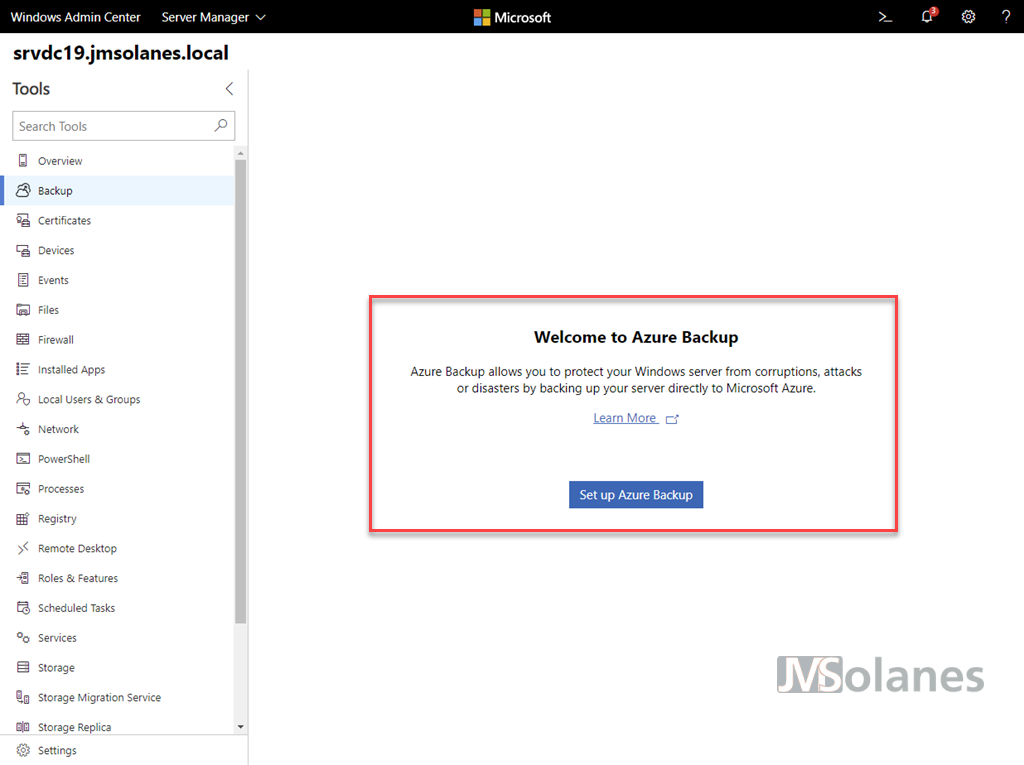
Se inicia el asistente de configuración para hacer la copia de seguridad del servidor (actualmente todavía en Preview). Hacer clic en el botón Iniciar sesión para validar el usuario de conexión al portal de Azure.
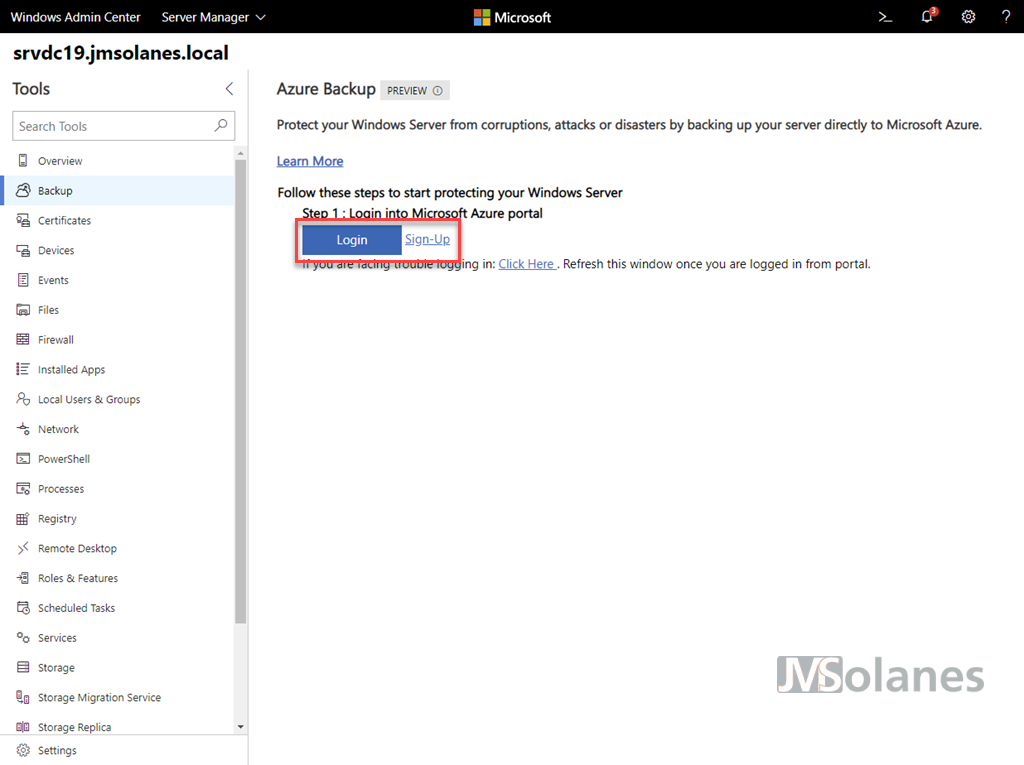
Iniciada la sesión en Azure, desde el propio asistente de Azure Backup, en el 2º paso, hacer clic en enseñar más detalles para comprobar la suscripción y la cuenta de almacenamiento para la copia de seguridad.

Si todo está correcto, seleccionar las unidades de las que se quiere hacer la copia de seguridad. En el ejemplo, el estado del sistema y la unidad C del servidor:
- Estado del sistema
- Unidad C

En las opciones de programación de la copia de seguridad, hacer clic en más detalles, indicar cuando se hará la copia de seguridad y el período de retención de la misma. Ya sea por el estado del sistema, como por los archivos y carpetas. De cada desplegable, seleccionar las opciones más adecuadas en cada ocasión.
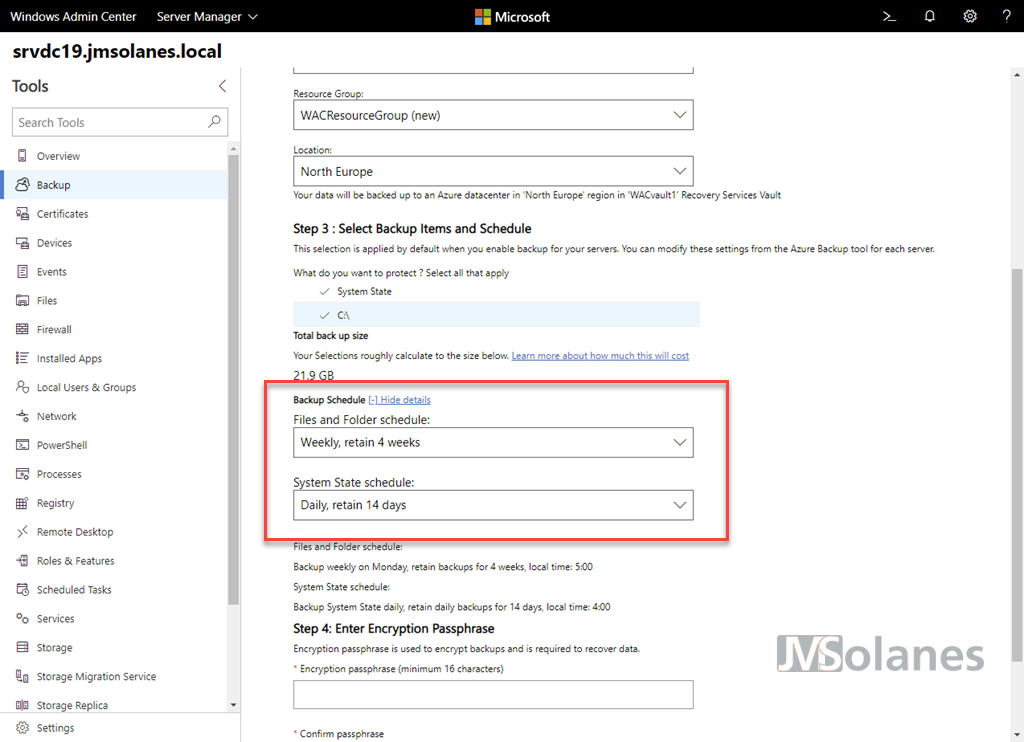
Indicar la frase para el cifrado de la copia de seguridad. ¡No pongamos palabras sencillas! Para esto hay el KeePass o cualquier otro gestor de contraseñas.
Si todo lo indicado anteriormente es correcto, ya se puede hacer clic en el botón Aplicar que se ha habilitado a tal efecto.

El sistema se encarga de aprovisionar el espacio y recursos necesarios para hacer la copia de seguridad y se programa sobre e servidor en cuestión. En éste se despliega y se configura el propio agente de Azure Backup que nos permite hacer la copia de seguridad y recuperar los datos.

Acabadas todas las configuraciones tenemos la consola de gestión de la copia de seguridad del servidor en Azure, informando de como está todo.
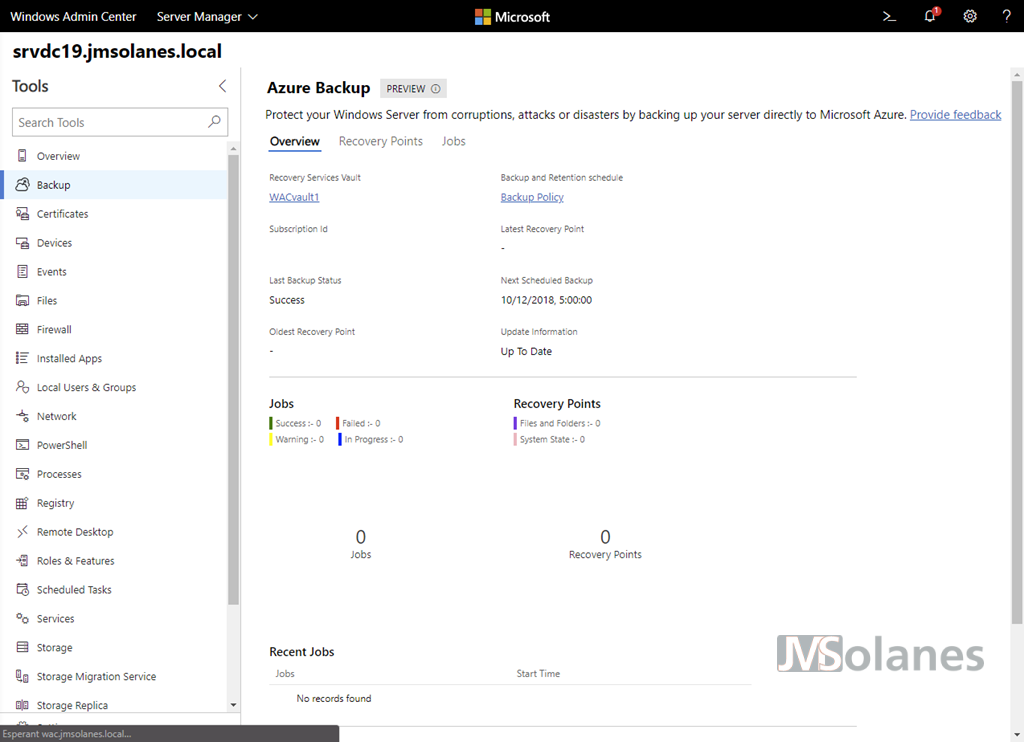
En la parte inferior, se puede realizar una copia de seguridad ahora mismo. Hacer clic en el botón Hacer copia de seguridad.
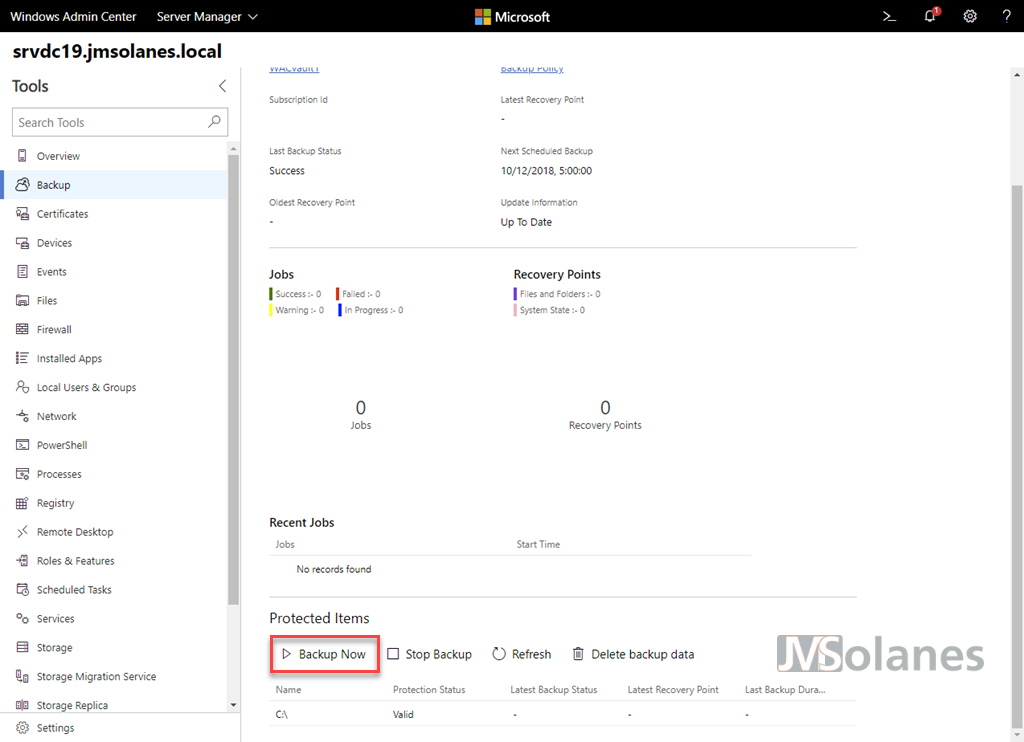
Se pregunta que se quiere hacer, como que solo es un servidor de archivos, seleccionar archivos y carpetas y hacer clic en el botón Copia de seguridad.
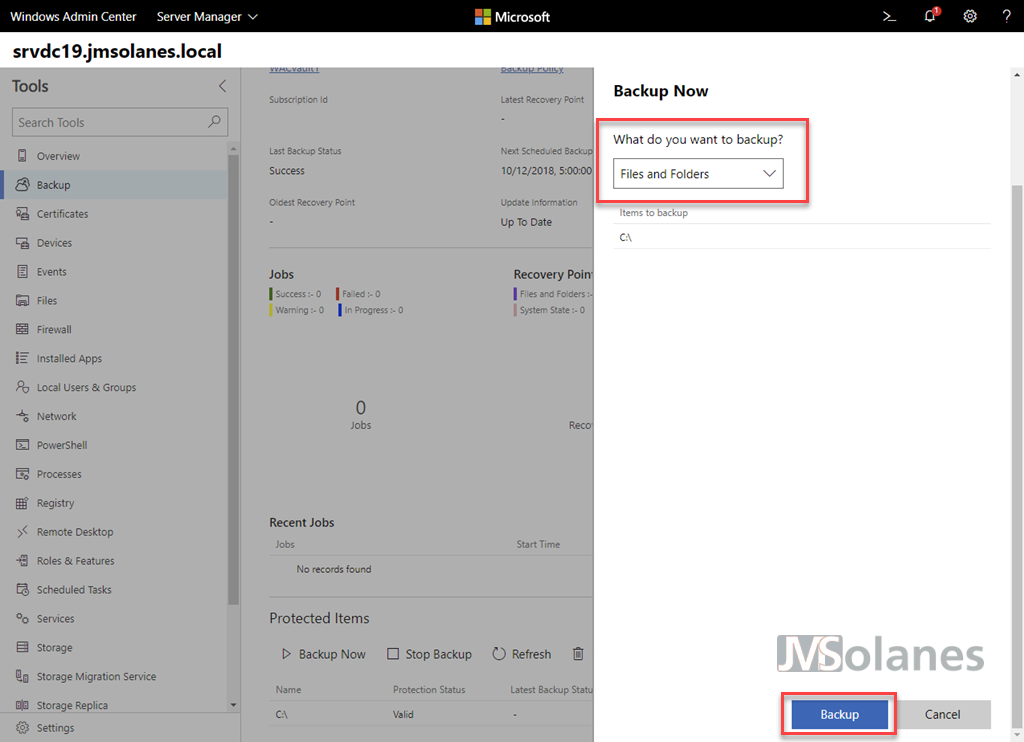
Se inicia el trabajo de copia de seguridad.

Desde esta consola se puede ir vigilando como va. Haciendo clic en el apartado de Trabajos.

Una vez acabada la copia correctamente…

Volviendo al panel principal de Azure Backup, empezamos a tener puntos de recuperación de la máquina. El punto de recuperación es el momento en el tiempo donde podemos retroceder para recuperar los datos que había en aquel momento.

Para recuperar los datos del equipo, se tiene que acceder por la propia consola del agente de Azure Backup que se ha instalado o bien mediante la PowerShell también desde el equipo en cuestión.
¿Te ha gustado el artículo? Lo puedes compartir en las redes sociales. También puedes dejar tu opinión, comentario o sugerencia. ¡Gracias!
Similar Posts by The Author:
- Microsoft SQL Server con SMB3
- Microsoft SQL Server amb SMB3
- Containers en Linux
- Containers amb Linux
- Migrar el servidor de archivos a Windows Server 2019
- Migrar el servidor de fitxers a Windows Server 2019
- Porta enllaç a Azure en el Windows Admin Center
- Hola mundo! WordPress 5 y Gutenberg
- Hola món! WordPress 5 i Gutenberg
- Windows Admin Center