Gestionar contraseñas con KeePass

Keepass es una aplicación bajo licencia GNU v2, su uso y acceso al código fuente es gratuito. De aquí que su uso sea muy popular y haya sido revisado y remirado para que no haga cosas extrañas por un montón de personas. Además, está recomendado por la Oficina Federal Alemana para la Seguridad de la Información aparte de otros premios y recomendaciones.
¿Como puedo instalar la aplicación en mi ordenador?
El proceso descrito a continuación sirve para los sistemas operativos Microsoft Windows XP (no recomendado su uso por motivos obvios de seguridad), Windows Vista, Windows 7 y Windows 8. Las capturas de pantalla y laboratorio se realiza con un Windows 7 de 64 bits actualizado a la fecha. La resolución de las imágenes es baja para una mejor carga de la página ya que hay unas cuántas.
Descargar y instalar
Lo primero que se debe hacer es descargar la versión de la aplicación. Por eso, hay que ir a la web: www.keepass.info. En la primera página se encuentran los accesos a las últimas versiones.
También se puede ir a la opción Downloads del menú izquierda. Desde la página de descargas, seleccionar la opción profesional, actualmente en la versión 2.23.
Si es la primera vez, mejor escoger la opción de instalación (KeePass 2.23 (Installer EXE for Windows)). El enlace redirige al sitio de Sourceforge (no os asustéis) desde donde se hace la descarga. Guadamos el archivo en la carpeta que consideremos, por defecto en Descargas.
Cuando se ha acabado la descarga de la aplicación, toca instalar. Recordar que para instalar una aplicación es necesario disponer de permisos de Administración de la máquina.
Abrimos la carpeta donde se ha descargado, la que hemos escogido antes. Localizamos el archivo KeePass-2.23-Setup (para la versión 2.23). Hacer clic dos veces para ejecutar. El sistema de protección de Windows, detecta que es un archivo descargado de Internet y pide confirmación para ejecutar. Hacer clic en el botón Ejecutar.
El archivo no va firmado y pide permisos de administrador del sistema, el control de cuentas de Windows también pide la autorización. Hacer clic en el botón Si.
Empieza la instalación. Pide el idioma con que aparecen las opciones, podemos escoger la que más se adecue: español, catalán o slovenski…
Cuando se haya seleccionado el idioma, hacer clic en el botón Aceptar. Bienvenida al asistente de instalación, se puede continuar, hacer clic en el botón Siguiente. Acuerdo de licencia, que se tiene que aceptar y que es bueno que leáis para tener claro a qué os somete la aplicación, no sólo esta sino todas en las que se presenta; puede suponer alguna que otra sorpresa. Seleccionar Acepto el acuerdo y hacer clic en el botón Siguiente.
Seleccionar la ubicación para la aplicación, por defecto en: c:\Program files (x86)\KeePass Password Safe 2. En caso que se disponga del sistema operativo en 32 bits, aparece \Archivos de Programa. No es relevante, se puede seleccionar la carpeta que se prefiera. ¿En este caso la dejo por defecto?. Hacer clic en el botón Siguiente.
Seleccionar el tipo de instalación: Completa, compacta y personalizada. En este caso, seleccionar la completa y así no nos dejamos nada. Hacer clic en el botón Siguiente.
Asociación del archivo que genera por defecto KeePass en la propia aplicación y si se quiere crear un icono en el Escritorio y barra de tareas. A gusto del consumidor, yo lo dejo por defecto. Hacer clic en el botón Siguiente.
Resumen de la instalación. Para echarle un vistazo, si se considera correcto, hacer clic en el botón Instala.
Unas cuantas barras de progreso indican el estado de la instalación hasta acabar. Aparece una ventana dando la posibilidad de abrir el KeePass al finalizar el asistente. Hacer clic en el botón Finaliza.
En el primer inicio de la aplicación pide, en inglés, si se debe de encargar de comprobar las propias actualizaciones. ¡Nada más recomendable que tener el software que utilizamos actualizado! Para evitar tener que ir a la página web a comprobarlo nosotros mismos, se puede seleccionar Enable (recommended).
¡Ya lo tenemos aquí, pero está en inglés! Calma, ahora cambiamos el idioma. Seleccionar en el menú la opción View y a continuación Change Language… Sale una ventana con los idiomas disponibles, pero donde actualmente sólo hay el inglés (English). Hacer clic en el botón Get more languages…
Se abre la página web de archivos de traducción. Localizamos lo que corresponda para la versión [2.x]. La versión catalana no está disponible, pero si la española. Hacer clic en el enlace [2.23]. Se vuelve a abrir la web de Sourceforge y aparece el mensaje para guardar el archivo. Seleccionar Guardar y lo guardamos en la carpeta de Descargas.
Una vez finalizada la descarga abrimos la carpeta. Se ve un nuevo archivo comprimido, en este caso KeePass-2.23-Spanish.zip, botón derecho sobre el archivo y seleccionar Extraer todo… Se inicia el asistente de descompresión de archivos del propio Windows. Dejando la ruta por defecto, descomprimirá los archivos en la misma carpeta donde se ha descargado. Hacer clic en el botón Extraer.
Finalizada la descompresión, enseña el contenido de la carpeta. Hay un solo archivo: Spanish.lngx. Este archivo se tiene que copiar en la carpeta de la aplicación KeePass. Para hacerlo, hacer clic con el botón derecho del ratón sobre el archivo, seleccionar Copiar, para guardar el archivo en el portapapeles. De la lista de la parte izquierda, hacer clic sobre Equipo, doble clic sobre Disco local (C:), aparece el listado de carpetas del disco duro. Localizar la carpeta donde se ha instalado la aplicación KeePass.
Si el sistema operativo es de 64 bits y se ha seguido este manual, abrir con doble clic la carpeta Archivos de Programa (x86) (el sistema operativo traduce la carpeta Program Files (x86). Si el sistema operativo es de 32 bits, la carpeta es Archivos de Programa. Dentro de la carpeta de aplicaciones, localizar y hacer doble clic en KeePass Password Safe 2.
Aquí se debe copiar el archivo que se ha descomprimido y copiado en el portapapeles (Spanish.lngx). Hacer clic con el botón derecho del ratón en una zona en blanco, que no haya ningún archivo, por ejemplo bajo el propio listado de archivos. Aparece un cuadro de menú, seleccionar Pegar. Sale un mensaje de bloqueo de Windows (acceso a la carpeta de destino denegado), es debido al control del sistema operativo, se está intentando escribir en una carpeta protegida y pide permisos de administrador. En este caso, seleccionar el botón Continuar para que la operación que se quiere hacer es la correcta. Al acabar, en el listado de archivos aparece el archivo Spanish.lngx. Se pueden cerrar las diferentes ventanas del explorador de Windows. Si no se ha de volver a instalar la aplicación, se puede hacer limpieza de los archivos descargados y descomprimidos en la carpeta de descargas correspondientes a KeePass.
Queda de nuevo la ventana de KeePass con Select Language, pero no aparece el español debido a que no ha actualizado la lista. Hacer clic en el botón Close. Volver a seleccionar el menú View, Change Language… Ahora si aparece la opción Spanish. Hacer clic sobre el nombre, aparece una nueva ventana indicando que se se debe reiniciar el KeePass para cargar el nuevo idioma. Hacer clic en el botón Sí. Se cierra y se vuelve a abrir la aplicación, ahora ya en español.
Personalizaciones de la aplicación
Para personalizar el funcionamiento de la aplicación, seleccionar el menú Herramientas > Opciones. Aquí va un poco a gusto del consumidor, dejo los parámetros que tengo yo configurados. Una vez acabado de marcar las diferentes opciones, hacer clic en el botón Aceptar:
-
- Aumentar a 20 seg. el tiempo para la limpieza del portapapeles.
- Limpiar el portapapeles al cerrar KeePass
- Usar una librería local para una transformación de claves más rápida
- Limpiar los parámetros de la línea de comandos de la clave maestra tras utilizarlos una vez
- Pestaña Política
- Todo marcado
- Pestaña Interfaz
- Minimizar la ventana principal tras bloquear el área de trabajo
- Usar colores de fondo alternados
- Al mostrar información referenciada, adicionalmente incluir las referencias
- Repetir la contraseña es requerido solo cuando se use la opción de ocultar por medio de asteriscos
- Usar un interpretador de ToolStrip personalizado
- Forzar el uso de la fuente del sistema (sólo en Unix)
- Mostrar un cuadro de diálogo con los resultados del mantenimiento de la base de datos
- Tipografía para las listas: Segoe UI – Normal – 10
- Tipografía para las contraseñas: Courier New – Normal – 8
- Pestaña Integración
- Según la foto, todo por defecto y marcar Ejecutar KeePass al inicio de Windows (usuario actual). Fijarse que en esta pantalla se establece la combinación de teclas global para:
- Hacer la escritura automática de nombre de usuario y contraseña: Control + Alt + A.
- Llamar a la aplicación cuando esta está minimizada o en segundo plano: Control + Alt + K.
- Escribir automáticamente la entrada seleccionada: Ninguna. No tiene demasiado sentido si además la aplicación está en segundo plano y no sabemos cuál es esta entrada.
- Según la foto, todo por defecto y marcar Ejecutar KeePass al inicio de Windows (usuario actual). Fijarse que en esta pantalla se establece la combinación de teclas global para:
- Pestaña Avanzado
- Recordar y abrir automáticamente al inicio la última base de datos usada
- Sólo permitir una instancia del programa
- Comprobar actualizaciones al iniciar KeePass
- Guardar automáticamente al cerrar/bloquear la base de datos
- Una entrada se corresponde si su título aparece en el título de la ventana de destino
- Agregar secuencia especial de inicialización para ventanas de Internet Explorer
- Enviar Alt cuando sólo el modificador Alt se encuentre activo
- Durante la escritura automática, asegurarse que sea la misma distribución de teclado
- Verificar el archivo después de guardar una base de datos
- Utilizar operaciones de archivos al escribir bases de datos
- Buscar automáticamente archivos de clave
- Recordar fuentes de claves rutas para archivos clave, nombre de proveedores, etc
- Recordar los directorios de trabajo
- Marcar las entradas TAN como expiradas después de usuarlas
- Reproducir el sonido UAC al pasar a un escritorio seguro
Crear el archivo de contraseñas
Para crear un archivo de contraseñas, seleccionar en el menú Archivo > Nuevo… Se pide donde guardar el archivo de contraseñas, como si de un archivo Word se tratase. Seleccionar la carpeta que corresponda. En este caso, la biblioteca de documentos. Establecer el nombre del archivo que se quiera. En este caso utilizo el nombre: Contraseñas. Intentar no ser tan explícito, por si alguno se dedica a mirar el ordenador.
Toca crear la clave maestra, la que permite cifrar y acceder al archivo. La aplicación permite escoger entre diferentes métodos de autenticación y que además, se pueden combinar entre ellos. Es decir, que se tenga que escribir una contraseña y proporcionar un archivo o que además esté atado con la cuenta de Windows (ojo esta opción en caso de pérdida de la cuenta de Windows (formateo o cambio de usuario)). Se continua el proceso marcando dos opciones: Contraseña maestra y Archivo de clave/proveedor para aumentar la seguridad, sin embargo, se puede dejar sólo marcada contraseña maestra si sólo se quiere introducir una clave.
En contraseña maestra, introducimos la contraseña que se quiere utilizar para la base de datos. Haciendo clic en el botón (…) permite ver que se escribe. En este ejemplo: Contraseña. Revisar el artículo de contraseñas para establecer contraseñas fuertes.
En archivo de clave/proveedor, seleccionar el botón Crear. Pide donde guardar el archivo de claves. Recomendado no guardarlo en el mismo sitio donde hay el archivo de contraseñas.
Al aceptar, aparece una ventana para generar claves aleatorias. Se debe mover el ratón por la parte izquierda, hasta generar una contraseña fuerte (ver la barra de debajo del dibujo, como más grande mejor). En la parte derecha escribir con el teclado aleatoriamente. Cuando se crea conveniente, hacer clic en el botón Aceptar para generar la clave. Se vuelve al cuadro de la clave maestra donde se observa la contraseña y el archivo de claves. Hacer clic en el botón Aceptar.
La clave maestra del archivo, se puede cambiar cuando se quiera, una vez abierta la base de datos, seleccionar en el menú Archivo > Cambiar Clave Maestra… en que abrirá de nuevo esta ventana para establecer las claves corrrespondientes.
Configuración de la base de datos
A gusto del consumidor, dejo las opciones que suelo marcar.
- Pestaña General
- Se introduce un nombre de la base de datos
- La descripción para la misma
- El nombre por defecto del usuario para cuando se crea una nueva contraseña
- El color identificativo de la base de datos abierta. (En las pestañas de los diferentes archivos abiertos, aparece este color seleccionado para una mejor identificación).
- Pestaña Seguridad
- Se establece el algoritmo de cifrado (operación matemática)
- El tiempo de generación de la clave, como más alto sea este valor más difícil será utilizar ataques de diccionario contra las contraseñas que se hayan generado
- Pestaña Compresión
- Si la base de datos se comprime o no. Dejar GZip.
- Pestaña Papelera de reciclaje
- La aplicación contempla una papelera para las cuentas borradas. En caso de no querer utilizarla desmarcar esta opción.
- Pestaña Avanzado
- Se puede forzar a cambiar la contraseña maestra cada X días, por ejemplo.
Una vez se tienen las opciones marcadas, hacer clic en el botón Aceptar. La aplicación crea y abre el archivo automáticamente, con una plantilla de carpetas de contraseñas definida por defecto; que se puede cambiar según las necesidades. Ver que en la barra de título de la aplicación, aparece primero el nombre del archivo Contrasenyes.kdbx*. El símbolo * indica que el archivo ha sido modificado, pero ¡no se han guardado los cambios! Para asegurar el tiro, seleccionar el menú Archivo > Guardar o bien el icono que representa un disquete.
Se pueden modificar algunos de estos parámetros después de crear la base de datos. Para hacerlo, una vez abierta la base de datos, seleccionar en el menú Archivo > Configuración de la base de datos.
El entorno – uso de la aplicación
La aplicación resulta sencilla de utilizar, sin demasiadas pantallas ni complicaciones. En la parte izquierda, dispone de una estructura de árbol de carpetas y en la parte derecha las diferentes cuentas que pertenecen a la carpeta. Igual que una estructura de carpetas y archivos.
El uso de la aplicación se explica con un ejemplo, crear una carpeta con las cuentas de las redes sociales Facebook y Twitter.
Desde la pantalla principal, seleccionar el nombre de la carpeta raíz (Contrasenyes) o cualquier otra carpeta de las que aparecen para crear una nueva carpeta debajo de esta, botón derecho y seleccionar Añadir grupo.
Se muestra una ventana donde se puede poner:
- el nombre del grupo (Redes sociales)
- seleccionar el icono identificativo, haciendo clic en el botón que muestra una carpeta, seleccionar el icono de la librería que nos muestra la aplicación o cargamos una de personalizada.
- Indicar una fecha de vencimiento de las contraseñas.
- Especificar algún comentario, por ejemplo «Todas las cuentas de las redes sociales donde estoy suscrito».
- Una operativa específica para el grupo de Autocompletar (escribir automáticamente usuario y contraseña) y si se pueden realizar búsquedas en el grupo.
- La última pestaña, permite especificar un patrón específico para el autocompletar.
Con las opciones definidas, hacer clic en el botón Aceptar. El nuevo grupo aparece al final de la lista si es una carpeta raíz o bien bajo la carpeta donde se ha creado.
Crear una cuenta o registro protegido
Seleccionar la carpeta donde se quiere crear el registro. Siguiendo el ejemplo, carpeta Redes sociales > Personales. En la parte derecha, se ve el listado de cuentas que contiene la carpeta, o si es el primero aparece en blanco. Colocar el ratón en la parte en blanco de este listado, hacer clic con el botón derecho. Sale un menú, seleccionar la opción Añadir Entrada…

También se puede seleccionar el icono con una clave y flecha verde de la barra de botones o bien la combinación de teclado Control+I.
Se muestra el cuadro de opciones para introducir los datos:
- Pestaña Entrada
- Una descripción de la cuenta, por ejemplo Facebook.
- Icono que la identifica, por defecto hay seleccionado el de la carpeta.
- Nombre de usuario. El que corresponda. Por defecto hay el que se ha especificado al crear la base de datos.
- Contraseña. Por defecto, ya genera una automáticamente. La podemos ver o cambiar haciendo clic en el botón (…). Se puede generar una de nueva con las opciones del generador (botón con el icono de la llave con una especie de estrella) o utilizar un perfil ya definido.
- URL. Permite especificar la dirección Web, en caso que se esté guardando las credenciales de una Web, para abrirla directamente, por ejemplo.
- Notas, observaciones.
- Fecha de vencimiento. Como recordatorio para cambiar contraseñas funciona muy bien.
Para generar una contraseña con el generador automático, seleccionar la opción de la llave con la estrella y en el menú Abrir el generador de contraseñas… El generador de contraseñas permite generar contraseñas aleatorias según nuestras preferencias de longitud, caracteres, espacios, etc… Se puede especificar longitud de 25 caracteres con mayúsculas, minúsculas, dígitos, especiales. Seleccionar el botón del disquete para guardar el perfil, por ejemplo: Contraseña fuerte 25 caracteres.
Hacer clic en el botón Aceptar para guardar el perfil y otra vez para cerrar el generador. Si ahora se vuelve a seleccionar el botón del generador de contraseñas, en el desplegable de perfiles sale el que se acaba de crear y que se puede reutilizar tantas veces como convenga.
- Pestaña Avanzado
- Permite añadir más campos de datos. Por ejemplo, en el caso de la tarjeta de crédito, en la contraseña se puede inserir el número de la tarjeta y en este apartado crear el del código de seguridad. Para crear más campos, seleccionar Agregar. Rellenar la parte de Nombre, Valor y se marca la opción Activar la protección de memoria si se quiere proteger el valor.
- Adjuntar archivos, que se guardan dentro de la base de datos. Una carta con contraseñas, datos de referencia. Tener en cuenta, pero, que es una base de datos de contraseñas NO un almacén de archivos, para guardar archivos hay otros sistemas, como TrueCrypt.
- Pestaña Propiedades
- Color de la entrada
- Ignorar direcciones URL concretas para que no escriba automáticamente la contraseña.
- Etiquetas para la búsqueda, identificar la entrada.
- Se visualiza el UUID (identificador) del registro en la base de datos.
- Pestaña Escritura automática
- Permite habilitar la escritura automática para la cuenta y la secuencia que seguirá para escribir. Ejemplo, acceder a la Web pruebas.com donde pide usuario y contraseña. Primero escribe el nombre de usuario {USERNAME}, después realiza una tabulación {TAB} (cambio de campo) para escribir la contraseña {PASSWORD} y finalmente pulsa el botón {ENTER}. Pero también puede ser que una web otra.com para saltar del nombre de usuario a la contraseña tenga que pasar por dos campos, en este punto podemos personalizar como se hace esta escritura y si en páginas diferentes de la misma web tiene comportamientos diferentes.
- Pestaña Historial
- Permite ver las contraseñas que se han utilizado para esta entrada. Sí, es útil qué contraseña había antes, no es broma.
“La aplicación da mucho juego, al final también somos animales de costumbres y no llegamos a personalizar tanto, pero sepamos que podemos hacerlo.”
Cuando lo consideramos todo correcto, hacer clic en el botón Aceptar. Ya está la entrada hecha. Pero atención, en el título de la aplicación aparece el nombre del archivo con el símbolo (*), recordar que quiere decir que se ha modificado el archivo, pero NO se han guardado los cambios. ¡¡¡Guardar!!!
Buscar
Se puede buscar el nombre de una cuenta desde la barra de botones introduciendo el nombre del título o cuenta. Por el propio menú, con opción de filtros, seleccionar el menú Editar > Buscar… o con la combinación Control+F, aparece un cuadro de búsqueda que se puede parametrizar.
Opciones de Visualización
Se centran en el menú Ver. Aquí, cada uno se puede configurar la visualización de los datos a su gusto. Se puede seleccionar el tipo de orden, si se ve agrupado o por subcarpetas, disposición, columnas, etc… es cuestión de ir probando lo que mejor se adapte a las necesidades.
Trabajo en equipo
En equipos de trabajo, donde todos los usuarios tienen que utilizar el mismo archivo de contraseñas a la vez, es necesario que cada usuario tenga un archivo propio, que permita la sincronización con uno de central. KeePass dispone de esta opción, pero los archivos deben tener las mismas claves maestras. Por lo tanto, para configurar el entorno, primero se tiene que hacer una copia del archivo actual con las mismas claves maestras. En el menú, seleccionar Archivo > Guardar como > Guardar copia en archivo… Proporcionar la ubicación y nombre del nuevo archivo (Compartido) y hacer clic en el botón Aceptar.
Vemos la operativa de funcionamiento siguiendo un ejemplo práctico. En el archivo que ha quedado abierto, se crea una nueva entrada referente a la cuenta de Twitter y se guarda. Se abre el archivo de copia que se ha creado anteriormente, compartido; KeePass permite tener más de un archivo abierto a la vez en pestañas. Pasando de una pestaña a la otra, se puede observar que la cuenta de Twitter no existe en el archivo compartido. Cerramos el archivo compartido, seleccionando su pestaña, en el menú seleccionar Archivo > Cerrar.
Ahora, sincronizamos/copiamos las modificaciones que se han realizado en el archivo de Contraseñas en el archivo Compartido. En el menú, seleccionar Archivo > Sincronizar > Sincronizar con archivo… Seleccionar el nombre del archivo compartido (el que se ha creado antes y que tiene que tener las mismas claves maestras, en definitiva una copia). Una vez sincronizados los archivos, la barra de estado de la aplicación nos informa de como ha ido: «La sincronización finalizó exitosamente.»
Se vuelve a abrir el archivo compartido para comprobar los cambios, esta vez directamente en el menú Archivo > Abrir recientes > se ven los últimos archivos abiertos, seleccionar el correspondiente. Se solicita la/s clave/s maestra, introducir los datos necesarios (clave, archivo de claves). Hacer clic en el botón Aceptar. El archivo abierto (contraseñas) y el que acabamos de abrir (compartido) tienen que ser idénticos, contener los mismos datos. De esta manera, cada usuario dispone de su copia local que puede abrir y manipular sin interferir el trabajo de los otros usuarios, una vez hechas las modificaciones en el archivo, aparte de guardarlo localmente, es necesario sincronizar con el archivo compartido con la opción Sincronizar para enviar los cambios o recuperar los que han podido hacer los otros usuarios en el archivo compartido.
Complicamos un poco el entorno. Un tercer usuario, el usuario A, ha añadido el registro 500px y ha sincronizado con el archivo compartido, los dos tienen los mismos datos. El usuario de Contraseñas ha añadido el registro Flickr, pero no tiene la entrada de 500px. Este, hace la sincronización con el archivo compartido, apareciendo la entrada de 500px. Se comprueba el archivo compartido, aparece también la entrada de Flickr. Cuando el usuario A sincroniza, le aparece, a él también, la entrada de Flickr; quedando los tres archivos iguales. Remarcar que la sincronización es MANUAL, bajo petición del usuario, no es automática.
Exportar los datos
Se puede dar el caso, que se tengan que ceder o proporcionar las contraseñas de una de las ramas a un tercero. Esta operación se puede hacer con:
- La copia a otro archivo de KeePass, borrar todos los registros que no interesan y cambiar la contraseña clave. El usuario destino, necesita tener instalada la aplicación KeePass o alguna otra que sea capaz de leer este archivo.
- Creando un archivo en formato HTML, exportando sólo la carpeta correspondiente. El resultado es estándar, no es necesario tener la aplicación KeePass, pero los datos obtenidos son completamente inseguras, no están protegidas para nada.
Exportar a un archivo en formato HTML
Seleccionar la carpeta de lo que queremos exportar, por ejemplo Personales. Botón derecho del ratón, seleccionar Exportar… Se muestra una ventana con los diferentes formatos de exportación. En el caso de exportar a formato HTML, seleccionar Archivo HTML personalizable. En la parte inferior, seleccionar la ubicación y el nombre del archivo a generar. Hacer clic en el botón Aceptar.
Se muestra una vista previa del archivo donde en la pestaña Diseño, podemos personalizarla. Una vez guste el resultado, hacer clic en el botón Exportar.
El archivo HTML que se genera, se puede abrir con un navegador web estándar haciendo clic dos veces sobre él.
Uso de la información
Hasta aquí se han visto las opciones de la aplicación para registrar las entradas, de contraseñas o otro tipo de información (licencias de software, cuentas bancarias, tarjetas…), de forma segura. ¿Pero como se utiliza esta información?
- En el caso de las cuentas bancarias, licencias de programas, etc… su uso pasa por buscar la entrada. La aplicación nos pide los datos (número de serie que puede estar guardado en el campo de la contraseña), se copian o se hace el uso que se crea oportuno.
- En el caso de las cuentas de usuario y contraseña. Aquí es donde automatizamos la entrada, para que no haga falta recordar nada. Por ejemplo, una web: www.goodreads.com. En la parte superior derecha, hay los campos para introducir el nombre de usuario y contraseña. ¿Como se debe hacer?
- Crear la entrada con los datos en la base de datos de KeePass. Abrir el KeePass, dar de alta la nueva entrada. En el título, escribir Goodreads. Usuario, el que corresponda. Contraseña, lo mismo. URL, copiar la que aparece en el navegador: http://www.goodreads.com. Hacer clic en el botón Aceptar y guardar el archivo. ¡Ahora ya se puede utilizar!
- Utilizar el nombre de usuario y contraseña guardados. Al acceder a la página web con el navegador, colocar el cursor en la casilla del nombre de usuario, com si se hubiera de escribir, però en lugar de escribir se llama al KeePass con la combinación de teclas Control+Alt+A. KeePass comprueba la URL con las entradas y, si todo está correcto, realiza la escritura automática del nombre de usuario, contraseña y selecciona el botón entrar. ¡Sin tener que hacer nada más!
En caso de conflicto de registros, aparece una ventana con las diferentes coincidencias a fin de poder escoger la que corresponde.
Si el proceso automático falla porque los datos no acaban de casar, se puede llamar manualmente a KeePass con las teclas Control+Alt+K. Localizar la entrada de Goodreads, seleccionarla y pulsar Control+V (para hacer la escritura automática) o bien, botón derecho del ratón y seleccionar Realizar Escritura Automática. KeePass se vuelve a minimizar y escribe automáticamente el nombre de usuario, contraseña y le da al botón de Aceptar, como si se hubiera escrito manualmente.
- Más opciones. Se puede copiar los datos manualmente al portapapeles (ojo que tiene segundos de caducidad). El nombre del usuario con Control+B o bien la contraseña con Control+C.
Complementos
Aparte de la aplicación base, KeePass dispone la posibilidad de incorporar complementos específicos a la aplicación. La mayoría se pueden encontrar en la página web de KeePass en el apartado de Plugins/Ext. Toca escoger según las necesidades.
¿Cuáles utilizo?
Básicamente los de integración con los navegadores Mozilla Firefox y Google Chrome. Para que no se tenga que hacer nada de nada cuando se detecta una página web con nombre de usuario y contraseña y porque prefiero que las contraseñas estén guardadas lejos del navegador.
¿Como se instalan estos complementos?
De la misma manera que se ha cargado el archivo de idioma, pero la extensión del archivo de un complemento es PLGX. Se descarga, se descomprime, si es necesario, y se copia en la carpeta donde está instalado el KeePass.
Por ejemplo el complemento KeePassHttp necesario para las integraciones con Firefox y Chrome. En la página web de Github del desarrollador, se hace clic en el archivo KeePassHttp.plgx, se selecciona la opción View Raw, que permite guardar el archivo en una ubicación.
Una vez descargado, copiar el archivo en la carpeta de la aplicación KeePass, como se ha hecho con el archivo de idioma (salen también las advertencias de administrador). Se reinicia el KeePass (cerrar y volver a abrir el propio KeePass). Accediendo al menú Herramientas > Complementos se puede ver cargado el KeePassHttp. Además, en Herramientas > aparece una nueva opción: KeePassHttp Options
Que sirve para configurar opciones concretas de este complemento.
Integración con Mozilla Firefox.
Uno de los requisitos es tener instalado y habilitado el complemento KeePassHttp. El otro, disponer del navegador Mozilla Firefox instalado en la máquina.
En este caso, el complemento de enlace se instala a partir del navegador y no del KeePass. Se abre la aplicación Mozilla Firefox. Seleccionar el menú Firefox > Complementos. En el cuadro de búsqueda, escribir passifox. En el listado, localizar PassIFox y hacer clic en el botón Instala que hay a su lado.
Una vez descargado, toca reiniciar el Firefox, se puede hacer haciendo clic en el enlace Reiniciar ahora que hay en la línea del complemento. Al iniciar de nuevo, sale una barra en la parte superior indicando que KeePassFox no ha sido configurado. Hacer clic en el botón Connect. En el KeePass sale una ventana de confirmación de clave, para asociar el complemento, como nombre descriptivo se puede escribir Firefox y hacer clic en el botón Save. Se da por completada la asociación.
Volviendo al ejemplo anterior, abrimos la web de Goodreads. Ahora no hace falta pulsar ninguna combinación de teclas, el propio complemento detecta el formulario de inicio de sesión, se encarga de buscar el resultado en la base de datos de KeePass y, si lo encuentra, inicia la sesión en la página web.
¿Más fácil?
Integración con Google Chrome
Uno de los requisitos es tener instalado y habilitado el complemento KeePassHttp. El otro, disponer del navegador Google Chrome instalado en la máquina.
En este caso, el complemento de enlace se instala a partir del navegador y no del KeePass. Se abre la aplicación Google Chrome. Seleccionar el menú Chrome > Herramientas > Extensiones. Seleccionar la opción Obtener más extensiones. En el cuadro de búsqueda, escribir ChromeIPass. En el listado, localizar ChromeIPass y hacer clic en el botón Gratis.
Aparece una ventana de confirmación de la instalación, hacer clic en el botón Añadir. Al acabar, aparece un nuevo icono en la barra del explorador, hacer clic para configurar por primera vez.
En la ventana que sale, hacer clic en el botón Connect. En el KeePass aparece una ventana de confirmación de clave para asociar el complemento, como nombre descriptivo se puede escribir Chrome y hacer clic en el botón Save. Se da por completada la asociación.
Volviendo al ejemplo anterior, abrimos la web de Goodreads. Ahora, no hace falta pulsar ninguna combinación de teclas, el propio complemento detecta el formulario de inicio de sesión, se encarga de buscar el resultado en la base de datos de KeePass y, si lo encuentra, inicia la sesión en la página web.
En el caso de Google Chrome he encontrado algunas páginas que no termina de dar al botón entrar de la página, sólo es necesario acabar de pulsarlo.
¿Te ha gustado el artículo? Lo puedes compartir en las redes sociales. También puedes dejar tu opinión, comentario o sugerencia. ¡Gracias!
Similar Posts by The Author:
- Microsoft SQL Server con SMB3
- Microsoft SQL Server amb SMB3
- Containers en Linux
- Containers amb Linux
- Migrar el servidor de archivos a Windows Server 2019
- Migrar el servidor de fitxers a Windows Server 2019
- Puerta enlace a Azure en el Windows Admin Center
- Porta enllaç a Azure en el Windows Admin Center
- Hola mundo! WordPress 5 y Gutenberg
- Hola món! WordPress 5 i Gutenberg








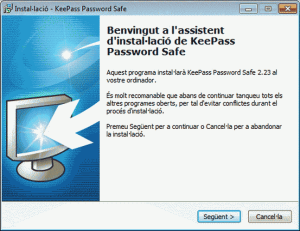






















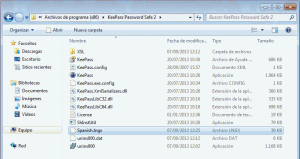









































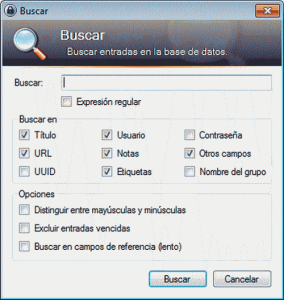




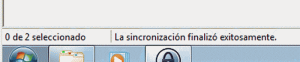










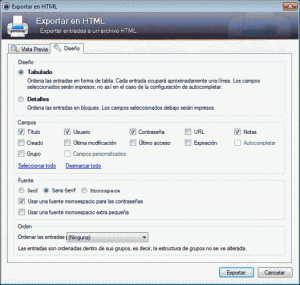





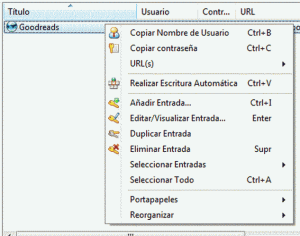


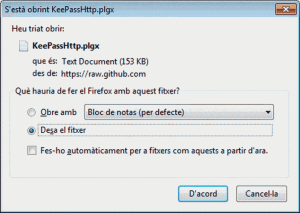





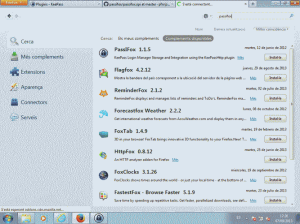
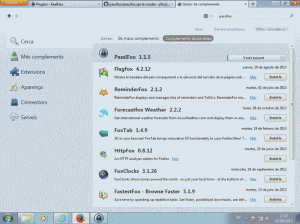



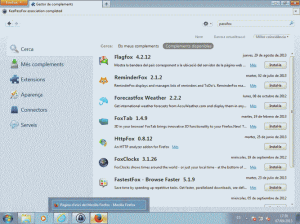
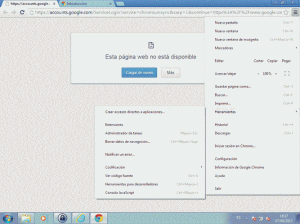






Gracias por tu articulo. He descubierto muchas cosas de este programa.
Tengo una pregunta, antes había una opción que , por ejemplo, si escribias mal 5 veces la contraseña se borraba la base de datos.
¿Sabes si existe y a donde está esta opción? es que no la encuentro o la han sacado.
Interesante característica la qué comentas, lamentablemente desconozco si existia anteriormente esta función. En la aplicación actual, como bien dices, no aparece por ningún sitio. Investigaré un poco al respecto. Gracias por el comentario.
Sabes como puedo curbir las contraseñas ? es que no se que le paso y se ve la contraseña
Si, en el menú View, seleccionar Configure Columns. Seleccionar la columna correspondiente que quieras esconder los datos y marcas el checkbox de abajo.
Hola, tengo que acceder a algún banco que tiene tres campos, nº de contrato (lo he puesto como User name), contraseña (puesta en Password) y otro campo adicional que no se donde poner para que lo reconozca directamente con el AutoType. Dentro de la entrada he ido a la pestaña «advanced» y he creado un nuevo campo donde (en field value) he incluido el valor, pero no lo veo luego en la entrada en ningún sitio.
¿Me podrías ayudar?
Gracias de antemano
Buenos días, ¿habéis probado a hacer un fichero de claves que se pueda abrir con varios certificados electrónicos?
Gracias
Un saludo