En esta entrada veremos como pasar el correo electrónico al OneNote y las tareas del OneNote al Outlook, pero antes, pongámonos un poco en situación del porque hacer estas operaciones y que me aportan, en este caso, a mi personalmente.
Uno de los aspectos que desde hace mucho tiempo persigo es la mejora en la productividad personal. Eso no quiere decir hacer más cosas en menos tiempo, sino más bien quitarse de encima la presión y estrés que supone el tener «cosas» descontroladas. Ya sea porque me he olvidado de ellas, por no cumplir las fechas de plazo o simplemente no planificar correctamente los pasos necesarios para tenerlas acabadas. No es un camino fácil, ni único para todos, cada uno debe hacérselo un poco a medida según sus necesidades y circunstancias. Lo que funciona para unos no puede funcionar para otros. Hay diferentes modelos, gurus y guías que se pueden ir aplicando en el día a día para lograrlo. En mi caso, intento seguir la filosofía GTD (Getting Thing Done) de David Allen. No es fácil mantenerla, pero algo bueno he sacado que me ha facilitado la existencia.
Una de las herramientas que utilizo para centralizar y gestionar el volumen de información es Microsoft OneNote. En la entrada Gestionar notas con OneNote o Evernote hablo sobre la creación de diferentes libretas para organizar la información y, el cada vez más preciado, material de referencia.
En esta entrada, os quiero exponer mi experiencia con la interacción de Microsoft OneNote y Microsoft Outlook para gestionar los correos electrónicos y tareas. De entrada pueden parecer dos mundos completamente distintos, pero que en realidad es un matrimonio perfecto.
En mi día a día, son incontables las veces que oigo: tengo un montón de correos electrónicos, no encuentro lo que busco, no sé si ya lo he hecho, ya me has contestado el correo electrónico que te acabo de enviar (esta es muy sonada, parad máquinas que te he enviado un correo electrónico), tengo tantos mensajes que no sé que hacer, los buzones de correo son inmensos y los usuarios no paran de hacerlos crecer, etc….
Y yo me pregunto, ¿utilizamos el correo electrónico adecuadamente? Desde mi punto de vista, mi respuesta es rotundamente NO. Más bien se ha convertido en un cáncer a la productividad. Un cajón de sastre dónde todo va a parar: trabajo, propaganda, correos innecesarios, etc… Todo hacía el correo. ¡Ei! Y sobre todo que no se pierda nada.
Bajo mi punto de vista, el correo electrónico no es un almacén de información, sino más bien un sistema de mensajería en el que recibimos y enviamos información. La mayoría de veces no trabajamos directamente con el correo electrónico, si no que hacemos o se nos pide proporcionar una serie de información, que normalmente extraemos o generamos con otras aplicaciones (el procesador de texto, la hoja de cálculo, el CAD, la aplicación ERP, etc…). Y punto. Es lo mismo que hacíamos antes de tener el correo electrónico, recibíamos cartas en el buzón o fax, los procesábamos y si hacía falta, volvíamos a enviar una carta o fax con la respuesta. Guardando el original con la respuesta en el archivo o bien se rompía y se tiraba lo que no interesaba. ¡En ningún caso el archivo era el buzón de cartas! Con el correo electrónico parece ser que lo tenemos que mezclar todo, es el buzón de correo y archivo a la vez.
En mi camino de productividad, lo que no encuentro tan correcto es tener continuamente la aplicación de correo electrónico abierta, a no ser que tu trabajo sea exclusivamente contestar correos electrónicos, es una distracción monumental. Cuantos os sentís identificados con que cuando llega un correo electrónico, se debe dejar todo lo que se está haciendo para contestarlo… ¿Quien ha dictado esta norma que el correo electrónico es lo más importante que te puede pasar? ¡Así no somos ni seremos nunca productivos!, no terminamos nunca lo que es importante porque no paramos de ir recibiendo, contestar o archivar correos electrónicos continuamente. Hágamos una pausa, cerremos la aplicación de correo electrónico. No pasa nada por no contestar en 4 horas un correo electrónico, no se muere nadie. Si es un tema urgente, no sufráis que hay otros métodos de comunicación que os lo harán saber enseguida (el teléfono, la comunicación oral), pero no un correo electrónico.
Aclarando conceptos
Después de esta «pequeña» introducción para ponernos en situación. Quiero dejar claro los conceptos que utilizo en este contexto y que se pueden confundir en el uso de las aplicaciones:
- Correo electrónico. Son los mensajes que enviamos y recibimos para comunicar información.
- Agenda. Las acciones que se deben hacer en un día y hora concretos con dos o más personas. Reunión de equipo, visita al médico, reunión con el cliente…
- Tareas. Las acciones que debo hacer yo mismo o que he delegado a otra persona, que tienen una fecha de inicio y vencimiento.
- Notas. Anotaciones, borradores, los post-its, etc…
- Archivo. Lo que hay que guardar, normalmente clasificado por temas (cliente, proveedor, proyecto, etc…) para recuperar cuando haga falta.
Para poner en solfa todos estos conceptos utilizo las aplicaciones Microsoft Outlook y Microsoft OneNote combinadas.
- Microsoft Outlook para gestionar el correo electrónico, la agenda y las tareas. Es la aplicación que sólo se abre cuando es necesario para apuntar citas en la agenda, contestar un correo electrónico o revisar los correos electrónicos nuevos (dos veces al día). El resto de tiempo está bien cerrada para poder desarrollar el trabajo importante de cada día.
- Microsoft OneNote para el archivo, material de referencia, anotaciones, fichas de proyectos, etc… En definitiva me sirve para organizar toda la información fuera de los archivos de procesador de texto, hoja de cálculo, diagramas, etc… Es mi gran almacén. Que recibo un correo electrónico que me implica hacer una tarea concreta, directo al OneNote. Que se deben tomar apuntes durante un curso, directo al OneNote. Que he tomado notas manuscritas en una reunión, escaneado y directo al OneNote. Que estoy pensando y escribiendo el borrador de este artículo, ya lo estoy haciendo desde el OneNote. Que tengo tareas relacionadas con la gestión familiar compartidas con mi mujer, lo llevamos desde el OneNote (ella con un Mac). Que se deben programar las fechas de vencimiento de tareas en el Outlook, desde el OneNote, etc… Vaya que actualmente no sabría vivir sin esta aplicación, es mi gestor de información. La única aplicación que está abierta todo el día, porque me permite disponer de toda la información necesaria para trabajar y poderlo hacer sin distracciones innecesarias.
Del correo electrónico al OneNote
Pasando un poco a la práctica que aqui hay mucha letra… Un ejemplo de como pasar los correos electrónicos del Outlook al OneNote con un golpe de clic.
Primero que todo, hay que informar al OneNote qué debe hacer cuando se le envie información proveniente de un correo electrónico del Outlook. En definitiva, donde debe crear la página que contendrá esta información. En que libreta y sección. Para no confundirlo con las cosas con las que ya estoy trabajando o las que tengo archivadas, envío toda esta información a una única sección: la Bandeja de Entrada, el Inbox. Desde dónde, más adelante, podré moverlo a la libreta y/o sección que le corresponda, ya sea la de Cosas para hacer hoy, Delegado, o bien a su carpeta donde se queda archivado (para el material de referencia).
Abrir Microsoft OneNote, en el bloc de notas que queramos utilizar para guardar esta información, hacer clic en la pestaña + para crear una nueva sección.

Indicar como nombre de la nueva sección Bandeja ENTRADA y pulsar la tecla Intro.
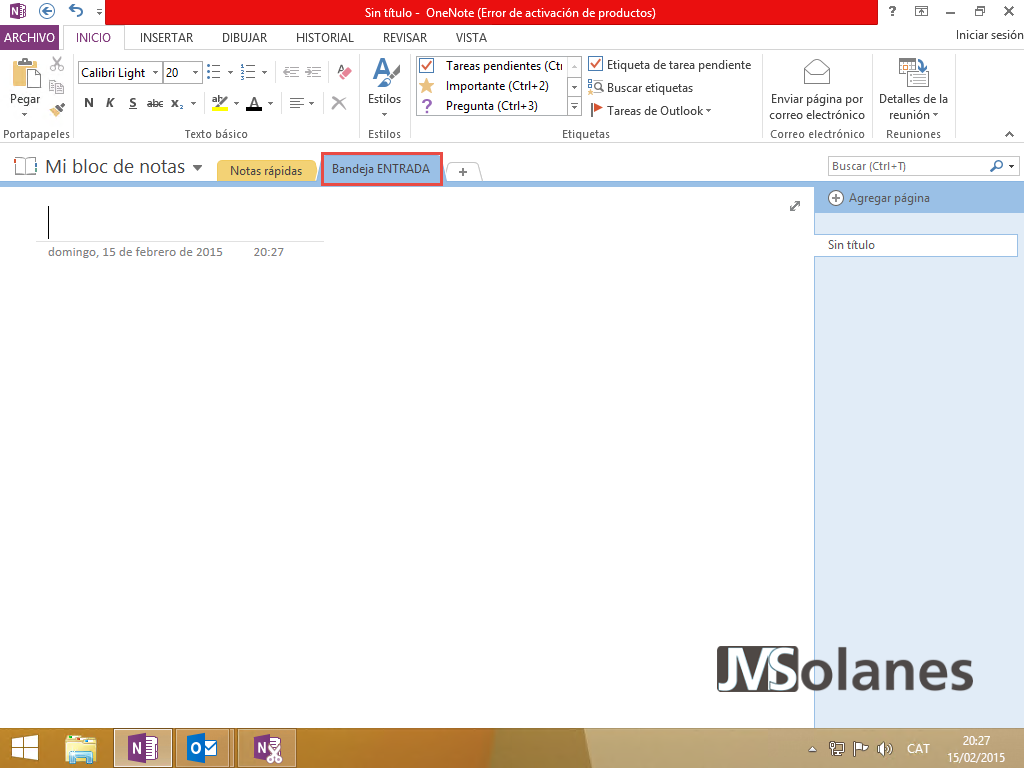
Desde Microsoft OneNote se puede personalizar que esta sección sea la de defecto para guardar lo que se envía desde el Outlook. Para hacerlo, hacer clic en el menú Archivo.

En el menú que aparece en la izquierda, seleccionar Opciones.

Sale una nueva ventana con las distintas opciones de personalización de la aplicación. En el menú de la izquierda, hacer clic en Enviar a OneNote que es la que nos interesa en estos momentos.
En la sección de elementos de Microsoft Outlook, por defecto, siempre pregunta donde enviar las cosas. Está bien, pero puede ser molesto y lento.

En su lugar, prefiero que cuando tengo un correo electrónico, lo envíe directamente a la sección de Bandeja de Entrada. De esta manera tengo toda la información pendiente de hacer algo en el mismo sitio. Por lo tanto, en la opción Mensajes de correo electrónico, hacer clic en el desplegable y seleccionar la opción Establecer ubicación predeterminada.

En el listado de blocs y secciones, seleccionar la sección que se ha creado antes: Bandeja ENTRADA y hacer clic en el botón Aceptar.
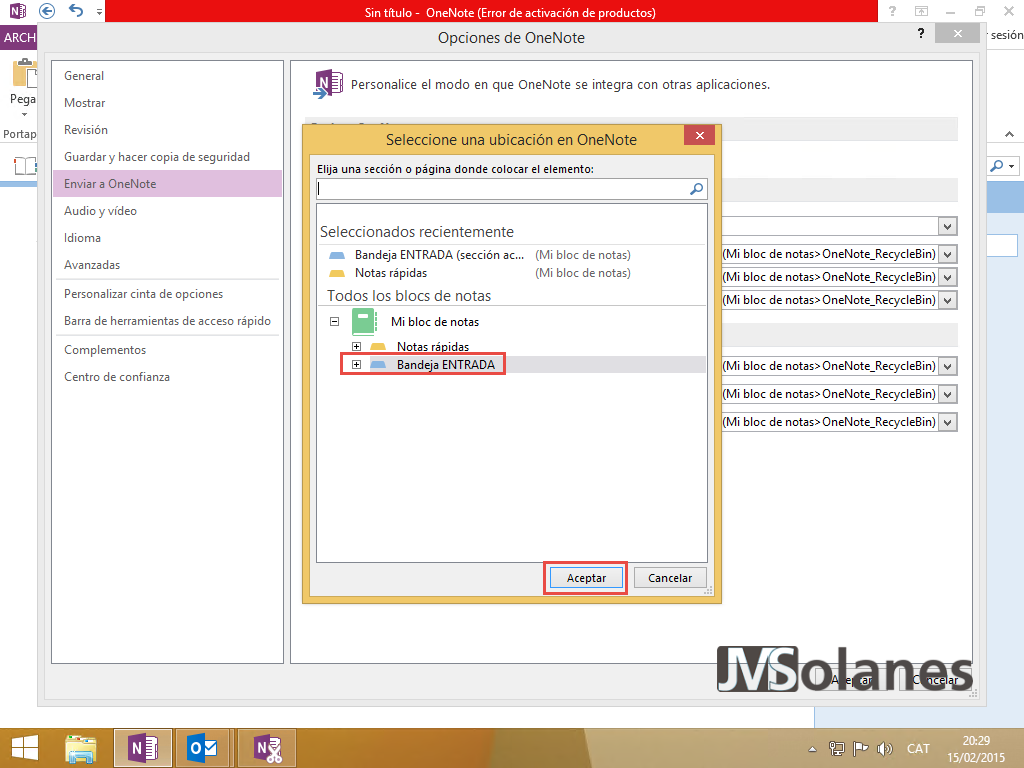
Se puede repetir el proceso para los otros elementos. Personalmente, lo envío todo a la misma sección Bandeja Entrada, de esta manera evito tener la información pendiente de hacer algo esparcida por distintos sitios. Hacer clic en el botón Aceptar cuando lo tengamos todo a nuestro gusto.
Ahora, cuando reciba un correo electrónico en el Outlook que exige hacer alguna tarea posterior al respecto, simplemente lo selecciono y hago clic en el botón OneNote.

El sistema crea una nueva página en la sección que se ha definido por defecto, indicando como título el asunto del correo electrónico y añadiendo todo el contenido del mismo. De esta manera tengo toda la información necesaria en el OneNote sin necesidad de tener que abrir y buscar por los correos electrónicos.
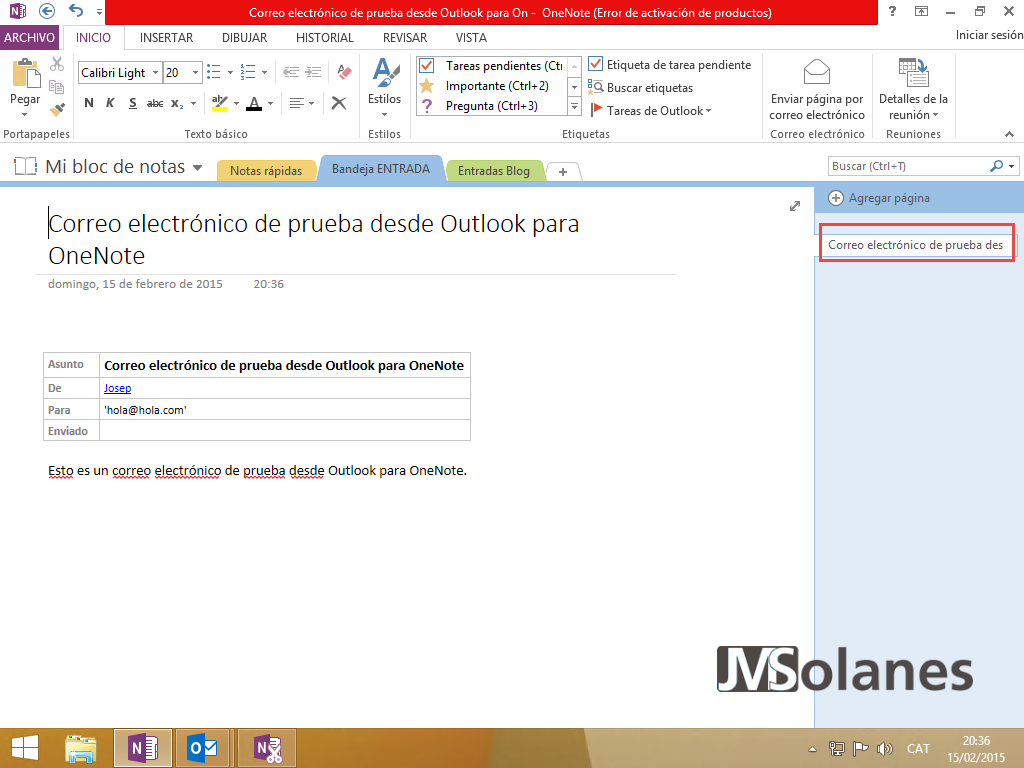
De las tareas del OneNote al Outlook
Hagámoslo al revés, ahora resulta que tengo un proyecto, por ejemplo, escribir la entrada del blog. Para eso, creo una nueva sección que sea Entradas Blog.

Puedo llenar la sección de páginas y páginas con las diferentes ideas, material de referencia, fotos, etc… para poder escribir el artículo del blog. Todo en el mismo sitio bien organizado.

Pero también, tengo una página con las distintas tareas que se deben hacer. La famosa lista de tareas para ir completando y que gestiono desde el OneNote porque es donde tengo todo lo relacionado con el proyecto. El control de la lista lo puedo llevar desde el OneNote, como si de una lista de ir tachando se tratase, mediante la etiqueta de tarea pendiente.

En el menú Inicio de OneNote, se encuentran las etiquetas para diferenciar o marcar las tareas. Colocando el cursor de inserción de texto encima de la línea que se quiere etiquetar, seleccionar la etiqueta de tarea pendiente.
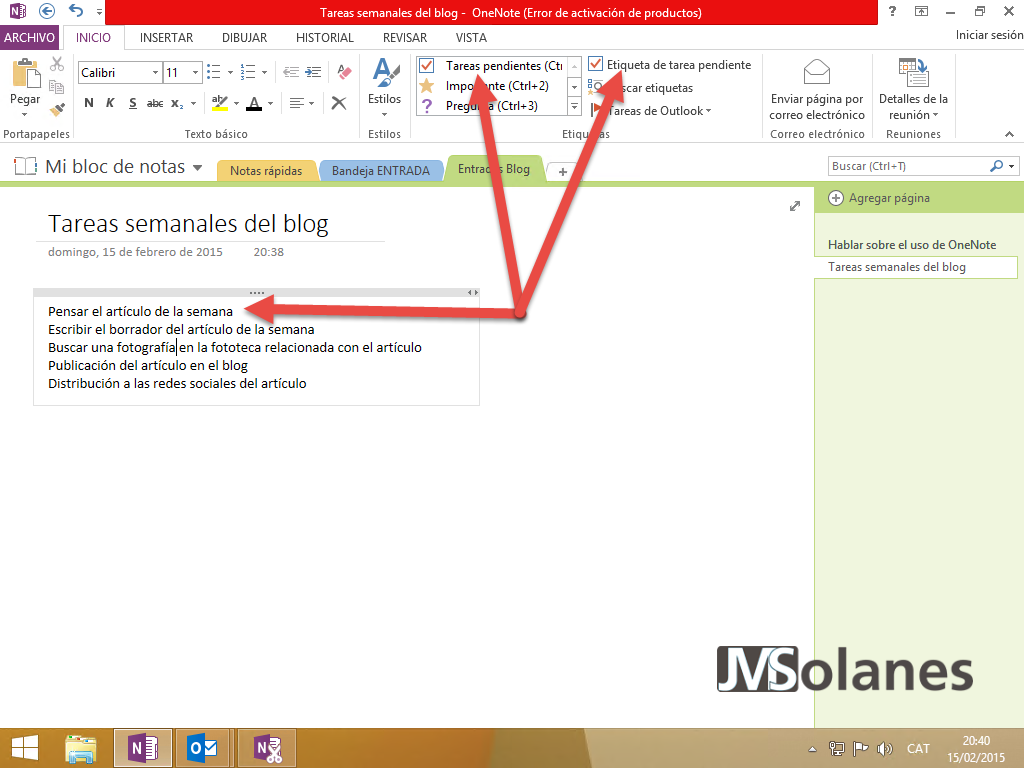
OneNote, añade la etiqueta de un recuadro antes de cada línea.

Haciendo clic sobre el recuadro se marca la tarea como completada.

No obstante, si lo dejamos así, no tenemos recordatorios ni fechas de inicio ni de vencimiento. Debemos acceder a la lista para consultarla. OneNote no es para hacer estas tareas de programación. Tenemos una aplicación mejor que lo hace: Microsoft Outlook. En el Outlook tenemos todo lo relacionado con citas y fechas, por lo tanto, tiene un control más exhaustivo. Hay que enlazar las tareas del OneNote en el Outlook, ¿como?
Volvemos a situarnos encima de la tarea en cuestión. En el menú Inicio del OneNote, hay un desplegable Tareas de Outlook que permite hacer este enlace entre las dos aplicaciones. Hacer clic, por ejemplo, en la opción Hoy para asignar la tarea con fecha de vencimiento hoy.

Se añade una etiqueta de una banderita al principio de la tarea, indicando que está programada en el Outlook con vencimiento para hoy.

Comprobamos que que es así. Abrimos el Outlook, seleccionar el apartado de Tareas.
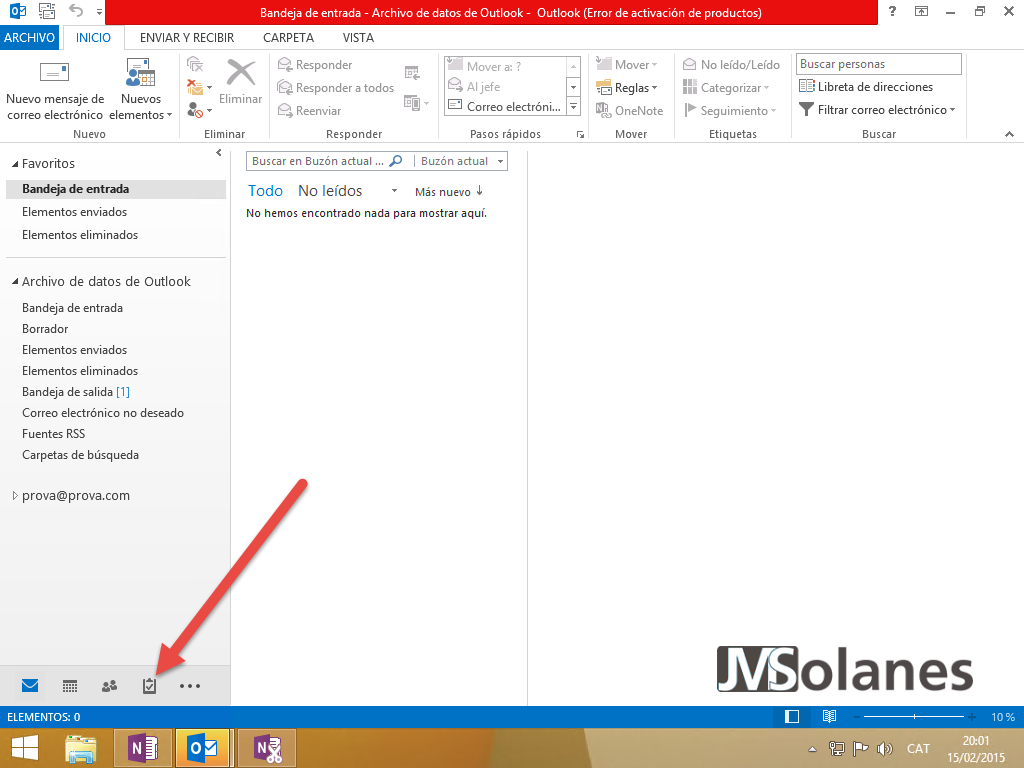
¡Correcto! Encontramos que para hoy tenemos una tarea pendiente: Pensar la entrada de la semana.
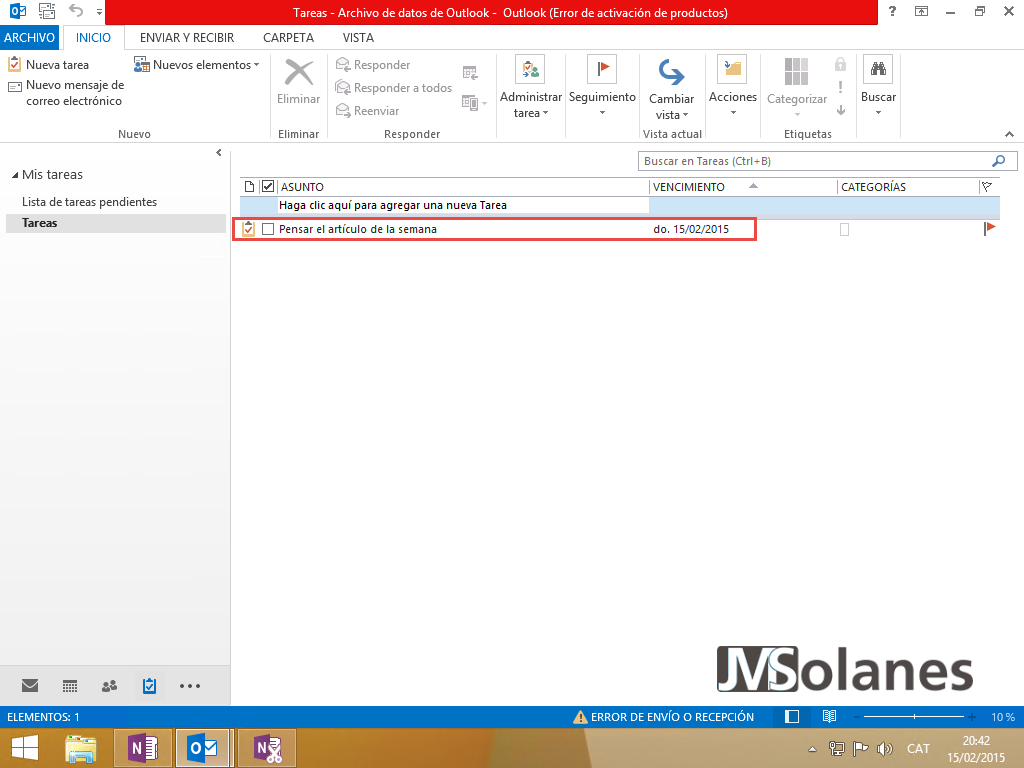
Si abrimos la tarea con el doble clic, aparte de poder completar los detalles correspondientes, observamos que hay un vínculo con la del OneNote.
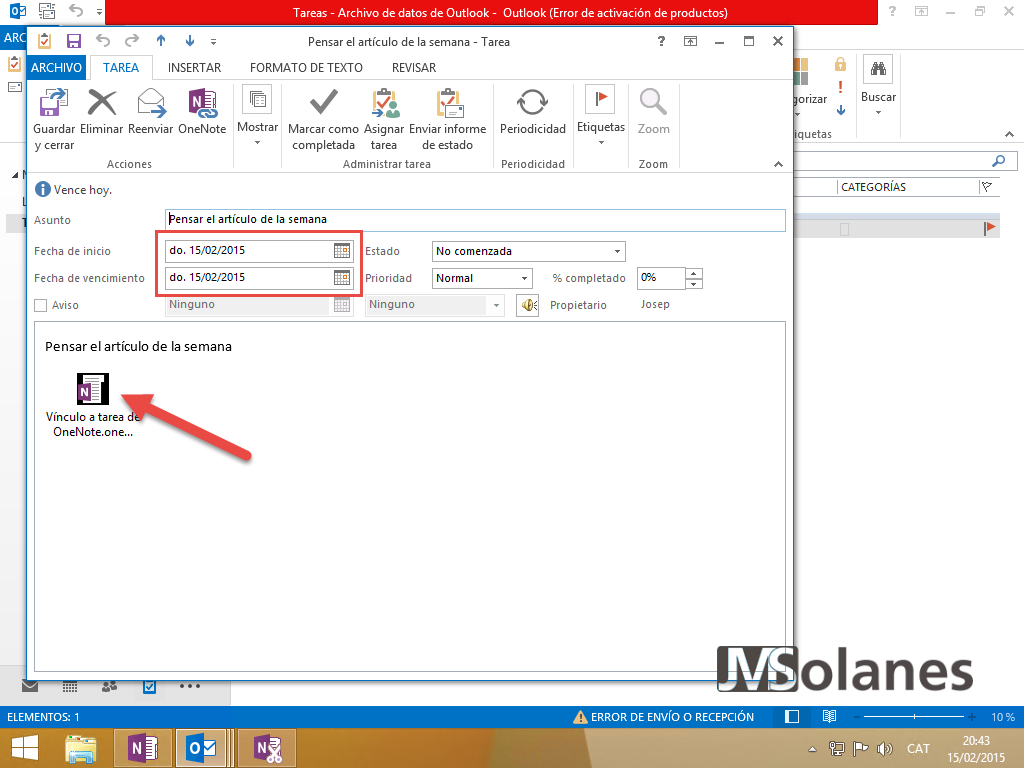
Haciendo clic en el vínculo, aparte de aceptar la solicitud de permiso para abrir los archivos adjuntos,
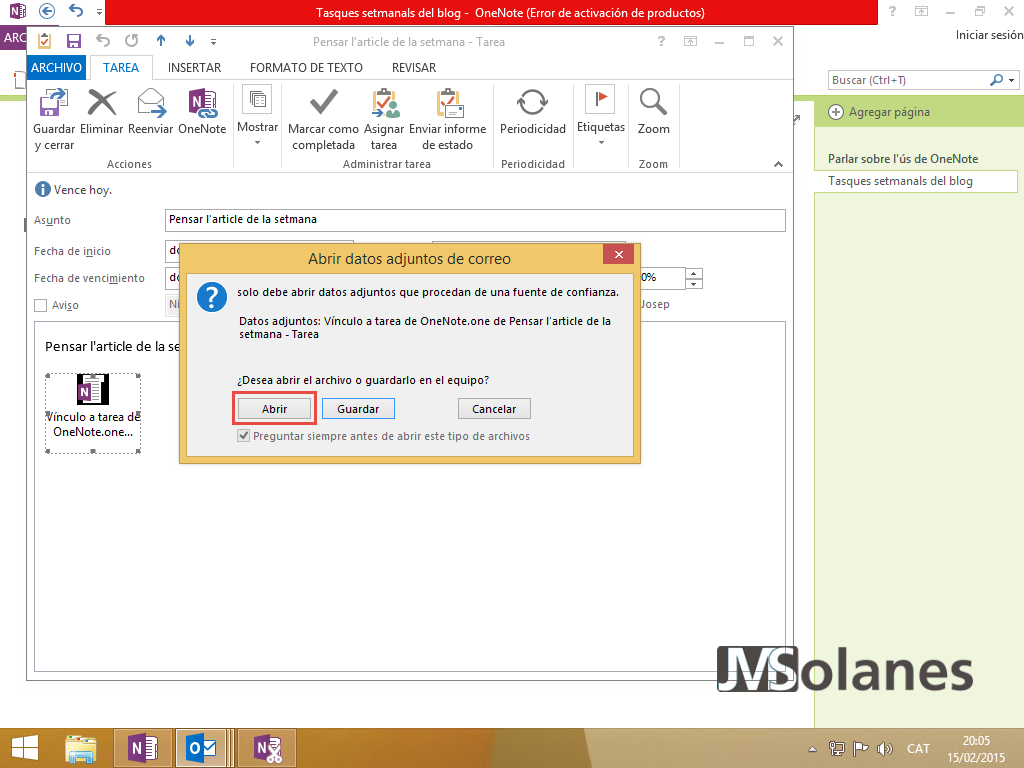
se abre la página de OneNote que contiene la tarea relacionada.

Desde el OneNote también és posible crear la tarea con la personalización del Outlook,
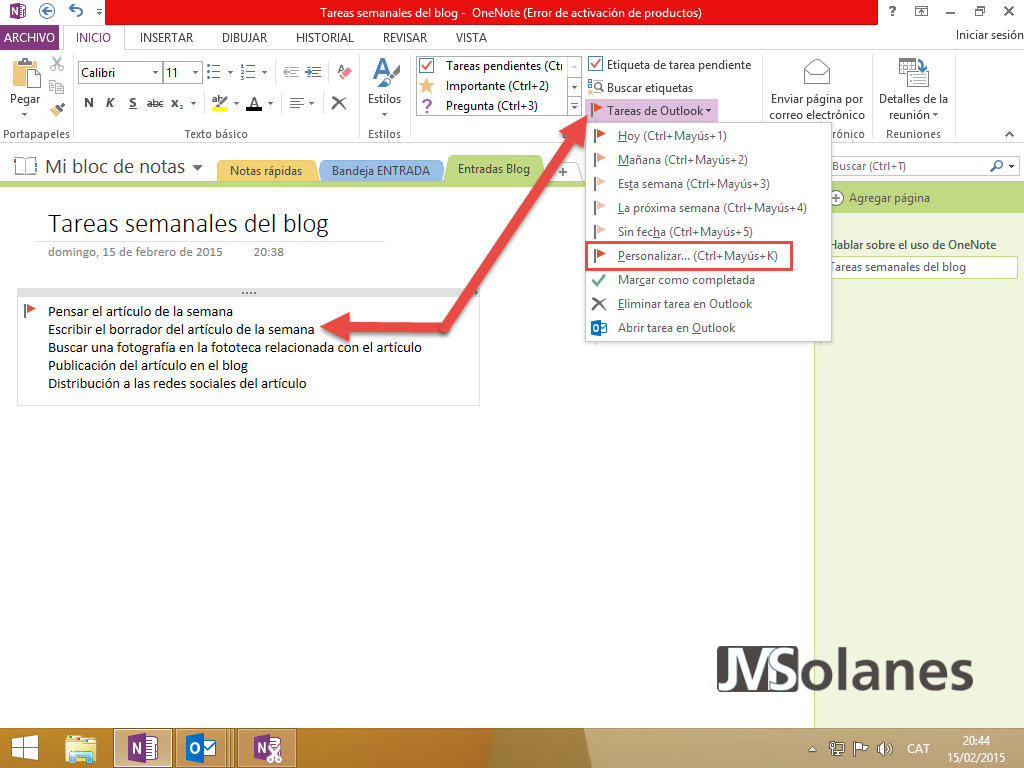
completando el resto de datos que pueden ser interesantes: fecha de inicio, vencimiento, periodicidad, estado, etc… O bien asignar la tarea a otra persona, delegar.
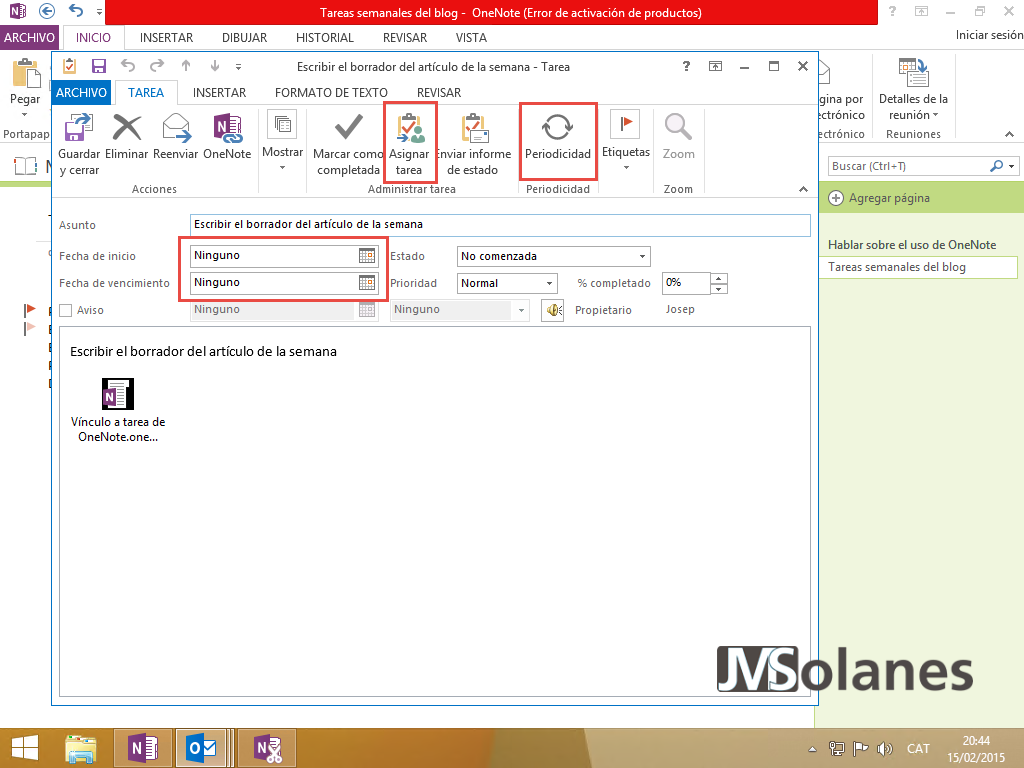
Volviendo al Outlook, cuando se haya completado la tarea y se ha marcado como tal,

cuando se revisa la lista de tareas del OneNote, se visualiza la etiqueta con el checkbox verde conforme la tarea se ha completado.
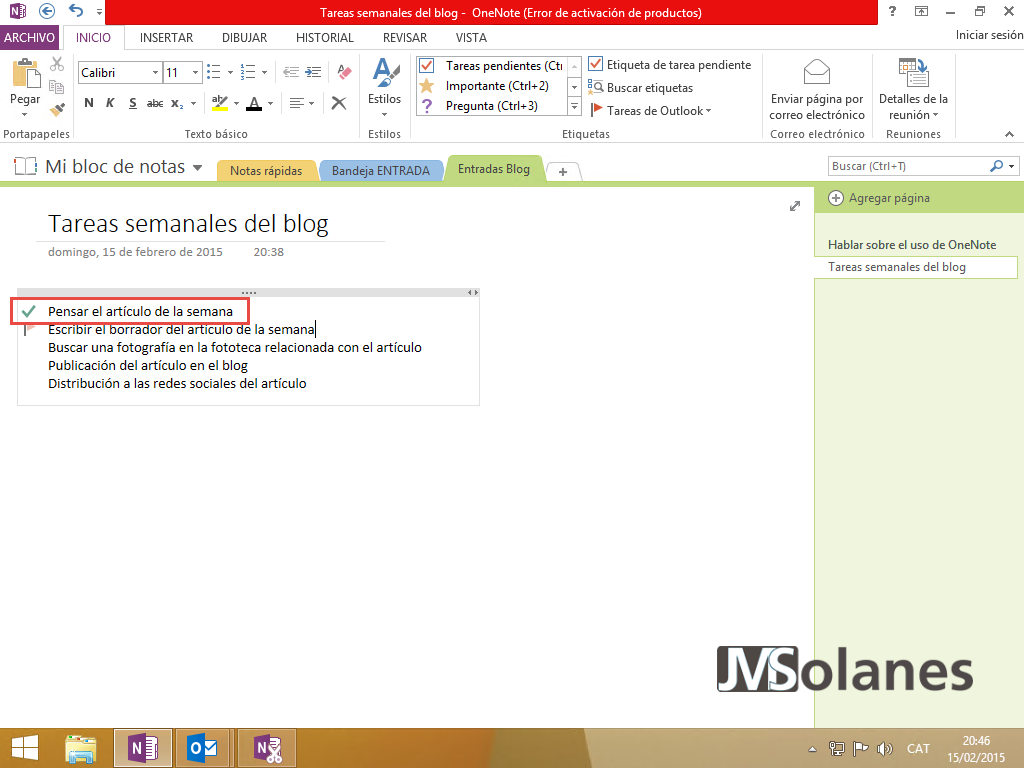
Desde el OneNote, al hacer clic con el botón derecho del ratón sobre la etiqueta de la banderita de tarea programada, se puede marcar la tarea como completada, borrarla o abrirla desde el Outlook.
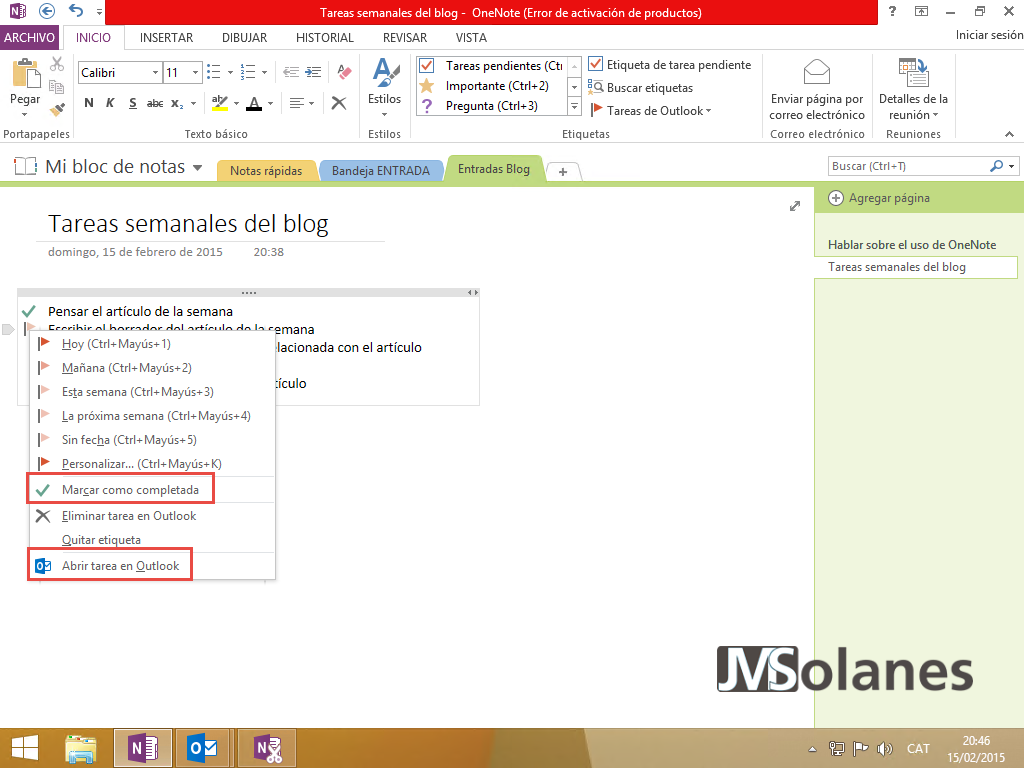
Los dos sistemas están sincronizados en todo momento y la información organizada en su lugar.
¿Es útil?
Para mi, en muchos aspectos es muy útil poder tener el listado de todas las tareas pendientes o programadas (desde el Outlook), al igual como es útil saber que queda pendiente o está hecho en cada proyecto (desde el OneNote).
Cada vez le estoy encontrando al OneNote más utilidades que me facilitan el día a día con la información. ¿Y a ti? ¿Que te parecen estas funciones, las encuentras útiles para tu día a día?
¿Te ha gustado el artículo? Lo puedes compartir en las redes sociales. También puedes dejar tu opinión, comentario o sugerencia. ¡Gracias!
Similar Posts by The Author:
- Microsoft SQL Server con SMB3
- Microsoft SQL Server amb SMB3
- Containers en Linux
- Containers amb Linux
- Migrar el servidor de archivos a Windows Server 2019
- Migrar el servidor de fitxers a Windows Server 2019
- Puerta enlace a Azure en el Windows Admin Center
- Porta enllaç a Azure en el Windows Admin Center
- Hola mundo! WordPress 5 y Gutenberg
- Hola món! WordPress 5 i Gutenberg

Buenisimo gracias
Gran artículo!
Gracias José.
Gran articulo y muy interesante. Tengo una consulta, si creo una tarea en Outlook cuando la vinculo con Onenote, solo se vincula el título de la tarea pero todo lo que tengo en ella no sale en Onenote, como lo hago??
gracias
Correcto, al vincular datos entre un programa y otro solo se vincula el título, porque la finalidad es actuar com un enlace entre los datos únicos, no duplicarlos.
Si quieres tenerlo todo completo debes enviarlo al OneNote como una copia, sin quedar vinculado.
Saludos,
Gracias por compartir tu método de trabajo, voy a ponerlo en práctica. Realmente dispongo de los dos programas pero nunca los había hecho trabajar sincronizados.
Gracias.
Muchísimas gracias por tu aportación. Un artículo sencillo y fácil de entender. Se agradecen las aclaraciones con las capturas de pantalla. Imposible no entenderlo.
Muchas gracias Ana.
Muchas gracias Josep, me gustaría saber si también es posible hacer esto con las App de Outlook y OneNote para iPad.
Hola Josep, moltíssimes gràcies per l’explicació tan detallada. Comentes que la teua dona fa el mateix que tu expliques però amb un Mac… conèixes d’algun tutorial o n’has fet algún? perquè sembla que és un poc més complicat i no trobe com configurar al mac els dos programes per a poder enllaçar-los… Agraïria molt la teua resposta i em facilitaria mooolt la vidaaaa!!! Saluacions!