Carpetas públicas Exchange 2013 y Office365

Una de las características más demandadas que me encuentro en las empresas es poder disponer de carpetas de correo generalistas o libretas de direcciones compartidas por un equipo de trabajo. Disponer de una única carpeta de correo, asociada a una dirección electrónica es muy útil para las direcciones generalistas, las que no están asignadas a personas únicas y personales, como puede ser la dirección de info, comercial, soporte, etc… De esta manera los correos electrónicos entran en un único lugar, donde el equipo, ya se encarga de recoger y/o reasignar la petición a quien corresponda. En el caso de Microsoft Exchange esta problemática se resuelve con las carpetas públicas. Una característica «de siempre» en este producto. En esta entrada se trata la configuración de un buzón de carpetas públicas para correo electrónico en la versión Microsoft Exchange 2013, que también equivale a la versión Office 365 o Exchange OnLine.
Creación del buzón de carpetas públicas
Lo primero que hay que hacer para disponer de carpetas públicas es preparar el servidor para alojarlas. Si bien en las versiones anteriores de Exchange 2013 las carpetas públicas se ubican en una base de datos aparte, a partir de Exchange 2013 se crean dentro un buzón específico para ellas. Acceder al centro de administración de Exchange, ya sea de Exchange 2013 (recordar que está en la dirección URL del servidor /ecp) o de Office365 (en el centro de gestión en el apartado Ecxhange) Desde el Centro de Administración de Exchange, en el menú del lado izquierdo, hacer clic en Carpetas públicas.

Inicialmente, no existen carpetas como tal en la organización de Exchange. Más bien el sistema nos advierte que antes de crear las carpetas públicas, hay que crear el buzón de carpetas públicas. Hacer clic en la opción del menú superior Buzones de carpetas públicas.

Hacer clic en el botón Agregar (+) para crear un buzón de carpeta pública.

Indicar el nombre del buzón de carpetas públicas, por ejemplo: ¿Carpetas públicas, original no?. Indicar la unidad organizativa de Active Directory y la base de datos de buzones donde crear este nuevo buzón especial.

En cuanto a la Unidad Organizativa de Active Directory, hacer clic en el botón Examinar y seleccionar la que corresponda donde crear el nuevo buzón según vuestra organización interna. En el ejemplo, se crea en la de Users. Hacer clic en el botón Aceptar.

En cuanto a la Base de datos, hacer clic en el botón Examinar y también seleccionar la base de datos que corresponda donde se quiera crear el nuevo buzón. En este ejemplo sólo hay un nuevo buzón, seleccionarlo y hacer clic en el botón Aceptar.

Cuando estén todos los campos informados, hacer clic en el botón Guardar para crear el buzón de carpetas públicas.

Vamos por buen camino, ya tenemos el buzón donde ubicar las carpetas públicas. En el menú superior, hacer clic en Carpetas públicas para gestionarlas.

Hacer clic en el botón Agregar (+) para crear una nueva carpeta pública.

Indicar el nombre de la carpeta, por ejemplo, Correo COMERCIAL y hacer clic en el botón Guardar para crear la nueva carpeta pública.

Primera carpeta pública creada. Como que la intención es recibir el correo electrónico de comercial@elquesea.com, hay que habilitar la carpeta pública para esta finalidad. Con la carpeta seleccionada, en el lado derecho en Configuración de correo – deshabilitado, hacer clic en Habilitar.

Aceptar la advertencia de habilitar el correo electrónico para la carpeta. Hacer clic en el botón Sí.

La carpeta ha quedado habilitada para recibir correo electrónico. Toca gestionar los permisos de quien puede acceder a esta carpeta. En el apartado de permisos de la carpeta, hacer clic en Administrar.

Agregar o modificar los usuarios o grupos con los permisos correspondientes que pueden acceder a esta carpeta. Hacer clic en el botón Agregar (+)
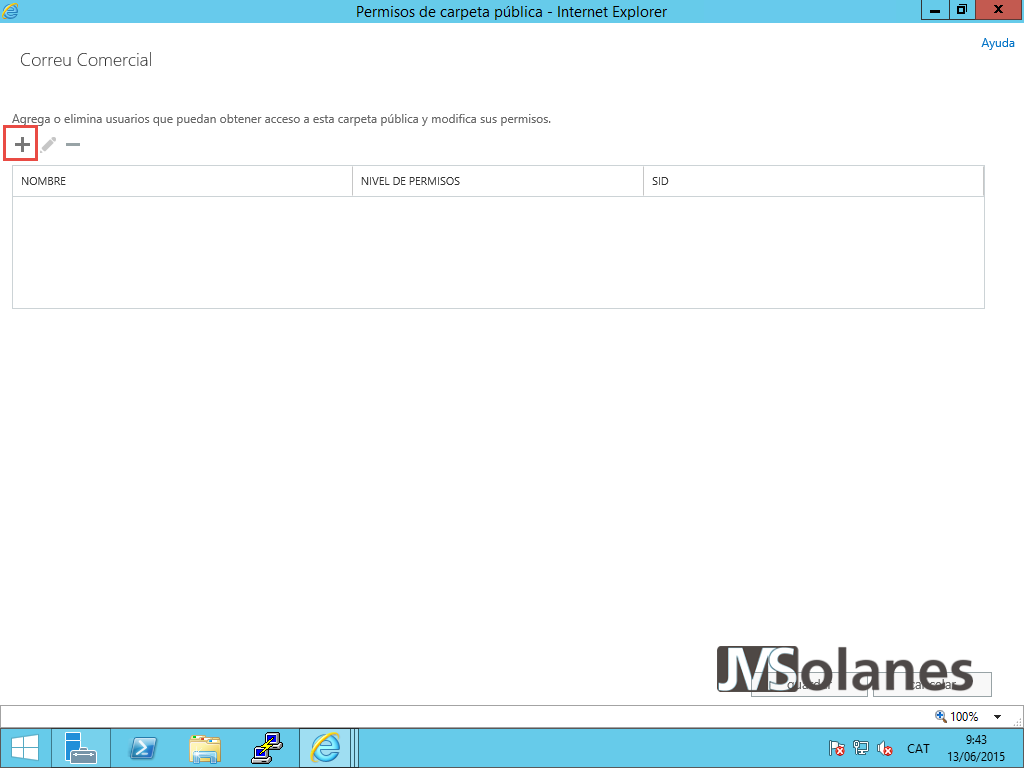
Seleccionar el usuario al que se le quiere dar acceso, hacer clic en el botón Examinar.

Seleccionar el usuario del listado o el resultado de la búsqueda y hacer clic en el botón Aceptar.

Con el usuario seleccionado, especificarle los permisos que tendrá sobre la carpeta a partir de los roles predefinidos. Por ejemplo, si es el responsable de gestionar toda la carpeta, se puede seleccionar como Propietario.

Hacer clic en el botón Guardar para asignar este usuario con los permisos a la carpeta pública.

Repetir la operación con el resto de usuarios o grupos. Mi consejo personal es que para los usuarios que sólo tienen que trabajar con la carpeta, se les asigne un nivel de permisos de Editor con el que podrán gestionar sin problemas los elementos de la carpeta pero no modificar las propiedades de la misma. Hacer clic en el botón Guardar para aplicar los nuevos permisos a la carpeta.

Para modificar las propiedades de la carpeta, seleccionar la que corresponda y hacer clic en el botón de Modificar (el lápiz).
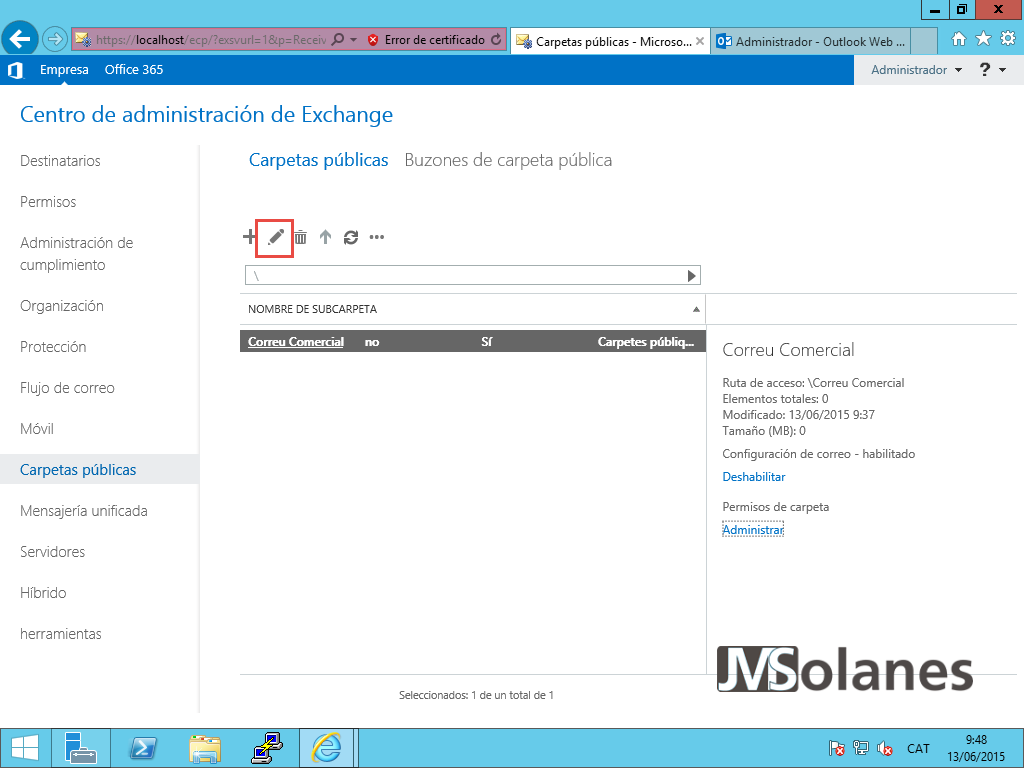
Puntos importantes a tener en cuenta en cada opción:
General, el checkbox de Mantener la información leída y no leída por el usuario. Depende de la finalidad que tenga la carpeta para el equipo de trabajo. En un caso, el primero que lea un elemento lo marcará como leído para todos, en el segundo caso, cada usuario tendrá los elementos para leer si él mismo no lo ha hecho. Escoger según más os convenga.

Los Límites se pueden definir los específicos para la carpeta o generales de la base de datos de buzones, como en cualquier otro buzón de correo electrónico que podamos tener.

Las Propiedades de correo generales permiten establecer el sobrenombre de la carpeta pública y el nombre con que se visualizará en la libreta de direcciones general del Exchange. Cada caso será diferente, modificar según sus necesidades.
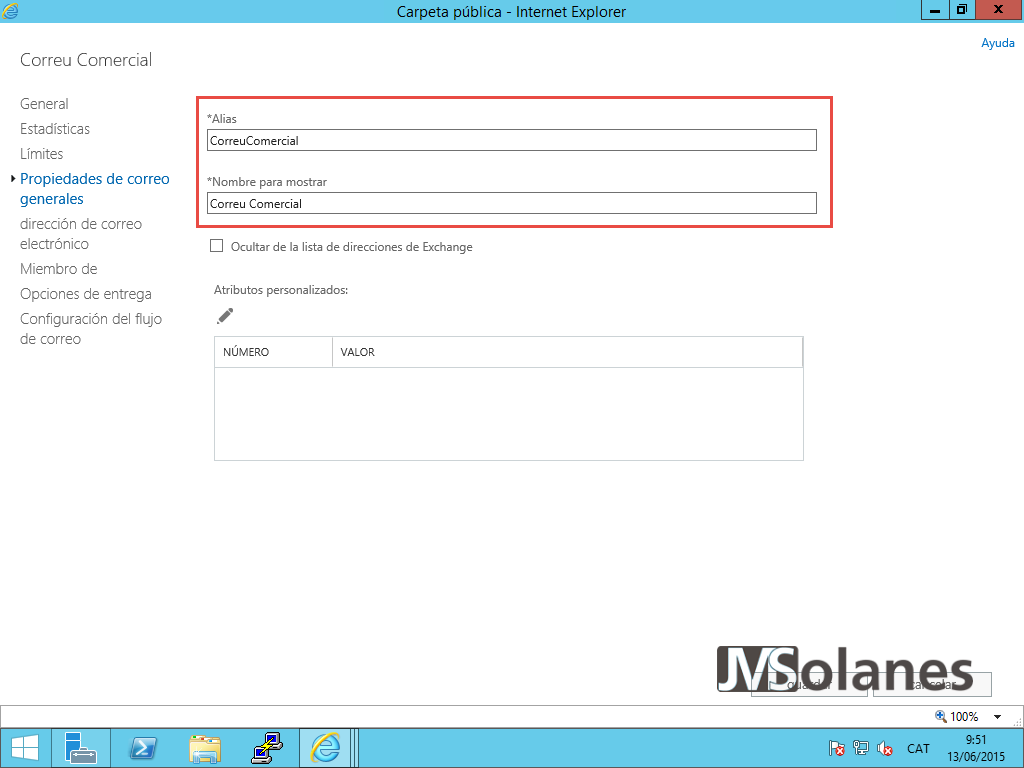
Dirección de correo electrónico. Exactamente el mismo que para un buzón de usuario. Se define la dirección o direcciones de correo electrónico que tendrá la carpeta. Todo lo que se envíe a esta dirección de correo electrónico entrará directamente en esta carpeta. La dirección queda afectada por la política de direcciones de correo electrónico generales. En caso que haya de ser independiente hay que desmarcar el checkbox de actualizar automáticamente las direcciones.

Miembro de… Se visualizan los grupos de distribución a los que pertenece esta carpeta. I sí, una carpeta pública puede pertenecer a un grupo de distribución de correo electrónico, como cualquier buzón.

Opciones de entrega. También nos encontramos con el mismo caso que para un buzón de usuario. Recordad echar un vistazo a la entrada sobre la delegación de un buzón de Exchange en el apartado enviar en nombre de otra persona. ¿Quien puede enviar con esta dirección de correo electrónico o en nombre de esta dirección de correo electrónico? En este apartado se configuran estas opciones para la carpeta pública, o incluso, poder reenviar los correos electrónicos enviados a esta dirección a otra dirección de correo.

Configuración del flujo de correo. El mismo que para los buzones de usuario, quien puede enviar a este buzón, medidas máximas de mensajes, etc… No tiene muchos más secretos.

Como se puede observar todo es muy parecido a la gestión de un buzón de usuario, con la única diferencia que no está asociada precisamente a un usuario. Con las modificaciones pertinentes hechas, hacer clic en el botón Guardar.
Visualizar una carpeta pública con Outlook Web App
En el caso de Microsoft Outlook ya se muestran automáticamente las carpetas públicas a las cuales el usuario tiene permiso. En el caso de Outlook Web App no se visualizan automáticamente. En el ejemplo se ha asignado permisos al usuario secretaria en la carpeta pública pero esta no se visualiza por ninguna parte.

Hay que añadir la carpeta pública como carpeta preferida. En el lado izquierdo, desplegar la carpeta Preferidos, botón derecho sobre el nombre de Preferidos y hacer clic en la opción Agregar Carpeta pública.

Aparece el listado de carpetas públicas disponibles para el usuario. Seleccionar la que corresponda y hacer clic en el botón Agregar.

Ya la tenemos visible en el apartado de Preferidos, esperar que alguien envíe correos electrónicos a la misma para verlos y empezar a trabajar con ellos.


Recuerdo que para enviar en nombre de esta dirección de correo electrónico se tienen que configurar los permisos de Enviar en nombre de y como en las propiedades de la carpeta pública.
¿Te ha gustado el artículo? Lo puedes compartir en las redes sociales. También puedes dejar tu opinión, comentario o sugerencia. ¡Gracias!
Similar Posts by The Author:
- Microsoft SQL Server con SMB3
- Microsoft SQL Server amb SMB3
- Containers en Linux
- Containers amb Linux
- Migrar el servidor de archivos a Windows Server 2019
- Migrar el servidor de fitxers a Windows Server 2019
- Puerta enlace a Azure en el Windows Admin Center
- Porta enllaç a Azure en el Windows Admin Center
- Hola mundo! WordPress 5 y Gutenberg
- Hola món! WordPress 5 i Gutenberg