Esta entrada trata la preparación de un servidor de base de datos MySQL en Ubuntu Server para mantener blogs basados en WordPress. La instalación del servicio de base de datos se hace de dos formas diferentes:
- Estándar, desde los repositorios estándares de la distribución, en este caso Ubuntu Server.
- Desde el repositorio oficial de Oracle, donde se puede escoger la última versión.
Una vez desplegado el servicio, echamos un vistazo a los primeros pasos a seguir y la instalación en un equipo Windows de las herramientas de entorno gráfico Workbench para trabajar con las bases de datos MySQL.
Instalación estándar MySQL en la distribución Ubuntu Server
Una vez tenemos un servidor Linux, en este caso una distribución Ubuntu Server, configurado y actualizado, es el momento de desplegar el servicio de base de datos MySQL. Al estar todo preparado en los repositorios de Ubuntu no es un proceso demasiado complicado. Desde el símbolo de comandos escribimos:
sudo apt-get install mysql-server
El sistema se encarga de buscar todas las dependencias del servicio, pidiendo confirmación para la instalación. Contestar con pulsando la tecla Y de Yes para continuar.
Durante la instalación se nos pide por la contraseña del usuario root de la base de datos. Tiene que ser una contraseña fuerte, que ya nos conocemos.
Esperar a que acabe de hacer la instalación y configuración del servicio y nos deje en el símbolo de comandos. Es el momento de comprobar en que estado ha quedado el servicio:
sudo service mysql status
Instalación desde el repositorio de MySQL en Ubuntu
Para la instalación de la última versión, desde el repositorio oficial, hay que añadirlo para permitir las descargas. El listado de repositorios se puede descargar de la dirección web http://dev.mysql.com/downloads/repo/apt/. Seleccionar la dirección URL del archivo correspondiente a la distribución y descargarlo en el sistema operativo donde hacer la instalación. Por ejemplo con el WGET:
wget http://dev.mysql.com/get/mysql-apt-config_0.6.0-1_all.deb
Añadir el archivo con los repositorios en el sistema:
sudo dpkg -i mysql-apt-config_0.6.0-1_all.deb
Se nos pide por que configuración se quiere hacer. Se puede dejar por defecto o modificar según las necesidades. En mi caso, quiero desplegar la versión 5.7, por lo que seleccionaré el servidor MySQL para cambiarlo.
Si se quiere, aunque en un servidor no es demasiado recomendable, se pueden desplegar las herramientas de MySQL (Workbench, utilidades y el MySQL router) y los conectores. En caso afirmativo, seleccionar en Enabled.
Cuando todo sea de nuestro agrado, seleccionar Apply para dejar configurado el repositorio, ¡que no la instalación!
Actualizar los repositorios del sistema operativo:
sudo apt-get update
Hacer la instalación, propiamente dicha, del servicio de base de datos MySQL:
sudo apt-get install mysql-server
El sistema busca todas las dependencias del servicio, pidiendo confirmación para la instalación. Contestar pulsando la tecla Y de Yes para continuar.
Durante la instalación se nos pide por la contraseña del usuario root de la base de datos. Tiene que ser una contraseña fuerte, que ya nos conocemos.
Esperar a que acabe de hacer la instalación y configuración del servicio y nos deje en el símbolo de comandos. Es el momento de comprobar en que estado ha quedado el servicio.
sudo service mysql status
Primeros pasos con MySQL
Con el servicio operativo de MySQL toca afinar la configuración. Se acaba de hacer una instalación local, pero ¿y si se quiere acceder a este MySQL des de otro equipo de la red? Por ejemplo en un montaje en Microsoft Azure, donde se utiliza el servicio Web por el frontal, pero la base de datos es gestionar desde una máquina virtual laaS propia.
Se debe asegurar que el servicio escucha para todas las direcciones IP y no sólo por la local. Por eso, modificar el archivo de configuración mysqld.cnf y comentar la línea que enlaza el servicio en la dirección IP local. Desde la consola escribimos:
sudo vi /etc/mysql/mysql.conf.d/mysqld.cnf
Buscar la línea bind-address = 127.0.0.1 para añadir una almohadilla (#) delante, de esta forma queda como comentario y no se aplica su configuración. Guardar y cerrar el archivo, recordad, desde el VI, escribir la combinación:
:wq!
Reiniciar el servicio de MySQL para aplicar los cambios.
sudo systemctl restart mysql
De paso, también se puede asegurar que el cortafuegos del sistema operativo permite el acceso al puerto de MySQL, por defecto el TCP 3306, desde la red externa:
sudo iptables -A INPUT -p tcp --dport 3306 -j ACCEPT
Guardar los cambios, que si se reinicia el equipo después no sabemos ¡porque deja de funcionar!
sudo iptables-save
Crear la base de datos para WordPress
Cada instancia de WordPress necesita de su base de datos. Antes de hacer la instalación de WordPress hay que preparar esta base de datos. Acceder al símbolo de comandos de MySQL:
mysql -u root -p
Por si todo nos encaja, se puede comprobar la versión y configuración del servidor de MySQL con el siguiente comando, no nos dejemos el ; al final de cada instrucción:
status;
Para ver las bases de datos que aloja el servidor y a las que tenemos permiso de acceso. Recordar que no se pueden crear dos bases de datos con el mismo nombre:
show databases;
Para crear una nueva base de datos que se dedicará a la instancia de WordPress:
create database dbwordpresstest;
Para crear un usuario con uso exclusivo de la base de datos anterior y que se pueda conectar desde cualquier equipo:
create user 'usrdbtest'@'%' identified by 'P@ssw0rd12';
Dar todos los permisos al usuario anterior sobre la base de datos creada anteriormente:
grant all privileges on dbwordpresstest.* TO 'usrdbtest'@'%';
En caso de poder ajustar la dirección desde donde se hará la conexión, sustituir el símbolo % para la dirección IP. Por ejemplo, para permitir las conexiones sólo desde el equipo 192.168.0.3:
create user 'usrdbtest'@'192.168.0.3' identified by 'P@ssw0rd12';
Actualizar los permisos de los usuarios en el servidor, es muy recomendable para borrar las memorias caché de permisos:
flush privileges;
Ya tenemos la base de datos creada, comprobémoslo en el listado:
show databases;
¿Y los permisos de los usuarios, son los correctos?:
select user,host from mysql.user;
Instalar MySQL Workbench para conectar a la base de datos
MySQL Workbench es un conjunto de herramientas, en entorno gráfico, que nos permite trabajar con el MySQL, para algunos, con más comodidad desde nuestra estación de trabajo habitual. Se instala aparte del servidor y se puede descargar desde el apartado de la comunidad de la Web oficial de MySQL en http://dev.mysql.com/downloads/workbench/. Seleccionar la plataforma que corresponda en el sistema operativo donde deben instalarse las herramientas y hacer clic en el botón descargar.

Se os pide por que versión se quiere descargar, la instalación mediante Web o la entera. Mejor escoger la entera para no encontrarse sorpresas durante la instalación. Una vez descargada, ejecutar el archivo. Pide permisos de administración para poder instalar, hacer clic en el botón Si.

Se inicia el instalador con una primera pantalla de aceptación de los términos de la licencia. Marcar el checkbox de aceptación y hacer clic en el botón Siguiente.

Permite escoger el tipo de instalación según la finalidad. Como que la idea es trabajar remotamente con un servidor de MySQL externo, seleccionando sólo el cliente hay suficiente. Sin embargo, como a mi no me gusta demasiado eso de los asistentes, prefiero marcar personalizada para poder escoger qué instalar. Hacer clic en el botón Siguiente.

Aparecen todos los productos para poder desplegar en el equipo, pero tampoco es la intención de instalarlo todo a saco. Haciendo clic en el botón Edit del apartado filtro, se pueden filtrar todos los productos para poder encontrar las opciones más adecuados.

Indicar según la categoría, la versión o la arquitectura y hacer clic en el botón Filtro para filtrar.

Ir desplazando los productos que se quieren instalar en la parte derecha con los botones de flechas del medio. Cuando todo esté de nuestro gusto, hacer clic en el botón Siguiente. En la fotografía instalamos el entorno Workbench, el Fabric y las Utilidades, el conector para ODBC, la documentación y los ejemplos. En cuanto los ejemplos, si no se instala el servidor sobre la misma máquina no se permitirá su configuración.
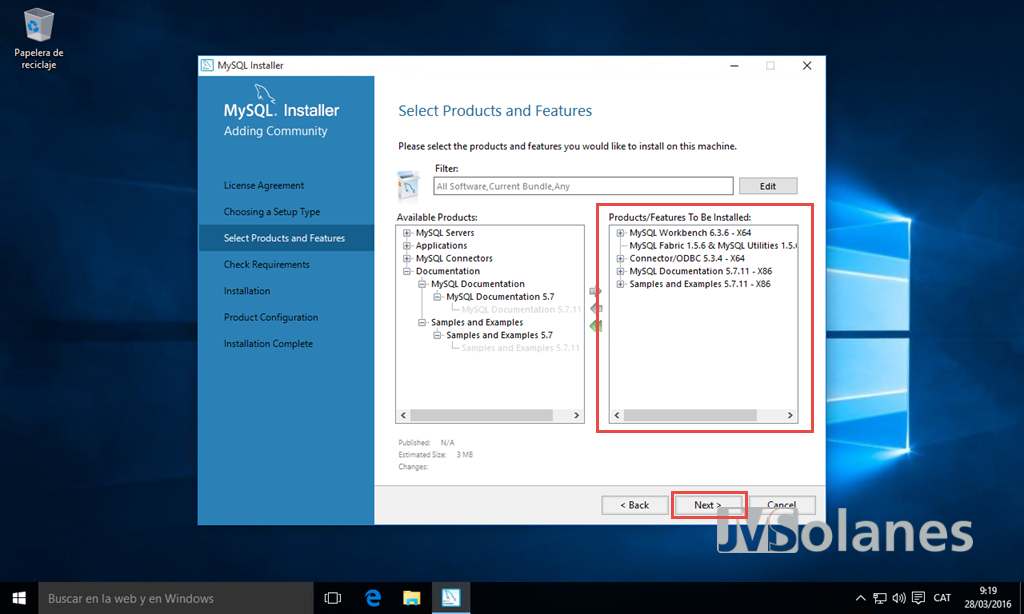
Se comprueban las posibles dependencias de los productos seleccionados y, si faltan, se da la posibilidad de instalarlas, seleccionando el producto que las necesitan y hacer clic en el botón Ejecutar.

En la foto, falta el Runtime de Microsoft Visual C++ 2013, haciendo clic en el botón Ejecutar se inicia el instalador. Hay que marcar el checkbox aceptando los términos y condiciones y hacer clic en el botón Instalar.

Acabada la instalación, pulsar el botón Cerrar. Como que había dos productos que lo requerían se vuelve a iniciar el asistente de instalación de la runtime. Al estar ya instalado, se da la posibilidad de modificar la instalación o bien darlo por Cerrado. Hacer clic en el botón Cerrar de nuevo.
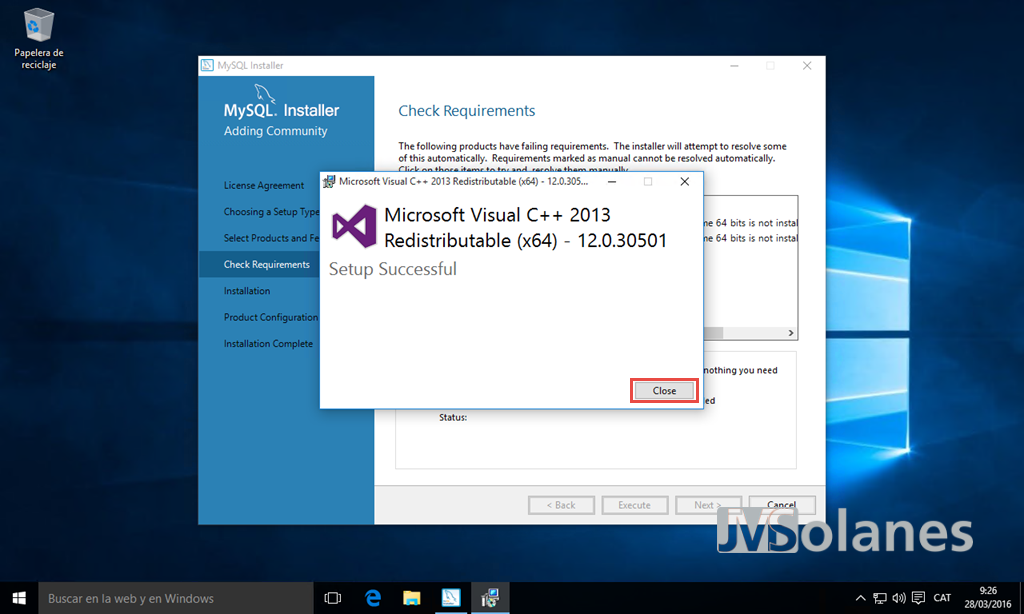
La comprobación de requisitos ya es correcta y por lo tanto se puede continuar con la instalación, hacer clic en el botón Siguiente.
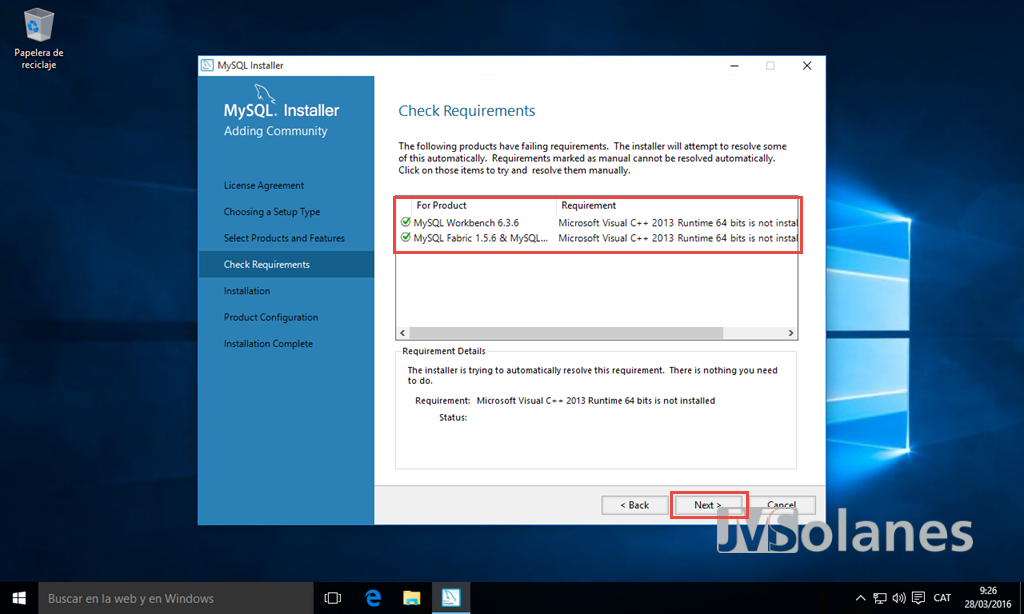
Típico resumen de los productos a instalar. Hacer clic en el botón Ejecutar.

Finalizada la instalación de productos correctamente, hacer clic en el botón Siguiente.

Se necesita configurar el apartado de ejemplos, si se ha instalado un servidor en la misma máquina, hacer clic en el botón Siguiente, en caso contrario, hacer clic en el botón Cancelar para obviar su configuración.

Se da por acabada la instalación. Se puede dejar marcado el checkbox de iniciar la aplicacaión al acabar la instalación y hacer clic en el botón Finalizar para cerrar el asistente de instalación.
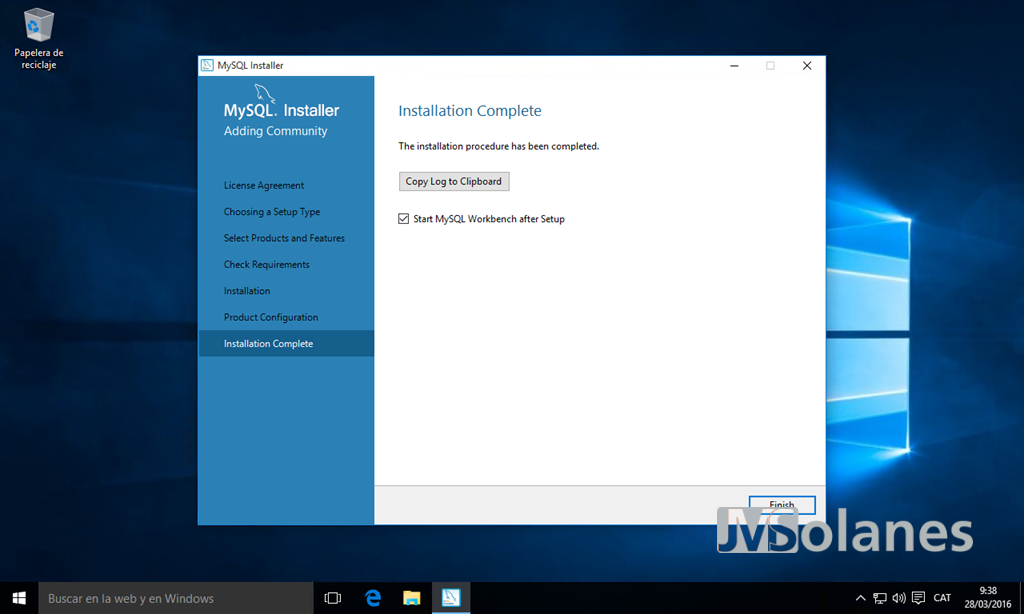
Iniciando la aplicación MySQL Workbench hay que establecer una conexión con el servidor de MySQL. Hacer clic en el icono con el símbolo de + del apartado de conexiones.

Indicar los datos de conexión con el servidor de MySQL. Ojo a indicar un usuario que tenga permisos de inicio de sesión desde la red externa y no sólo local en el servidor.
- Hostname: Nombre FQDN o dirección IP del servidor de base de datos.
- Puerto: Puerto TCP por donde da servicio el servidor de base de datos. Por defecto es el TCP 3306.
- Usuario: Usuario que se utiliza para la conexión y que debe tener permisos de inicio sobre el propio servidor.
- Contraseña: Hacer clic en el botón Almacenar en el almacén o bien dejarlo para que lo pida cada vez.

Probar la conexión con los datos del usuario y base de datos de pruebas creados al instalar el servidor MySQL, hacer clic en el botón Probar conexión. De esta manera nos aseguramos que no haya ningún error. Si todo está correcto, hacer clic en el botón OK en las dos ventanas para continuar.

Encontramos la conexión creada en el entorno Workbench, hacer clic sobre ella para establecer la conexión.

Se inicia el entorno de trabajo, por defecto, en la parte izquierda el menú de navegación y bases de datos a las que se tiene acceso. En medio las pestañas donde escribir los comandos y se visualizan los resultados. Hacer clic en Estado del servidor.

Visión rápida de la configuración y estado del servidor de base de datos.

Y ya para trabajar, en la pestaña de Consulta, se pueden escribir los comandos de MySQL. Haciendo clic en el icono del relámpago o la combinación de teclas Control + Intro, se ejecutan, obteniendo su resultado en la parte inferior.

A partir de aquí ya sólo queda arremangarse y ponerse a trabajar con los datos.
Y sí, queda colgada una parte, la optimización de la base de datos. No despreciable, al contrario, más bien necesita una entrada dedicada exclusivamente. Sin embargo, la optimización siempre empieza a partir de una línea base de trabajo, que no puede estar en blanco, al contrario, tenemos que dejar el servidor de base de datos en producción entre 24 y 48 horas para poder analizar correctamente que hay que modificar según los parámetros de carga que tenga. Así ya lo sabéis, id cargando el servidor.
¿Te ha gustado el artículo? Lo puedes compartir en las redes sociales. También puedes dejar tu opinión, comentario o sugerencia. ¡Gracias!
Similar Posts by The Author:
- Microsoft SQL Server con SMB3
- Microsoft SQL Server amb SMB3
- Containers en Linux
- Containers amb Linux
- Migrar el servidor de archivos a Windows Server 2019
- Migrar el servidor de fitxers a Windows Server 2019
- Puerta enlace a Azure en el Windows Admin Center
- Porta enllaç a Azure en el Windows Admin Center
- Hola mundo! WordPress 5 y Gutenberg
- Hola món! WordPress 5 i Gutenberg
