Actualizaciones sistema operativo Microsoft, Apple y aplicaciones críticas

Los sistemas operativos y aplicaciones están creadas por personas como tu y yo. Con sus virtudes o defectos, somos humanos y los humanos, de momento, no somos perfectos. Por lo que tampoco hay aplicaciones perfectas, todas tienen un qué.
Que un sistema operativo o aplicación, aparte de estar más o menos bien hecha, siga funcionando sin problemas depende, en gran medida, de la detección de errores y, sobre todo, la rapidez en que se solucionan. Pero que el fabricante lo solucione no quiere decir que ya lo tenga arreglado en mi sistema, es necesaria una actuación por mi parte: Descargar y instalar los parches.
Hoy, la mayoría de ataques o problemas en sistemas informáticos se producen por la explotación de errores en el sistema operativo o las aplicaciones. Continuamente se detectan errores que son aprovechados por grupos con intenciones oscuras. Es vital tener el sistema y las aplicaciones en él instaladas con las últimas correcciones, incluso antes que los antivirus.
En algunos casos, el proceso de actualización está automatizado y el sistema operativo o aplicación avisa cuando hay nuevos parches para instalar. Hay que INSTALARLOS, hacer clic en el botón SI.
Microsoft Windows es uno de los objetivos, pero actualmente quien se lleva la palma es JAVA, Adobe Flash, Adobe Reader y los navegadores de Internet: Google Chrome, Internet Explorer y Firefox. Aplicaciones que todos tenemos en nuestros equipos, vale la pena cuidar de ellas, al igual que hacemos con el coche o la bicicleta. Sin un mantenimiento el sistema se degrada, es más fácil de vulnerar (entrar y robar) y puede llegar a dejar de funcionar.
¡No sólo es importante aplicar las actualizaciones en los equipos de sobremesa y servidores, también pasa lo mismo con los smartphones, tablets, televisores, routers, NAS, frigoríficos (hay frigoríficos con aplicaciones), etc…! Vaya, todo lo que lleva un programa informático detrás.
Actualizaciones MICROSOFT
Microsoft publica las actualizaciones de sus sistemas operativos y aplicaciones mediante la plataforma Windows Update cada segundo martes de cada mes. Eso quiere decir, que (dejando el miércoles para trabajar) el jueves ya tenemos un montón de equipos que no están actualizados y, por lo tanto, se sabe por donde atacarlos. Consultando algunas bases de datos OSVDB, CVE Details, US Cert, etc…; un poco de Google Search y imaginación, se puede hacer daño a un sistema.
Comprobar las actualizaciones y programar que se ejecuten cada cierto tiempo es fácil y os evitará muchos problemas.
Para empezar, se debe partir de un sistema operativo moderno, que esté al día. Ya no sirve Windows XP. A fecha de hoy aún tiene actualizaciones, pero es un sistema operativo obsoleto, que vive sus últimos días. El 8 de abril finaliza el soporte. Si aún tenéis equipos con Windows XP planificad una actualización, ya sea a Windows 7, 8; o bien, si el hardware no es lo suficientemente potente, alguna distribución ligera de Linux.
Configuración Windows Update
En el panel de control del sistema operativo se encuentra el icono de acceso a las actualizaciones y configuración del entorno.
Desde el panel de control, se accede al control de Windows Update.
Según el sistema operativo, se accede desde diferentes lugares:
- Windows 7, desde el escritorio, hacer clic en Inicio > Panel de control > Windows Update.
- Windows 8 / 8.1, desde el escritorio, hacer clic en Inicio con el botón derecho > Panel de control > Windows Update.
- Windows 8 / 8.1, también se puede acceder moviendo el cursor a la parte superior derecha, esperar que se despliegue la barra lateral, hacer clic en Configuración > Panel de control > Windows Update.
Al final, las tres opciones visualizan la misma pantalla (Windows 7 a la izquierda, Windows 8.1 a la derecha), donde lo primero que se visualiza es si hay actualizaciones pendientes de aplicar. Para comprobar nuevas actualizaciones manualmente, hacer clic en la opción Buscar actualizaciones.
Si se quiere cambiar la configuración de las actualizaciones automáticas, hacer clic en Cambiar configuración.
La pantalla permite especificar la configuración para las actualizaciones importantes:
- Instalar actualizaciones automáticamente (recomendado). De esta manera nos podemos medio olvidar de aplicar las actualizaciones más críticas, indicando el día y la hora en que se hará esta acción. Para los equipos clientes, no críticos, es la más recomendable para que lo haga todo solo.
- Descargar actualizaciones, pero permitirme elegir si deseo instalarlas. Permite tener el control sobre lo que se instala en el sistema. Una vez descargadas sale un aviso. La aplicación de las actualizaciones permite desactivar las que no se quieren y proceder a la instalación del resto. Es la recomendable para los servidores o sistemas críticos.
- Buscar actualizaciones, pero permitirme elegir si deseo descargarlas e instalarlas. Igual que la anterior, pero con la diferencia que no descarga las actualizaciones si no se han aprobado.
- No buscar actualizaciones. Pues esto, no actualizará el sistema. Mejor no marcar esta opción a no ser que sea un equipo desconectado de cualquier red y sin posibilidad de introducir dispositivos externos. Algo casi imposible hoy en día.
Indicar el día y la hora que se llevarán a cabo las actualizaciones. En Windows 8/8.1, se configura el día y la hora a partir de la ventana de mantenimiento, que se accede haciendo clic en la frase «Las actualizaciones se instalarán automáticamente durante la ventana de mantenimiento» que se encuentra bajo la selección de actualizaciones importantes.
El resto de opciones permiten añadir actualizaciones recomendadas y de Microsoft Update (Office, SQL, etc…) a Windows Update. Marcando las opciones, también aparecerán las actualizaciones de aplicaciones en esta pantalla.
¿Cuál escoger? Si no os queréis preocupar por las actualizaciones, la primera: Instala las actualizaciones automáticamente y marcar las opciones de Actualizaciones recomendadas y Microsoft Update.
Hacer clic en Aceptar para aplicar las opciones.
Las actualizaciones opcionales NO se instalan automáticamente, de vez en cuando, echar un vistazo a la opción Windows Update para ver si hay alguna de interés (controladores, aplicaciones, etc…)
Configuración Windows Update entorno Modern UI
En el entorno Modern UI, metro, mosaico… mover el cursor a la parte superior derecha, esperar que se despliegue la barra lateral, hacer clic en Cambia la configuración del ordenador.
En el menú que sale, hacer clic en Actualización y recuperación.
Seleccionar la primera opción que ya está marcada, Windows Update. Hacer clic en Escoge como se instalan las actualizaciones.
En este apartado, que es el mismo que se ha descrito anteriormente para Windows 7/8, permite especificar como debe actualizarse el sistema:
Las opciones para actualizaciones importantes:
- Instala las actualizaciones automáticamente. Recordar que es la recomendada para equipos con aplicaciones no críticas.
- Baja las actualizaciones, pero déjame escoger si las quiero instalar. Recordar que es la recomendada para entorno de servidores y equipos con aplicaciones críticas.
- Comprueba si hay actualizaciones, pero déjame escoger si las quiero bajar y instalar
- No compruebes nunca si hay actualizaciones
Además se puede marcar si también se quieren recibir las actualizaciones recomendadas y otros productos, como Office, SQL, etc…
¿Cuál escoger? Si no os queréis preocupar por las actualizaciones, la primera: Instala las actualizaciones automáticamente y marcar las opciones de Actualizaciones recomendadas y Microsoft Update. Hacer clic en Aplicar.
La pantalla anterior permite comprobar manualmente las actualizaciones. Hacer clic en el botón Comprueba ahora.
Como instalar las actualizaciones opcionales que no se instalan de manera automática. Hacer clic en Visualiza los detalles.
Marcar las actualizaciones deseadas y hacer clic en Instala.
Volviendo a la pantalla anterior, la opción Visualiza el historial de actualizaciones, permite hacer un seguimiento de las actualizaciones que se han instalado en el equipo.
Actualizaciones JAVA
Las actualizaciones de Java siempre conllevan dolores de cabeza. Si no actualizas, se infecta la máquina. Si actualizas, la aplicación A funciona, la B no, la C lo hace a medias, etc… Últimamente es una gran cruz que tenemos que soportar de una manera o otra. No obstante, mi recomendación es estar lo más actualizado posible. No hacerlo te arriesgas mucho a que tengas problemas en tu entorno. Actualmente Java es el número 1 con vulnerabilidades y la política de actualizaciones de Oracle (quién mantiene Java) no está precisamente muy al día.
Las actualizaciones se pueden controlar por el panel de control de Java. Se puede acceder desde el Panel de control de Windows > Java > Pestaña Update.
O bien, si no aparece esta pestaña, ejecutando manualmente el panel de control de Java desde la carpeta de instalación de la aplicación. Abrir un explorador de Windows y buscar la siguiente carpeta, hacer clic dos veces sobre el archivo javacpl.exe.
c:\Program Files (x86)\Java\jre7\bin\javacpl.exe
La pestaña Update, permite especificar cuando se hará la actualización, si será avisar antes de descargar o descargar y avisar; o bien si se quiere comprobar ahora si hay una nueva actualización.
Cuando hay una actualización disponible, lo notifica con un icono en la barra de tareas y permite hacer la descarga y instalación MANUAL.
Hacer clic sobre el icono para hacer la actualización. Seguir las instrucciones de la pantalla, en este caso, hacer clic en el botón Instalar.
Para los usuarios más avanzados, la instalación del paquete de Java crea una carpeta en Archivos de programa (x86)\Common Files\Java\Java Update
La aplicación jusched.exe se inicia y se mantiene en memoria cada vez que se arranca el equipo.
La aplicación es la encargada, al igual que Windows Update, de comprobar las actualizaciones del paquete de Java. Para evitar sobrecargar la máquina de esta manera, se puede desactivar la aplicación del inicio. Y, con el programador de tareas, programar cada cierto tiempo prudencial (cada viernes) la ejecución de la aplicación jucheck.exe que comprueba las actualizaciones de Java.
Actualizaciones ADOBE
Otros que nos hacen bailar. Si Java es el primero en vulnerabilidades, Adobe es el segundo. No os podéis llegar a imaginar que se puede hacer con un archivo PDF en un equipo. Por lo tanto, revisar bien el Adobe Flash y Adobe Reader que tengan las últimas versiones.
Adobe utiliza aplicaciones al inicio del Windows que se encargan de comprobar si se ha publicado nuevas actualizaciones o no del producto correspondiente.
En caso que haya lo notifica con un icono en la barra de tareas y permite hacer la descarga y instalación MANUAL. Se le tiene que decir, al igual que pasa con Java. Cuando salga el icono, hacer clic encima y hacer la actualización.
Actualizaciones APPLE
Apple, al igual que Microsoft, en las últimas versiones del sistema operativo OS X y IOS, ha automatizado y cetralizado las actualizaciones en un única aplicación: la App Store, pero que hay que abrir para comprobar las actualizaciones. Desde el escritorio, hacer clic sobre la Manzana, del menú que aparece, seleccionar Actualización de Software.
Se inicia la App Store de OS X. Hacer clic en Actualizaciones, para comprobar las aplicaciones que tienen actualizaciones pendientes.
Para actualizar una aplicación en concreto de las que hay pendientes, hacer clic en el botón Actualizar que hay al lado de cada una. O bien actualizarlas todas a la vez haciendo clic en el botón de la parte de arriba Actualizar todo.
En el caso de iOS, a partir de la versión 7, la App Store se puede configurar para que actualice todas las aplicaciones en segundo plano, sin intervención del usuario. Es una manera de despreocuparse por mantener el sistema pero tampoco está mal echarle un vistazo que todo funcione bien.
Conclusión
¡Después las máquinas van lentas, pero resulta que sólo arrancar el equipo, ya hay 10 aplicaciones que se encargan de actualizar aplicaciones encendidas continuamente!
¿Seguro que es necesario que todas las aplicaciones tengan una aplicación aparte que esté continuamente revisando en Internet si hay actualizaciones, consumiendo memoria, capacidad de proceso y ancho de banda?
Para mi no, por eso en la medida que puedo, inhabilito las configuraciones por defecto y configuro el programador de tareas para que actualice cada aplicación una vez a la semana y sólo una única vez. Considero un tiempo más que suficiente. Si hay una actualización muy crítica seguro que me llega por algún canal la información y siempre se puede ejecutar la actualización manual.
Recordad, para mantener una buena higiene y un sistema siempre funcionando, aunque estén programadas, no os olvidéis de revisar de vez en cuando las actualizaciones del sistema operativo y aplicaciones que utilizáis. Os evitaréis más de un dolor de cabeza.
¿Te ha gustado el artículo? Lo puedes compartir en las redes sociales. También puedes dejar tu opinión, comentario o sugerencia. ¡Gracias!
Similar Posts by The Author:
- Microsoft SQL Server con SMB3
- Microsoft SQL Server amb SMB3
- Containers en Linux
- Containers amb Linux
- Migrar el servidor de archivos a Windows Server 2019
- Migrar el servidor de fitxers a Windows Server 2019
- Puerta enlace a Azure en el Windows Admin Center
- Porta enllaç a Azure en el Windows Admin Center
- Hola mundo! WordPress 5 y Gutenberg
- Hola món! WordPress 5 i Gutenberg











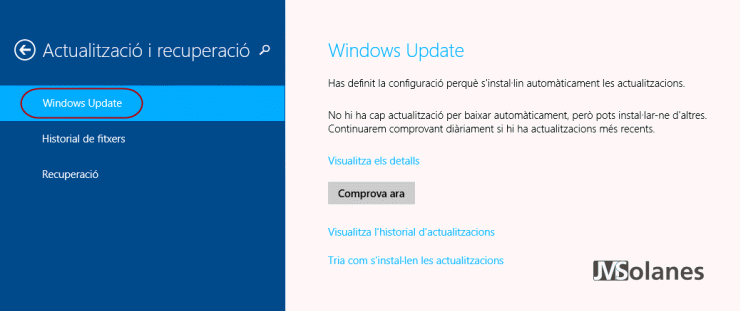














Muy buen tutorial, al final he podido solucionar un pequeño error y no conseguia dar con el. Un cordial saludo.