Aquesta entrada mostra com traslladar per defecte els documents d’usuari de Microsoft Windows 10 a les carpetes sincronitzades de OneDrive, ja sigui en la versió personal o professional Microsoft/Office 365.
Tradicionalment els documents i dades (configuració d’aplicacions) de l’usuari s’han guardat en el propi ordinador. Actualment, dins a la carpeta c:\Users\NOM de l’USUARI\
Si bé a les xarxes empresarials, amb l’arribada de Microsoft Windows Server 2000, es va poder desvincular aquests documents i dades de l’ordinador físic, mitjançant la configuració dels perfils mòbils.
Ara, es dóna un pas més en el camí de la gestió dels documents d’usuari, del què en primera instància es beneficien els propis usuaris en general (domèstics i professionals).
Al desplaçar i sincronitzar els documents d’usuari a OneDrive de manera transparent es guanya en mobilitat i còpies de seguretat de la informació.
De la mateixa manera que els usuaris empresarials disposaven d’aquesta tecnologia en les xarxes locals, podent accedir a la seva informació des de qualsevol equip de forma transparent, aquesta tecnologia s’esten al núvol. Ampliant les possibilitats a des de qualsevol dispositiu, des de qualsevol lloc.
Ja fa temps que es pot fer alguna que altra cosa amb els documents, però és amb Microsoft Windows 10 versió 1809 (octubre 2018) que el sistema operatiu i el client de OneDrive ajuden molt a facilitar aquesta transició de forma transparent per l’usuari.
Configurar els documents d’usuari per utilitzar OneDrive
Comprovar que el client de OneDrive té configurat un compte que sincronitza l’emmagatzematge amb el núvol. Ja sigui la versió OneDrive personal o OneDrive for Business (Microsoft 365 i Office 365). Botó dret damunt la icona de OneDrive. Clicar l’opció de Configuració.

Clicar a la pestanya Compte. Comprovar que hi ha donat d’alta un compte i què almenys està sincronitzant una ubicació.

Recordar que en aquest apartat, clicant l’opció Escollir carpetes, es selecciona quines carpetes es veuran en el sistema de fitxers mitjançant qualsevol aplicació que hi accedeixi (Explorador de Fitxers).
A vegades interessa que a l’ordinador no es vegin totes les carpetes, ja sigui perquè no s’han de sincronitzar o perquè no interessa tenir-hi un accés directe. Al deseleccionar les carpetes s’està limitant quines carpetes es podran veure i per tant sincronitzar amb l’ordinador, si la carpeta no es pot veure no es pot sincronitzar.
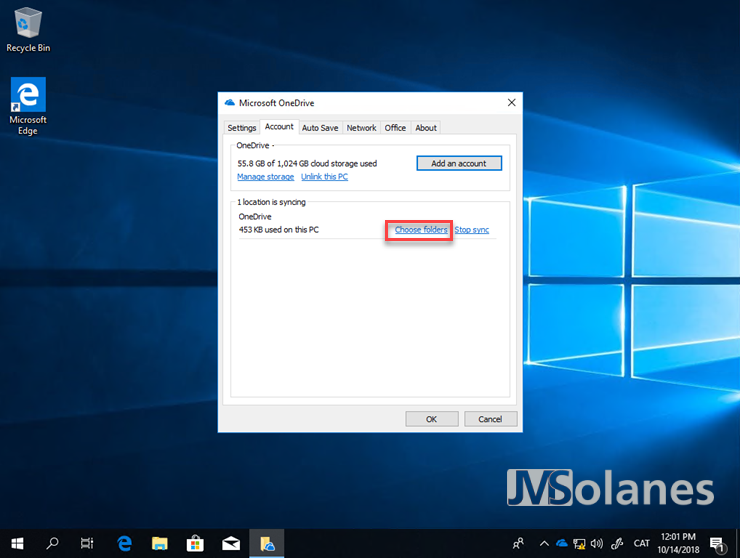
Per aquesta entrada, només es sincronitzarà el contingut de la carpeta Demo blog, on hi ha creades les carpetes per posar els documents de l’Escriptori, els Documents i les Imatges. Clicar OK per acceptar els canvis.

El nou client de Microsoft OneDrive disposa d’una nova pestanya anomenada Auto Save que automatitza el procés de moviment de documents d’usuari a OneDrive. És a dir, mou de forma automàtica els fitxers de l’Escriptori, els Documents i les Imatges directament al núvol.
No obstant, no sóc massa amic dels assistents i, en aquesta entrada, es fan les modificacions de forma manual per entendre què està fent el sistema i on es deixa exactament els documents d’usuari. Això sí, es pot utilitzar aquesta pestanya per comprovar que els documents estan correctament sincronitzats amb el núvol. Clicar el botó Update folders per comprovar l’estat actual d’aquestes carpetes.

L’aplicació indica les carpetes que estan protegides per la sincronització de OneDrive (hi ha una possible còpia a l’ordinador i al núvol) i permet moure la resta (les que només estan a l’ordinador) de forma automàtica al núvol clicant l’opció Start Protection que no activaré en aquests moments.

Obrir l’Explorador de Fitxers de Microsoft Windows i localitzar la carpeta de sincronització de fitxers OneDrive.

Aquesta visualitza les carpetes que hi ha al núvol i es poden sincronitzar a l’ordinador de forma local.
Fixar-se en la icona d’estat. Per les carpetes de documents (Demo blog) interessarà que els documents d’usuari estiguin disponible en local i al núvol.
Actualment la carpeta està marcada amb una icona de núvol. Això indica que els documents només es troben al núvol i que es descarregaran a l’ordinador només quan s’intenta accedir a ells, sempre i quan hi hagi connectivitat amb el núvol. De moment es deixa així, quan hi hagi les carpetes del sistema reubicades se’ns permetrà forçar la còpia local.

Seleccionar el Meu Ordinador per localitzar l’apartat Carpetes de documents d’usuari.

A l’apartat de carpetes, es troben aquelles que contenen els documents d’usuari que interessa desplaçar-ne la seva ubicació per defecte, només a l’ordinador, a la ubicació que està sincronitzada amb el núvol.
D’aquesta manera i de forma automàtica, quan es crea un nou document a l’ordinador aquest es copia al núvol, i a la inversa, quan es crea un nou document al núvol o en un altre ordinador sincronitzat, es copia a aquest ordinador. Assegurant una còpia de seguretat dels documents tant en local com al núvol. Pels ordinadors amb mobilitat és important aquesta sincronització per poder accedir als documents quan no es disposa de connexió a Internet.
Botó dret damunt la carpeta Escriptori. Clicar a Propietats.

Seleccionar la pestanya Ubicació que ens ensenya on es guarden actualment els documents de l’escriptori permetrà moure la carpeta a una altre ubicació.

Clicar el botó Moure per canviar la ubicació on es guarden els documents de l’escriptori.

Localitzar la carpeta sincronitzada de OneDrive que s’ha creat a tal efecte, Desktop, i clicar el botó Seleccionar carpeta.

Es canvia la ruta on guardar els documents de l’escriptori. Clicar el botó OK o Aplicar per guardar les modificacions.

Al detectar el sistema que es canvia la ubicació de fitxers pregunta sobre què es vol fer amb els documents actuals. Deixar al lloc on són ara o moure’ls a la nova ubicació. Clicar el botó de Si per moure’ls a la nova ubicació.

Si s’accedeix a la carpeta d’Escriptori, es visualitza la icona de sincronització amb el núvol als fitxers que hi ha. Indicant que les dades es troben als dos llocs.

Repetir el procés per la carpeta Documents i Imatges. També es pot fer amb la resta de carpetes: Música, Vídeos o Descàrregues. Però tingueu en compte que les dades es sincronitzen cap al núvol. Realment val la pena fer-ho? Personalment, no considero tenir la carpeta de Descàrregues al núvol. Els fitxers poden ser molt grans i, per tant, el cost també.

Si ara es torna a comprovar l’estat del client Microsoft OneDrive, a l’apartat Auto Save. Icona de OneDrive, clicar a Configuració, pestanya Auto Save i clicar l’opció Update Folders. Dóna per bona la configuració de sincronització i protecció de les tres carpetes bàsiques de documents d’usuari.
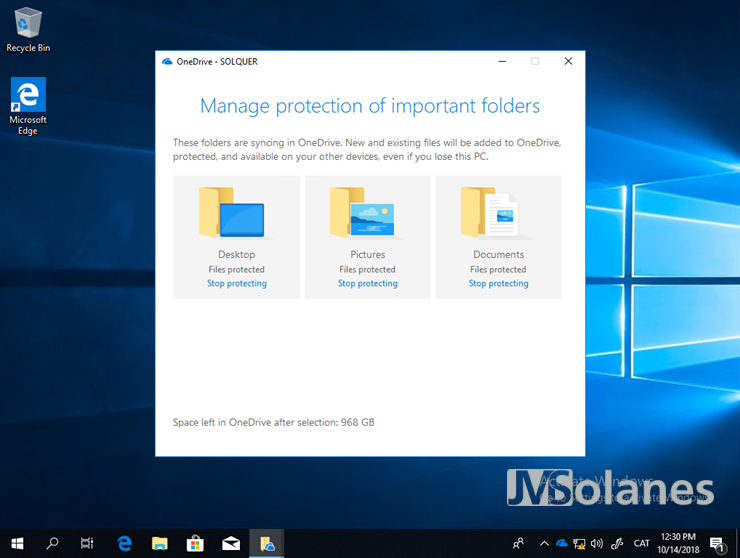
Per assegurar que els documents estaran sempre disponibles a l’ordinador, tot i què no hi hagi accés al núvol, val la pena marcar aquestes carpetes que estiguin sempre disponibles sense connexió. Aquesta funcionalitat està disponible a partir de Microsoft Windows 10 versió 1809 (Octubre 2018).
Seleccionar la carpeta sincronitzada amb el núvol que ha d’estar disponible sempre sense connexió. Botó dret i clicar a Mantenir sempre en aquest dispositiu.

Amb aquesta configuració, també s’ha de tenir en compte la tecnologia d’estalvi d’espai d’emmagatzematge que s’ha incorporat al Microsoft Windows 10 1809 d’Octubre 2018. Aquesta tecnologia s’encarrega de gestionar l’espai lliure de l’ordinador i pot esborrar fitxers locals per alliberar espai.
Accedir a la configuració de Microsoft Windows 10. Seleccionar Sistema i, del menú de l’esquerra, opció Emmagatzematge. A l’apartat Sensor d’emmagatzematge, clicar l’opció Canviar com s’allibera l’espai automàticament.

Localitzar el compte associat de OneDrive i seleccionar Mai o el número de dies que ha de deixar el fitxer a l’ordinador.

T’ha agradat l’article? El pots compartir a les xarxes socials. També pots deixar la teva opinió, comentari o suggeriment. Gràcies!
Similar Posts by The Author:
- Microsoft SQL Server con SMB3
- Microsoft SQL Server amb SMB3
- Containers en Linux
- Containers amb Linux
- Migrar el servidor de archivos a Windows Server 2019
- Migrar el servidor de fitxers a Windows Server 2019
- Puerta enlace a Azure en el Windows Admin Center
- Porta enllaç a Azure en el Windows Admin Center
- Hola mundo! WordPress 5 y Gutenberg
- Hola món! WordPress 5 i Gutenberg
