Tenir una bona còpia de seguretat i sincronització OneNote és imprescindible en el meu dia a dia per tenir disponible tota la meva informació, estigui on estigui i amb el dispositiu que tingui a mà.
Pels que no us sona el nom de Microsoft OneNote, heu de saber que consisteix en la gestió de llibretes, simples, com les d’espiral o Moleskine de tota la vida. On pots escriure i capturar el què vulguis: notes, llistes, pàgines web, vídeos, fitxers, etc… També pots donar una ullada a aquesta entrada sobre la gestió de notes amb OneNote.
Tenir un sistema confiable on aboques tot el teu dia a dia és molt productiu, però a la vegada també és on, si no s’entèn el funcionament o no es configura correctament, pot començar a sorgir algun que altre petit problema amb la informació i sincronització OneNote.
No han estat pocs els usuaris que han perdut part de la informació guardada al OneNote per no tenir correctament configurada la sincronització OneNote i/o sense còpies de seguretat. Ja sigui per desconeixement o perquè s’ha fet malbé l’ordinador que estaven utilitzant sense una sincronització OneNote acabada.
Assegurar que la sincronització OneNote amb el núvol es realitza constantment i correctament és essencial!
Si, a banda de la sincronització OneNote amb el núvol, ho combines amb una còpia de seguretat local en una altra ubicació t’assegures de tenir tota aquesta informació tan valuosa a salva guarda. La regla del 3-2-1 de les còpies de seguretat: tres còpies de seguretat, en dos llocs diferents i almenys una d’externa.
Quina aplicació de OneNote he d’utilitzar?
Aquesta és una molt bona pregunta ja què actualment existeixen unes quantes aplicacions de Microsoft OneNote, sense ser ben bé iguals l’una de l’altra:
- Microsoft OneNote 2016 i anteriors, versió escriptori. A partir de la versió Office 2019 aquesta aplicació deixa d’estar disponible a la suite, a favor de la versió universal. Veure l’apartat de OneNote versió escriptori d’aquesta entrada per aconseguir els instal·lables de la versió 2016.
- Microsoft OneNote, versió universal (UWP). És la què incorpora Microsoft Windows 10 de sèrie o que es pot descarregar des de la botiga d’aplicacions de Microsoft.
- Microsoft OneNote, versió web. Accessible des del navegador quan s’accedeix tant a l’entorn Microsoft Office 365 (empresa o educació) o a l’entorn Microsoft OneDrive (personal).
- Microsoft OneNote mobile, versió per a mòbils d’aquesta aplicació. Que deixo una mica al marge d’aquesta entrada al ser molt semblant a la versió universal.
Parèntesi més personal…
La meva opinió personal és què, si us plau, es posin les piles amb la versió universal. Si bé volen deixar aquesta versió com a única, no és del tot àgil com la versió d’escriptori al gestionar grans quantitats d’informació. Si està pensada amb l’entorn tàctil i escriptura, però també s’ha de pensar amb la resta! El fet d’haver d’obrir trenta finestres per coses que podries tenir més a mà la fa un pèl engorrosa.
Un altre aspecte que podria ser un inconvenient menys greu és el no poder disposar de blocs de notes en local, sense estar sincronitzats al núvol, ja sigui al teu equip com en una ubicació de xarxa. Tot ha de passar a estar al núvol i algunes empreses encara els costa donar aquest pas. Això vol dir que tampoc puc fer una còpia de seguretat en local, fora de l’entorn Microsoft.
… final del parèntesi personal.
Les diferències entre les dues aplicacions Microsoft OneNote (escriptori i universal). Deixo al marge l’aplicació web ja què s’assembla molt a la universal.
El Microsoft OneNote versió escriptori de la suite d’Office de tota la vida per entendre’ns, permet treballar amb blocs de notes fora de línia, compartits en una xarxa local i sincronitzats amb el núvol. Té totes les opcions tradicionals i permet fer les còpies de seguretat locals. No obstant, Microsoft ja ha anunciat al seva discontinuïtat, és a dir, es manté l’aplicació però no s’incorporaran més novetats, és més, en la versió d’Office 2019 ja no apareix aquesta aplicació.
Microsoft OneNote versió universal (UWP) incorporat a Windows 10, només permet treballar amb blocs de notes sincronitzats amb el núvol. Eliminant la possibilitat de treballar de forma local i, per tant, sense disposar de còpies de seguretat aïllades de l’entorn Office 365 dels nostres blocs de notes. Està més optimitzada per l’ús de dispositius tàctils i és l’aplicació a la que se li incorporen les últimes novetats i millores.
Després d’aquesta introducció a l’estat de Microsoft OneNote anem al gra a configurar correctament la sincronització i còpia de seguretat dels blocs de notes.
Microsoft OneNote (aplicació escriptori)
Recordo que aquesta versió del Microsoft OneNote permet la sincronització amb el núvol, blocs de notes compartits en la xarxa local i la còpia de seguretat dels mateixos, però que mor amb la versió Microsoft Office 2016. El suport d’actualitzacions i resolució de problemes arriba fins l’octubre de 2020.
Si voleu utilitzar la versió d’escriptori amb el Microsoft Office 2019 o les noves versions de Office 365, podeu descarregar els instal·lables de la la web de Microsoft. Ull, només funciona amb un compte de Microsoft Office 365, no amb els plans gratuïts:
- Microsoft OneNote 2016 per a Windows arquitectura de 32 bits.
- Microsoft OneNote 2016 per a Windows arquitectura de 64 bits.
Còpia de seguretat local dels blocs de notes
La còpia de seguretat local és un dels avantatges actuals i exclusius de l’aplicació d’escriptori de OneNote. A data d’aquesta entrada, la funcionalitat no existeix en la versió universal ni en la web.

A partir del propi bloc de notes, clicar a Fitxer per accedir al menú de l’aplicació.

Clicar a Opcions.

Clicar a l’opció Guardar i còpia de seguretat.

Seleccionar la carpeta on guardar la còpia de seguretat.
Per defecte es guarda dins el perfil del propi usuari, carpeta de sistema AppData\Local\Microsoft\OneNote; però aquesta ruta es pot canviar allà on sigui més adient.
De fet, si el bloc de notes és local, és molt recomanable fer la còpia de seguretat en una altra ubicació. Posem per exemple a una unitat de xarxa. N’hi ha prou en seleccionar Carpeta de còpies de seguretat i clicar el botó Modificar per indicar la nova ruta on guardar aquestes còpies de seguretat.

Les altres opcions de còpia de seguretat és precisament quan volem que es faci la còpia de seguretat de forma automàtica o si es vol fer una còpia de seguretat manual ara mateix.
Dependrà de l’ús que es faci de l’aplicació OneNote. Per defecte està configurat a un cop per setmana i guarda dues còpies de seguretat. Personalment, utilitzo molt el OneNote i el període de còpia de seguretat és de cada dia amb una retenció de 5 còpies.

Sincronització OneNote amb l’aplicació d’escriptori
La funcionalitat de sincronització OneNote és la mateixa o molt semblant a totes les aplicacions OneNote. Només ens cal tenir present que realment s’estan sincronitzant, identificant-se en NO tenir el símbol de sincronització a la part inferior de la icona del bloc de notes.

Per assegurar-ho, botó dret damunt el nom del bloc de notes i seleccionar Estat de sincronització del bloc de notes. Assegurar-se que l’estat estigui Actualitzat i no en procés de sincronització. En cas que no estigui sincronitzat, podeu clicar el botó de sincronitzar en aquest moment.

Microsoft OneNote (aplicació universal)
Recordo que aquesta versió del Microsoft OneNote només permet la sincronització amb el núvol.

Al iniciar l’aplicació, se’ns demana per un compte Microsoft associat on es crearan els blocs de notes. El compte pot ser d’ús personal (l’Outlook o Hotmail de tota la vida) o professional (en les subscripcions d’Office 365). Seleccionar el què correspongui.

Introduir les dades per iniciar sessió amb el compte seleccionat i validar les credencials.

Així de fàcil, ja ha carregat el bloc de notes per defecte i ha deixat l’aplicació llesta per la seva utilització.
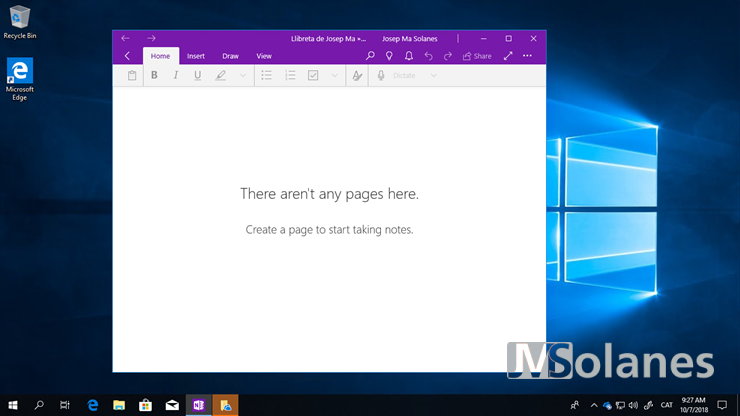
Comprovar la llibreta que hi ha carregada i la sincronització de la mateixa. Clic a la fletxa < per obrir el menú de navegació.

S’observa que hi ha oberta la llibreta de Josep Ma. Botó dret damunt la llibreta per veure les opcions de sincronització.

Seleccionar l’opció Sync i a continuació, Sincronització aquest bloc de notes o sincronització de tots els blocs.

En fer-ho, la icona de la llibreta canvia amb el símbol de sincronització. Quan apareix aquest símbol indica que el bloc de notes s’està sincronitzant amb el núvol i, per tant, les dades que hi ha al núvol i en local no són les mateixes.
Si tanco l’aplicació en aquest moment o es trenca el sistema operatiu o ordinador, hi ha la famosa pèrdua de dades.

Heu d’assegurar que sempre tingueu els blocs de notes sincronitzats entre sí, no costa res de tant en tant, fer un botó dret i dir-li que sincronitzi el bloc.

L’altra opció que heu d’assegurar és que la sincronització es vagi fent per si mateixa. Clicar el botó de menú de l’aplicació (els …) i clicar a configuració.

Clicar a Opcions.

En les opcions Sincronitzar els blocs de notes i sincronitzar tots els fitxers i imatges, assegurar que teniu les opcions habilitades (en ON).

Per comprovar que funciona correctament la sincronització amb el núvol, es pot crear una nova pàgina de prova.

Accedir a la web on s’ha creat el bloc de notes, en aquest cas www.onedrive.com, on s’ha de visualitzar la mateixa pàgina amb les mateixes dades.
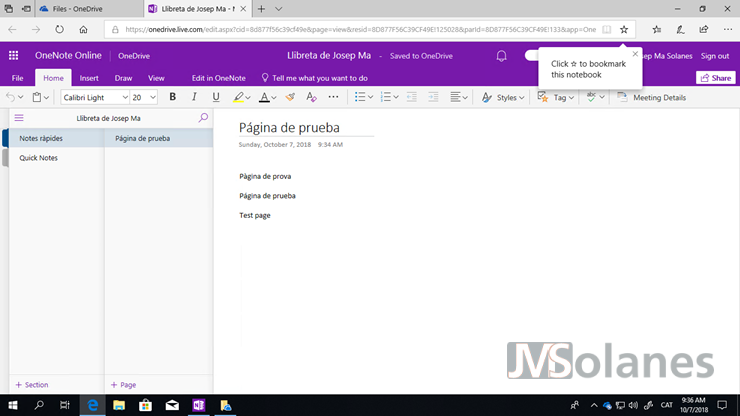
Si es modifica la pàgina al núvol, fins que el bloc de notes no es sincronitzi no tindrà la mateixa informació.

Un cop sincronitzat, manual o automàticament, les dades han de ser/són les mateixes. El bloc de notes local està sincronitzat amb la mateixa informació i, per tant, podria continuar treballant amb ell de forma desconnectada. (per exemple en mode avió).

Què passa amb les còpies de seguretat de la pàgina?
En el cas d’utilitzar la nova aplicació amb l’entorn del núvol de Microsoft, només s’utilitzen les còpies de seguretat del propi núvol, sense tenir una còpia de seguretat com a tal local.
Pel que fa a la modificació de les pàgines s’utilitza la tecnologia de versions anteriors. És possible que la versió gratuïta no disposi d’aquesta característica. Si no us apareix l’opció de recuperació, utilitzeu la versió web.
Per recuperar una d’aquestes versions, cal seleccionar la pàgina del què es vol recuperar una part o versió, botó dret i clicar a Mostrar les versions de la pàgina. Es pot donar el cas que no hi hagi cap versió anterior de la pàgina ja què la seva generació és automàtica.

I quan la pàgina s’ha esborrat sencera?
Es recupera des de les notes esborrades, que recordo només es guarden 60 dies des que s’ha esborrat!. Des de l’aplicació, botó dret damunt el bloc de notes i clicar a Veure notes esborrades.

Tal com si fossin seccions, es visualitzen les seccions i pàgines esborrades.

Amb el botó dret damunt la pàgina o secció es pot acabar d’esborrar permanentment ara, sense esperar els 60 dies, o bé recuperar a una secció del bloc de notes existent.

Al recuperar, indicar en quin bloc de notes i secció es vol recuperar i clicar el botó Recuperar.

La pàgina torna a aparèixer al bloc i secció escollides.

T’ha agradat l’article? El pots compartir a les xarxes socials. També pots deixar la teva opinió, comentari o suggeriment. Gràcies!?
Similar Posts by The Author:
- Microsoft SQL Server con SMB3
- Microsoft SQL Server amb SMB3
- Containers en Linux
- Containers amb Linux
- Migrar el servidor de archivos a Windows Server 2019
- Migrar el servidor de fitxers a Windows Server 2019
- Puerta enlace a Azure en el Windows Admin Center
- Porta enllaç a Azure en el Windows Admin Center
- Hola mundo! WordPress 5 y Gutenberg
- Hola món! WordPress 5 i Gutenberg

Molt bon article i molt aclaridor. En el cas de estar utilitzant One note for Wondows (entenc que és l’aplicació universal), quan s’acaba l’emmagatzematge al núvol pots continuar treballant i guarda la informació en local, però a on? no hi ha cap manera de salvar aquest arixu (en cas d’haver de fer un reset del PC per exemple i després tornar a recuperar les notes)? o guardar el que li deiuen “seccions” que ja no interessa consultar però si guardar externament? espero que em puguis donar llum al tema.