Connexió a Office365 per PowerShell

Aquesta entrada tracta de com connectar per PowerShell a l’entorn Microsoft Office365 per la seva administració avançada. Ja sabeu que no tot es pot fer per l’entorn gràfic, sinó que tenim el gran potencial en la pròpia PowerShell. De la mateixa manera com ho fem amb Microsoft Azure, que se’n parla en aquesta entrada, també ho tenim amb Office 365. A banda d’administrar els comptes d’usuari i la subscripció d’Office 365, s’accedeix a l’administració de l’entorn de Microsoft Exchange Online, Microsoft SharePoint Online i Microsoft Skype for Business Online.
Preparant l’equip per connectar per PowerShell a Office365
Per començar a administrar Office365 per la PowerShell cal descarregar i instal·lar els mòduls d’administració de Microsoft Office 365 per a PowerShell, en concret són quatre mòduls: Microsoft Online Services Sign-In, Microsoft Azure Active Directory, Microsoft SharePoint Online i Microsoft Skype for Business Online.
Microsoft Online Services Sign-In
És el mòdul que conté les eines de connexió i administració generals de l’entorn Microsoft Office 365, per tant, és la que primer s’ha d’instal·lar. Enllaç de descàrrega del mòdul Microsoft Online Services Sign-In.
De l’enllaç de la web, indicar l’idioma que vulgueu i descarregar el fitxer msoidcli_32.msi per a sistemes operatius de 32 bits, o bé msoidcli_64.msi pels de 64 bits.
La instal·lació de l’aplicació és molt simple, acceptar les condicions d’ús i clicar el botó Instal·lar. Demana permís per fer la instal·lació com administrador, clicar el botó Si.

Un cop acaba de copiar els fitxers binaris, ja es pot tancar l’instal·lador clicant el botó Finalitzar.

Mòdul Microsoft Azure Active Directory (AD)
Com el seu nom indica, permet gestionar l’Azure Active Directory del que es sustenta Microsoft Office 365 i Microsoft Azure per gestionar els comptes d’usuari. Enllaç de descàrrega del mòdul Microsoft Azure Active Directory.
En el cas d’iniciar l’aplicació directament des del navegador i/o tingueu habilitat el SmartScreen, és possible que us demani l’autorització, clicar el botó Executar.

S’inicia l’instal·lador, clicar el botó Continuar.
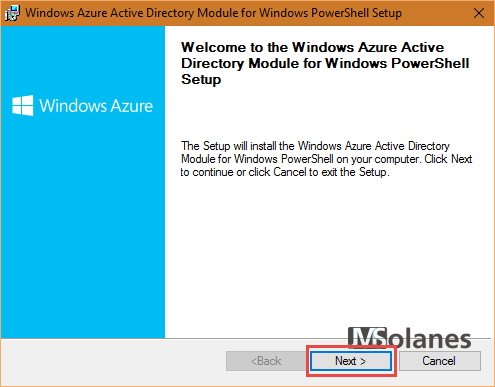
Acceptar els termes de la llicència i clicar el botó Continuar.

Especificar la ubicació on s’instal·la l’aplicació i si es vol deixar un accés directe a l’escriptori. Es pot deixar per defecte, clicar el botó Continuar.

Procedir amb la instal·lació, clicar el botó Instal·lar. El més segur és què també es demani permís per fer la instal·lació com administrador, clicar el botó Si.

Acaba la instal·lació dels binaris, clicar el botó Finalitzar.

Mòdul Microsoft SharePoint Online (SPO)
Per l’administració de SharePoint Online (SPO). Enllaç de descàrrega del mòdul de SharePoint Online (SPO).
Descarregar segons la versió que toqui, 32 bits: sharepointonlinemanagementshell_4613-1211_x86_en-us.msi; o de 64 bits: sharepointonlinemanagementshell_4613-1211_x64_en-us.msi. Un cop descarregat, s’executa per fer la instal·lació. Només arrancar, clicar el piscu d’acceptació dels termes de la llicència i clicar el botó Continuar. És probable que demani autorització com administrador per fer la instal·lació de l’aplicació. Clicar el botó Si.

Un cop ha acabat de fer la instal·lació, aquesta és força ràpida, clicar el botó Finalitzar.

Mòdul Microsoft Skype for Business Online (SBO)
Per l’administració de Microsoft Skype for Business Online (SBO). Enllaç de descàrrega del mòdul de Skype for Business Online (SBO).
Descarregar de la web i executar. En la primera pantalla, marcar el piscu d’acceptació dels termes de la llicència i clicar el botó Instal·lar. És probable que demani autorització com administrador per fer la instal·lació de l’aplicació. Clicar el botó Si.
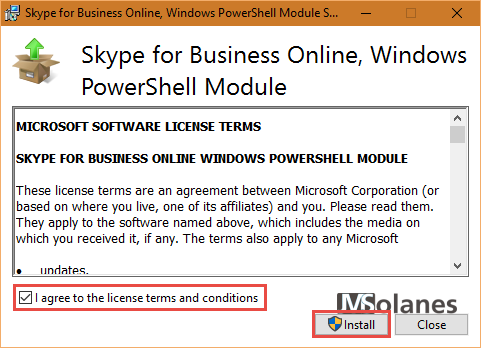
Un cop ha acabat de fer la instal·lació, aquesta també és força ràpida, clicar el botó Tancar.

Amb tots els mòduls instal·lats a l’equip i que aparentment no passa res, ja es poden començar a utilitzar dins la PowerShell de Windows.
Connexió a Microsoft Office365 per PowerShell
Obrir una consola de Windows PowerShell. Botó Inici, en el quadre de text de Cortana, en Microsoft Windows 10, o de cerca en versions Microsoft Windows 8, escriure PowerShell.

En la llista de resultats, localitzar l’aplicació Windows PowerShell, botó dret del ratolí damunt d’ella i clicar a Executar com Administrador. Demanarà confirmació per executar-se amb privilegis d’administrador, clicar el botó Si.
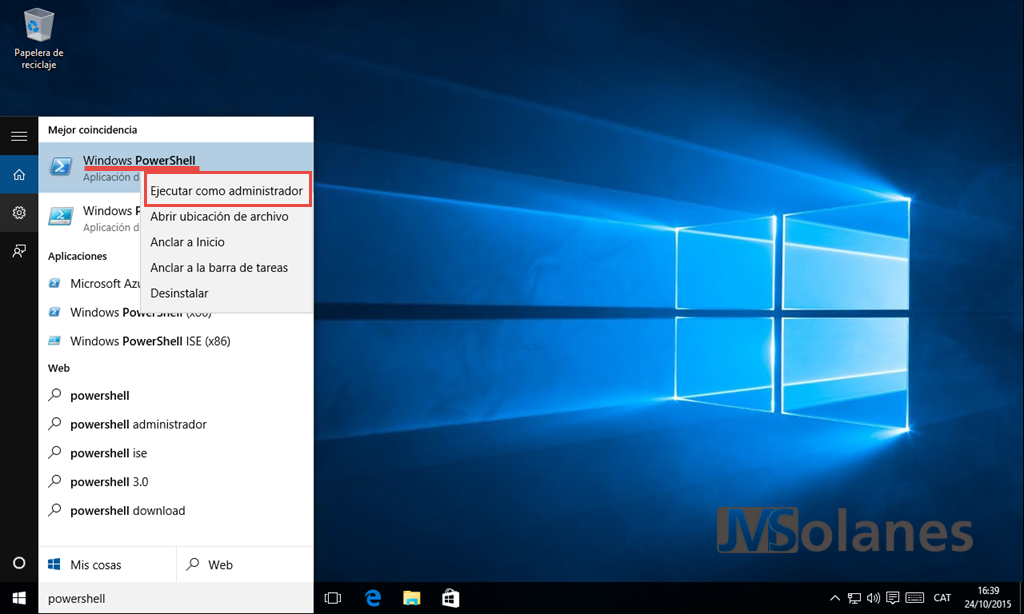
Després d’instal·lar els mòduls és convenient assegurar que s’han instal·lat correctament i estan disponibles a la PowerShell amb la comanda:
get-module -ListAvailable
Del llistat, localitzar els mòduls SharePoint Online, SkypeOnlineConnector i LyncOnlineConnector. En cas que no apareguin, millor reiniciar l’equip.
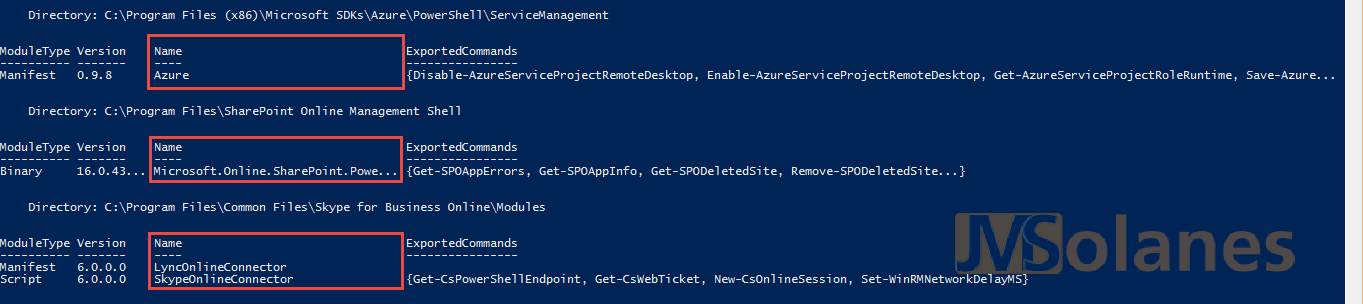
Alguns dels mòduls contenen scripts, per tant, s’ha de tenir en compte en quin estat es troba la política d’execució de scripts de la PowerShell:
get-executionpolicy
Per seguretat, es pot deixar en AllSigned; recordar que el canvi s’ha de fer amb la consola de PowerShell executant-se amb privilegis d’administrador.
set-executionpolicy AllSigned
En cas d’haver d’utilitzar la PowerShell de Skype for Business, com que carrega scripts remots, passar la política a RemoteSigned o bé Unrestricted.
set-executionpolicy RemoteSigned
Tenint l’entorn de PowerShell preparat ja es pot fer la connexió. Establir les credencials que s’utilitzaran per connectar al portal de Microsoft Office365 a una variable:
$credencials_office365=get-credential
Automàticament apareix un quadre de diàleg demanant el nom de l’usuari i la contrasenya d’un usuari de Microsoft Office365, introduir-los segons correspongui. No cal dir-ho, però si es volen fer tasques administratives, aquest usuari ha de ser administrador de l’entorn.

Carregar el mòdul d’administració de Microsoft Office 365 a la PowerShell:
Import-module MSOnline
Per a SharePoint Online:
Import-module Microsoft.Online.Sharepoint.PowerShell
Per Skype for Business Online, aquest demana que el servei d’execució remota WinRM estigui funcionant, confirmar la seva càrrega (Yes):
Import-module LyncOnlineConnector

Amb els mòduls carregats, establir la connexió a Microsoft Office365 amb l’usuari i contrasenya que s’han assignat a la variable de credencials.
Connect-MsolService -Credential $credencials_office365
Amb la connexió a Microsoft Office365 realitzada, es pot connectar a altres serveis com Microsoft Exchange Online, assignant a una variable la sessió passant-li les credencials de Microsoft Office365:
$sessioExchange = New-PSSession -ConfigurationName Microsoft.Exchange -ConnectionUri "https://outlook.office365.com/powershell-liveid/" -Credential $credencials_office365 -Authentication "Basic" -AllowRedirection
I important la sessió de Microsoft Exchange Online a la sessió de PowerShell:
Import-PSSession $sessioExchange
Per connectar a Microsoft SharePoint Online, s’ha de saber la ruta d’administració del lloc, que varia en cada cas. Es pot aconseguir des del tauler d’administració de Microsoft Office365 clicant l’apartat SharePoint. Prendre nota de la URL que s’inicia. Acostuma a constar del nom principal del domini de Microsoft Office365 seguit de -admin.sharepoint.com.

Amb la URL d’administració es pot realitzar la connexió a Microsoft SharePoint Online, en la següent comanda s’utilitza una url d’exemple:
Connect-SPOService -url https://exemple-admin.sharepoint.com -Credential $credencials_office365
Per connectar a Microsoft Skype for Business, s’estableix una sessió inicial i s’importa a la consola de PowerShell:
$sessioSBO = New-CsOnlineSession -Credential $credencials_office365 Import-PSSession $sessioSBO
Tenim connectats tots els serveis principals de Microsoft Office365 a la PowerShell, ara és qüestió de passar les comandes que necessitem per l’administració.
A continuació hi ha el llistat amb les instruccions utilitzades preparades per fer un copiar i enganxar i canviar la url de SharePoint amb el vostre accés:
$credencials_office365=get-credential $urlsharepointonline=https://exemple-admin.sharepoint.com Import-module MSOnline Import-module Microsoft.Online.Sharepoint.PowerShell Import-module LyncOnlineConnector Connect-MsolService -Credential $credencials_office365 $sessioExchange = New-PSSession -ConfigurationName Microsoft.Exchange -ConnectionUri "https://outlook.office365.com/powershell-liveid/" -Credential $credencials_office365 -Authentication "Basic" -AllowRedirection Import-PSSession $sessioExchange Connect-SPOService -url $urlsharepointonline -Credential $credencials_office365 $sessioSBO = New-CsOnlineSession -Credential $credencials_office365 Import-PSSession $sessioSBO
Arribats a aquest punt ja es poden utilitzar les comandes de l’entorn. Aquí en deixo uns exemples.
- Per veure els dominis donats d’alta a la subscripció de Microsoft Office365:
-
Get-Msoldomain
- Per veure els usuaris actius de Microsoft Office365:
-
Get-Msoluser
- Per veure els usuaris que s’han esborrat de Microsoft Office 365:
Get-Msoluser -ReturnDeletedUsers
- Veure la llista de bústies amb l’últim inici de sessió i dies d’inactivitat a Microsoft Exchange Online, us sona la comanda? Sí, és la mateixa que per Microsoft Exchange 2010, 2013, 2016:
-
Get-StaleMailboxDetailReport | Sort username -Unique | SELECT TenantName, UserName, WindowsLiveID, LastLogin, DaysInactive
- Quant ocupa cada bústia d’usuari, amb la data de l’últim inici de sessió:
Get-Mailbox | get-mailboxstatistics | select-object DisplayName,TotalItemSize,LastLogonTime
- Per veure els llocs de Microsoft SharePoint Online:
-
Get-SPOSite
- Veure les polítiques de client de Microsoft Skype for Business Online:
Get-CsClientPolicy
- etc… Imaginació al poder!
Es poden trobar més exemples d’scripts a l’adreça web de la PowerShell de Office365: http://powershell.office.com/script-samples/
T’ha agradat l’article? El pots compartir a les xarxes socials. També pots deixar la teva opinió, comentari o suggeriment. Gràcies!
Similar Posts by The Author:
- Microsoft SQL Server con SMB3
- Microsoft SQL Server amb SMB3
- Containers en Linux
- Containers amb Linux
- Migrar el servidor de archivos a Windows Server 2019
- Migrar el servidor de fitxers a Windows Server 2019
- Puerta enlace a Azure en el Windows Admin Center
- Porta enllaç a Azure en el Windows Admin Center
- Hola mundo! WordPress 5 y Gutenberg
- Hola món! WordPress 5 i Gutenberg