Configurar client Escriptori Remot de Microsoft

Aquesta entrada és un complement a la de creació de la porta enllaç d’Escriptori Remot per la connexió des de l’exterior de la xarxa. Si bé en l’esmentada entrada s’aborda la configuració en la part servidor de la porta enllaç, en aquesta es realitza la configuració al client per poder establir la comunicació des de l’exterior. He considerat que sigui així per facilitar la configuració de la connexió per part dels usuaris que no tenen perquè saber que hi ha al darrera del simple clic.
L’aplicació que s’utilitza per establir la connexió d’escriptori remot està inclosa dins el propi sistema operatiu Microsoft Windows. En el cas de Microsoft Windows 7, la trobem al menú INICI > Accessoris > Connexió a Escriptori Remot.

En el cas de Windows 8.1 tenim dues aplicacions que trobem per la mateixa cerca de Windows, però que en el moment de treballar amb elles són diferents:
- Aplicació d’escriptori. L’aplicació de tota la vida en entorn de finestres. És la mateixa que en Windows 7. La trobem a Accessoris de Windows > Connexió a Escriptori remot.

- Aplicació d’entorn de mosaic. L’aplicació per a realitzar connexions d’escriptori remot des de l’entorn de mosaic, per tant, és el mateix que per les tauletes amb Windows RT. En aquest cas hem de recórrer a la botiga per instal·lar l’aplicació gratuïta Escriptori remot.

Un cop descarregada i instal·lada, la trobem al menú d’aplicacions com Escriptori Remot.

Aplicació d’escriptori per la connexió a Escriptori Remot
Arrancant l’aplicació, el primer que ens demana és per l’equip al què s’ha de connectar. Sempre serà el nom de l’equip de la xarxa INTERNA. Per seguir l’exemple, farem la connexió al servidor que s’ha configurat com a servidor d’escriptori remot de sessió. Clicar el botó d’ensenyar més opcions.

Es visualitzen una sèrie de pestanyes amb diferents opcions:
- General. Permet especificar el nom del servidor on connectar-se. Queda reflectit el què s’ha introduït anteriorment. També ens permet guardar la configuració de connexió d’escriptori remot en un fitxer per no haver de configurar-lo cada cop que vulguem connectar. Però cal diferenciar dues coses. Si s’ha arrancat l’aplicació per defecte, sense especificar un fitxer de connexió remota, al clicar el botó GUARDAR, les personalitzacions queden guardades per a qualsevol nova connexió.

En canvi, si cliquem el botó Guardar com… ens permet guardar la configuració personalitzada en un fitxer concret. Al clicar sobre el fitxer ja ens realitza la connexió remota.

- Pantalla. La primera opció, configuració de pantalla, permet especificar la mida que tindrà la finestra de connexió remota. Si es selecciona pantalla completa ocuparà tota la pantalla, amagant per sota el què tinguem al nostre escriptori. En canvi si definim una configuració més petita, la connexió remota serà una finestra a l’escriptori.

Desplaçant el selector de configuració de pantalla cap a l’esquerra permet definir l’ample i alçada de la finestra.
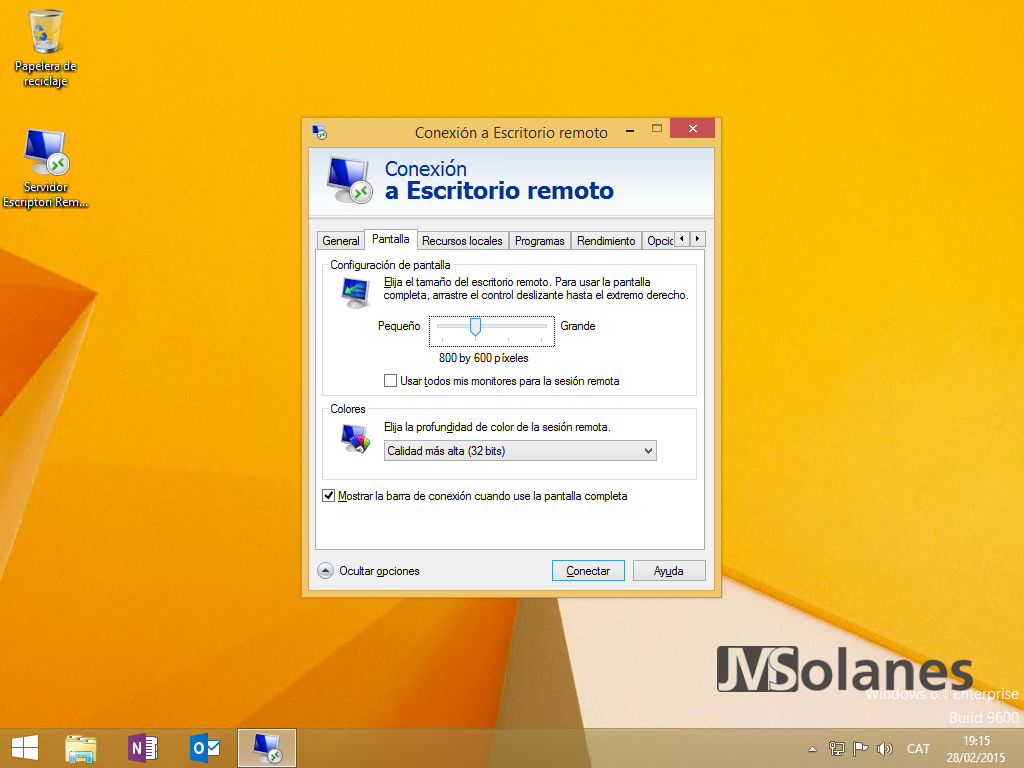
Els colors són importants per visualitzar correctament les imatges, però també per estalviar amb l’ample de banda necessari, sobretot en les connexions mitjançant Internet. Cal jugar una mica amb aquesta configuració perquè sigui l’adequada al nostre ús.
- Recursos locals. Com ha d’interactuar l’equip on es troba l’usuari amb el servidor. Li permetem reproduir el so i gravar àudio? El comportament amb les tecles de Windows és adequada només amb pantalla completa, sinó despistem molt a l’usuari.

Els dispositius i recursos locals, clicant el botó més, ens permet especificar la captura de la unitat de disc dur al servidor remot, targetes intel·ligents i altres dispositius. També s’ha de tenir en compte la configuració que hagi definit l’administrador al servidor, si no ho permet, per molt que marquem aquestes opcions aquí, no funcionaran.

- Programes. Cal iniciar una aplicació amb la connexió d’escriptori remot. Per defecte s’acostuma a no marcar, ja hi ha altres mètodes més adequats per servir només l’aplicació, com és el cas del portal web d’escriptori remot.

- Rendiment. Deixant la configuració n’hi ha d’haver suficient, però també permet un ajust manual, indicant l’ample de banda que es disposa per reduir opcions de visualització (ombres, colors, animacions, etc…) que consumeixen més ample de banda.

- Opcions avançades. La primera opció fa referència als avisos de certificats, per defecte en avisar.

El segon apartat fa referència a la configuració de porta enllaç d’Escriptori Remot, és a dir, connectar-se als servidors interns de la xarxa des de l’exterior. Clicar el botó Configuració per accedir als paràmetres.
Per defecte, la configuració de porta enllaç està deshabilitada, si s’ha d’utilitzar, cal marcar Utilitzar aquesta configuració de servidor de porta enllaç d’escriptori remot.

Indicar el nom del servidor, el nom del servidor públic (que ha de coincidir amb el certificat) on hi ha publicat el port TCP 443. El mètode d’inici de sessió, que en la majoria de casos serà el de sol·licitar contrasenya NTLM.
Usuaris, atenció, aquesta informació l’ha de proporcionar el Departament de TI.
L’últim piscu permet especificar que s’utilitzin les mateixes credencials per iniciar sessió a la porta enllaç i al servidor d’escriptori remot, en cas contrari se’ns demanaria dos cops el nom d’usuari i contrasenya. Marcar el piscu i clicar el botó Acceptar per aplicar els canvis.

Tornant a la pestanya General, es pot guardar la configuració com per defecte o en un fitxer i realitzar la connexió clicant el botó Connectar.

Havent configurat la connexió per porta enllaç, o fer la connexió en un equip fora del domini, segurament tindrem la primera advertència de seguretat. Es pot marcar el piscu, perquè no la torni a ensenyar si tot és correcte i clicar el botó Connectar.

Se’ns demana les credencials pel servidor local. Recordar que han d’incloure el nom del domini. Per exemple, usuari@solquer.local. Clicar el botó Acceptar.

S’estableix el túnel amb la porta enllaç i s’obre la connexió d’escriptori remot amb el servidor intern.

En l’exemple s’estableix una connexió d’Escriptori Remot dins d’una finestra. Es pot observar a la barra de títol de l’aplicació, el nom del servidor on està connectat, el servidor de connexions remotes.

És important CONFIAR amb l’entitat certificadora, sinó no ens permetrà la connexió.

Aplicació entorn de mosaic per la connexió a Escriptori Remot
En el cas de l’aplicació Escriptori remot de l’entorn de mosaic, l’entorn d’aplicacions universals (tauletes i escriptori),

al iniciar l’aplicació, a la part inferior, podem indicar el nom de l’equip on connectar-se.

Per la configuració de la porta enllaç, cal accedir a la configuració de l’aplicació anant amb el ratolí a la part superior dreta, esperar que surti la barra de configuració per clicar a la icona de configuració.
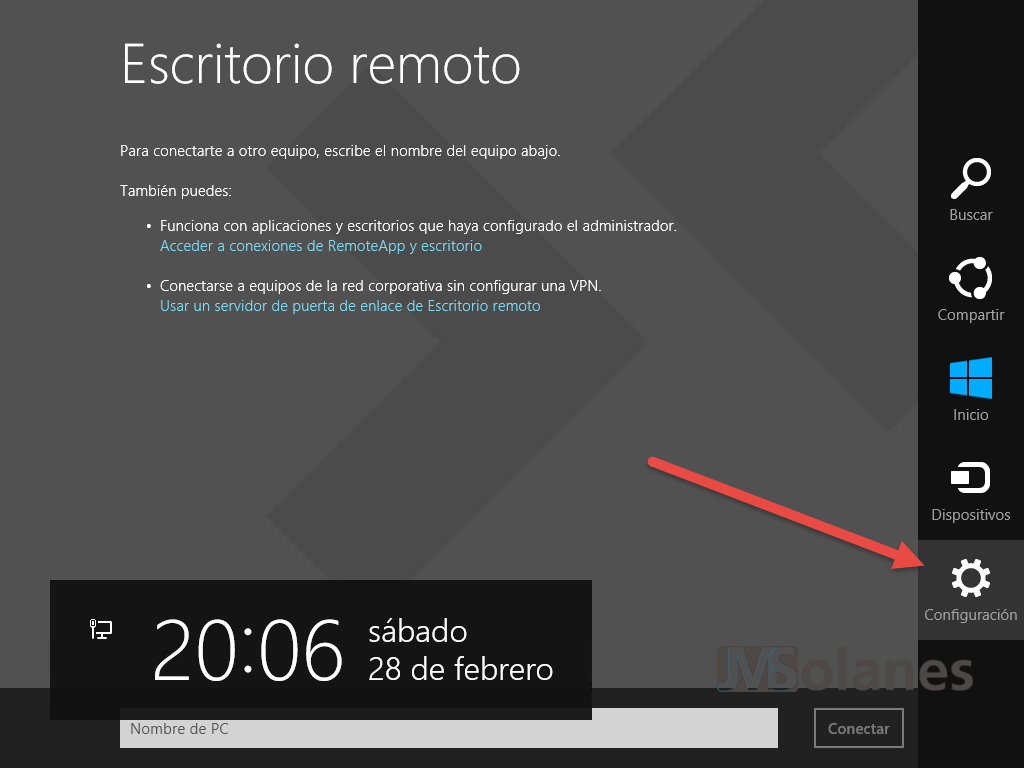
Clicar a Configuració de la connexió.

A l’apartat configuració porta enllaç indicar el nom de la porta enllaç. No hi ha massa més a configurar.

Clicar a la fletxa per tancar la configuració i aplicar els canvis.

Al clicar a connectar, es demanen les credencials i s’estableix la connexió amb el servidor. Aquest cop a pantalla completa.
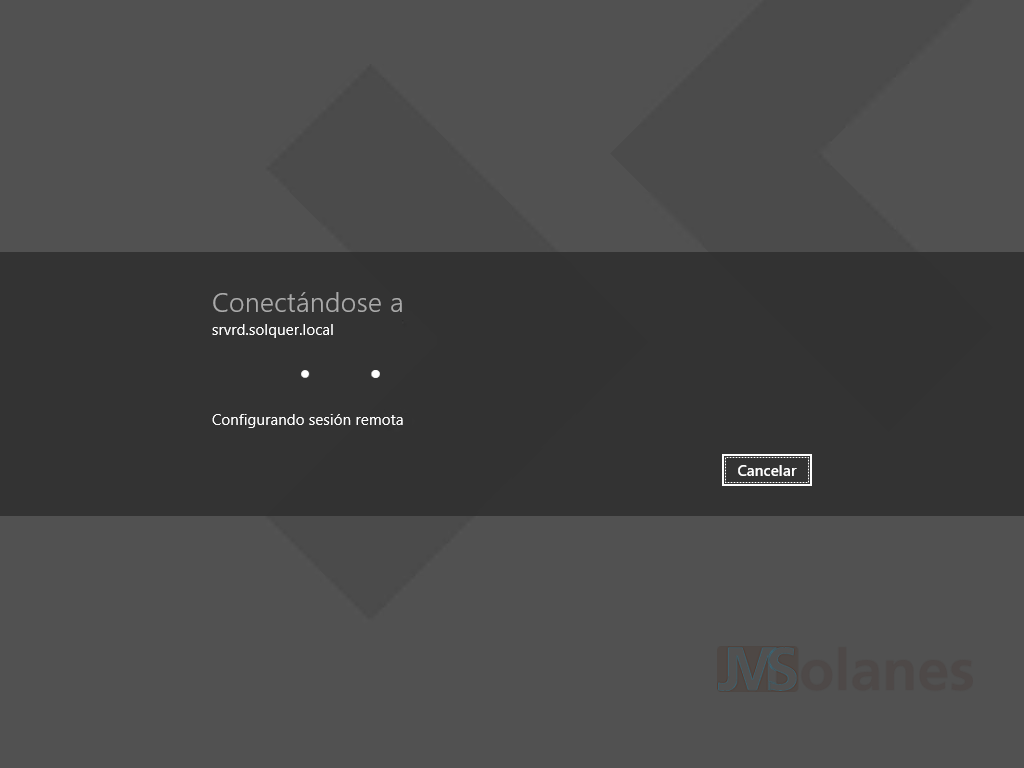
Si portem la fletxa del ratolí a la part central superior, es mostra la barra de connexió al servidor.

Clicant-la disposem de varies opcions d’ús: zoom, botons d’aplicació i accés, estat de la connexió.

Comprovar connexions per porta enllaç
Pels Administradors de sistemes. Un cop els usuaris han connectat, es pot revisar l’administrador de la porta enllaç d’Escriptori Remot per comprovar qui està connectat i/o poder detectar possibles problemes de connexió dels mateixos usuaris.
Obrir l’administrador del servidor > Eines > Terminal Services > Administrador de porta enllaç d’Escriptori Remot.

A la banda esquerra, desplegar l’arbre: Servidor > Supervisió. En aquest apartat es veuen els usuaris amb els recursos que utilitzen en temps real de la porta enllaç.

T’ha agradat l’article? El pots compartir a les xarxes socials. També pots deixar la teva opinió, comentari o suggeriment. Gràcies!
Similar Posts by The Author:
- Microsoft SQL Server con SMB3
- Microsoft SQL Server amb SMB3
- Containers en Linux
- Containers amb Linux
- Migrar el servidor de archivos a Windows Server 2019
- Migrar el servidor de fitxers a Windows Server 2019
- Puerta enlace a Azure en el Windows Admin Center
- Porta enllaç a Azure en el Windows Admin Center
- Hola mundo! WordPress 5 y Gutenberg
- Hola món! WordPress 5 i Gutenberg