Clúster servidor de fitxers

En una entrada anterior es va veure com crear un servidor de fitxers on els usuaris poden emmagatzemar de forma centralitzada els seus documents. El fet de fer-ho d’aquesta forma proporciona molts avantatges a l’entorn: l’usuari pot canviar de dispositiu sense perdre l’accés als fitxers, l’administrador de sistemes pot controlar correctament l’accés als mateixos establint els nivells de seguretat necessaris, controlar l’espai físic que ocupen les dades, fer còpies de seguretat, etc…
Però què passa quan aquest servidor deixa de donar servei?
Ja sigui perquè s’han de fer les actualitzacions corresponents, manteniment del maquinari que el suporta, ampliacions, un problema qualsevol que deixa el servidor fregit, etc. Doncs que els usuaris deixen de tenir accés als seus documents i ja la tenim muntada.
Cada cop més molts serveis de TI es converteixen en vitals pel funcionament de l’empresa. Les empreses també han canviat, han passat d’un model on trobàvem finestres de temps per poder fer les tasques de manteniment, a un model on aquestes finestres cada cop són menys. Usuaris que es connecten des de casa al vespre, nit o cap de setmana; delegacions a l’altra punta del món amb fusos horaris diferents, entorn de producció 24×7 que s’ha integrat en la xarxa informàtica, etc…I no parlo de les grans empreses (que ja ho tenen), si no també de les PIMES, que cada cop més adopten (o han d’adoptar) aquest model.
Davant aquest repte empresarial, els nostres departaments de TI han de donar una resposta ferma, que permeti dormir tranquils, sense treballar a deshores i a corre-cuita, podent fer les tasques de manteniment tranquils i sense que aparegui la tant temible gota de suor freda.
Com ho fem?
Buscant l’alta disponibilitat del servei crític. És a dir, un sistema que em permeti apagar un dels servidors que ofereix el servei sense que això suposi la pèrdua del mateix.
Anteriorment s’aconseguia mitjançant dos servidors i un emmagatzematge compartit entre ells, molts cops una solució cara a l’abast de pocs. Un dels servidors és el què ofereix el servei, l’altre està a l’expectativa de si cau el primer. Eren muntatges molt habituals en bases de dades, fitxers o servidors de correu electrònic. En cas de caiguda del primer (ja sigui per manteniment o per un error del mateix), el segon agafa la batuta del servei.
Degut a l’evolució tecnològica, actualment, alguns serveis han millorat aquesta disponibilitat incorporant mètodes propis. Per exemple, Microsoft Exchange i Microsoft SQL Server utilitzen una tecnologia de bases de dades en alta disponibilitat, on a banda del servidor, el servei també s’encarrega de copiar les dades en fitxers diferents assegurant la consistència de les mateixes (ja no es disposa d’un servei d’emmagatzematge compartit). Però continuen existint una sèrie de serveis (servidor de fitxers, DHCP, Hyper-V, …) en que cal assegurar la seva disponibilitat que per la tipologia del servei no requereixen de les altres tecnologies que he comentat. Per a ells, continua existint el clúster de commutació per error.
Els costos en maquinari, llicències i la virtualització també han ajudat a fer més accessibles aquestes tecnologies per la gran majoria, podent-les aplicar de forma habitual.
Clúster de commutació per error del servidor de Fitxers
Després de tot aquest “rotllo” introductori anem al gra amb la configuració.
Partim de dos servidors virtuals (srvFS01 i srvFS02) amb Microsoft Windows 2012 R2. Els dos servidors tenen dues targetes de xarxa (una per la xarxa empresarial i l’altra per connectar-se a un volum compartit iSCSI). En l’exemple, crearem un “servidor de fitxers a la xarxa” (srvFS) que compartirà la carpeta Departaments ubicada al volum iSCSI. L’objectiu és poder parar el servidor srvFS01, que originalment és el servidor ACTIU, passant el rol al servidor srvFS02; sense que els usuaris perdin l’accés a les seves dades i al revés. Per tant, el servei ha de passar d’un servidor a l’altre.
El diagrama mostra la configuració a grans trets.

Preparatius per muntar el clúster
Connexions de xarxa
Els servidors disposen de dues targetes de xarxa (Ethernet0 i iSCSI), per tant, s’ha d’assegurar que la targeta que apareix al tauler de control es correspon a la targeta física (un dels trucs que sempre funciona és desconnectar el cable per veure qui perd l’enllaç). És a dir, cal comprovar que la connexió física es correspon amb la lògica (targeta de xarxa del tauler de control), sinó quan s’assignen les adreces IP podem patir. També cal assegurar que els serveis del servidor s’inicien amb la targeta que correspon a la xarxa (Ethernet0) on hi haurà els usuaris i no a les secundaries (iSCSI).
Aquests són uns dels principals errors en els muntatges amb múltiples targetes!
Per assegurar-ho, cal anar al Tauler de control > Centre de xarxes i recursos compartits. Al menú de l’esquerra, seleccionar Cambiar configuración del adaptador.

En la nova finestra que conté les dues targetes de xarxa, prémer la tecla ALT per fer aparèixer el menú. Seleccionar Opciones avanzadas > Configuración avanzada.

A la pestanya Adaptadores y enlaces, comprovar que l’ordre de les connexions sigui l’adequat.

Comprovat l’ordre d’inici de les targetes de xarxa en tots dos servidors i les correspondències de les mateixes, es poden assignar les adreces IPs corresponents:
- srvFS01
Ethernet0: 192.168.1.21
iSCSI: 192.168.100.21
- srvFS02
Ethernet0: 192.168.1.22
iSCSI: 192.168.100.22
A la targeta iSCSI, desactivarem tots els serveis menys:
- Programador de paquets QoS
- Protocol de Internet versió 4 (TCP/IPv4)

A més, a les propietats d’aquesta última interfície, no es configuraran els servidors DNS.

Clicar el botó Opciones avanzadas, pestanya DNS, també es desmarca l’opció de Registrar en DNS las direcciones de esta connexión. Ja que no es vol oferir serveis per aquesta targeta més enllà de la connexió amb el volum iSCSI.

Discs durs
Com que el muntatge consisteix en un clúster de dos servidors i la tecnologia de Microsoft requereix tres nodes, pel tercer node s’utilitzarà un volum de dades (el que abans era el Quorum i que ara passa a dir-se Witness). Per tant, els dos servidors han de tenir visible un disc dur de 1 GB – Witness i un altre de 5 GB – Data (naturalment en producció ha de ser més gran).

Afegir rol de clúster
Des de l’administrador del servidor > Panel, clicar a Agregar roles y características.

Marcar Instalación basada en características y roles, clicar Siguiente.
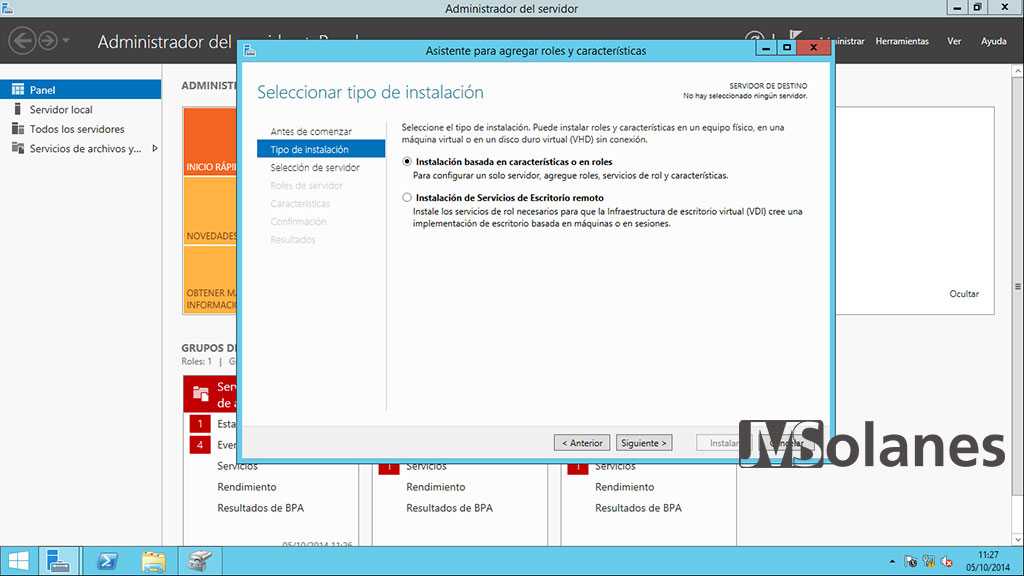
Marcar Seleccionar un servidor del grupo de servidores, indicar el servidor on instal·lar la característica. Al final s’ha d’haver fet als dos o més servidors que han de formar el clúster. Clicar Siguiente.

Saltar l’apartat de rols, ja que es vol afegir una característica. Clicar Siguiente.

Marcar Clúster de conmutación por error. Acceptar el suggeriment d’afegir les eines d’administració. Clicar Siguiente.

Resum del què s’ha d’instal·lar. Clicar a Instalar i esperar a que el servidor treballi per a nosaltres.

Un cop instal·lat ja es pot tancar l’assistent. Clicar Cerrar i reiniciar el servidor.
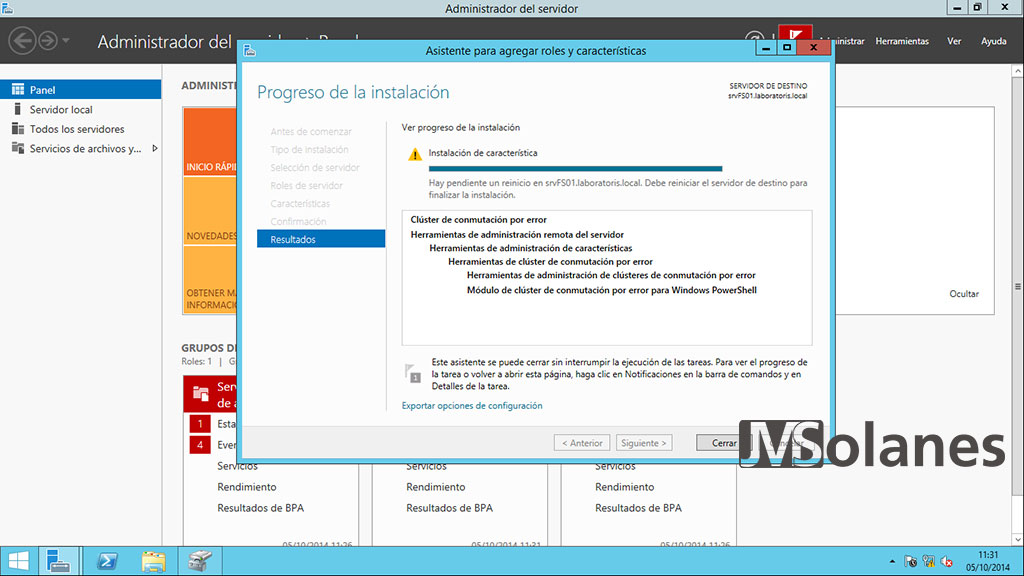
Repetir les mateixes operacions per la resta de servidors que han de formar el clúster.
Creant el clúster
Iniciat el/s servidor/s de nou, a les eines administratives ha d’aparèixer la consola de configuració i control del clúster de commutació per error.
Des de l’Administrador del servidor, menú Herramientas > Administrador de clústeres de conmutación por error.
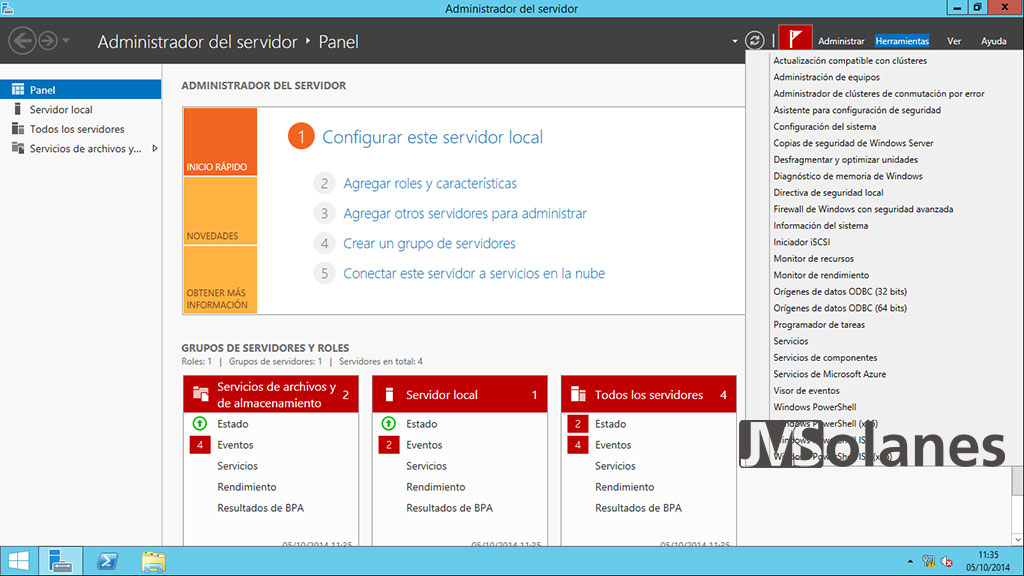
Amb la consola d’administració oberta, toca comprovar que tot sigui correcte. A la banda esquerra, seleccionar Administrador de clústeres de conmutación por error > botó dret del ratolí > Validar configuración.

S’inicia un assistent per fer la validació. Clicar Siguiente.

Indicar els servidors que han de formar part del clúster, clicant el botó Examinar i indicant el nom dels equips.

El servei valida els noms (i comptes d’equip) dels dos servidors i els afegeix a la llista de nodes. Clicar Siguiente.

Permet escollir si es fan totes les proves o es vol seleccionar quines s’han de dur a terme. Al ser una configuració inicial és molt recomanable que es facin totes les proves.
En cas d’estar en producció i voler validar la configuració, alerta amb els discs durs ja què les proves amb ells pot deixar sense servei. Clicar Siguiente.

Resum del què s’ha de comprovar. Clicar Siguiente per iniciar les proves.
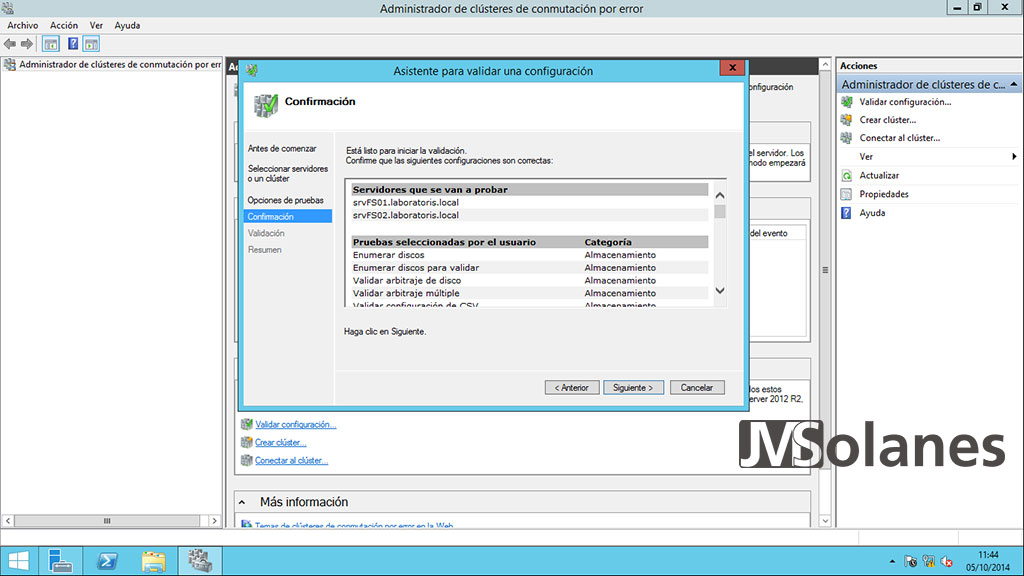
Esperar una estona a que es facin les proves.

Un cop ha acabat les proves de validació, se li pot donar una ullada a l’informe. Si es produeix un Error no ens deixarà crear el clúster. Si es produeix una Advertència, cal esbrinar si en podem prescindir o no. Clicar a Ver informe…

En el meu cas, hi ha una advertència amb la xarxa, comprovant el detall indica un problema de comunicació entre servidors per la xarxa iSCSI. Sabem que no és l’objectiu que hi hagi trànsit de dades del clúster per aquesta xarxa, només hi ha d’haver el trànsit de l’emmagatzematge, per tant, ja és correcte que en deshabiliti l’accés.

Tancar l’informe i també ja es pot tancar la finestra de validació del clúster. Clicar Finalizar.

Com que l’informe era correcte, automàticament s’inicia l’assistent per crear un nou clúster. Clicar Siguiente.

Se’ns demana pel nom del clúster (ULL!!! nom del clúster, no del servei). Li podem posar qualsevol nom que no estigui ja donat d’alta a la xarxa. Per exemple: cluster.

Seleccionar la xarxa per la que serà visible el servei: 192.168.1.0/24 i assignar l’adreça IP del servei de clúster (que no la del servei de fitxers) clicant a la columna de Dirección. En el meu cas, 192.168.1.20.
Deshabilitar l’altra xarxa. Clicar Siguiente.
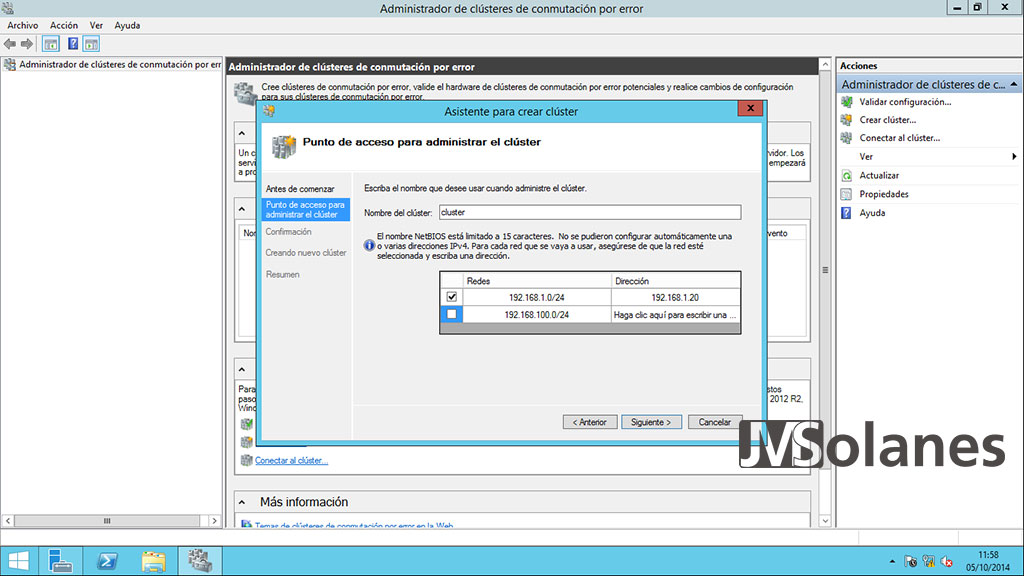
Resum de la configuració. Ull amb el piscu de “Agregar todo el almacenamiento apto al clúster“, si el deixem marcat ja ens donarà d’alta els discs dins el clúster, sinó ho haurem de fer després manualment. Clicar Siguiente.

Voilà. Ja tenim el clúster creat. Clicar Ver informe per revisar les accions o bé Finalizar.

El què ens queda ara és la consola d’administració del clúster, visualitzant el clúster que acabem de crear (valgui la redundància). Però és un clúster buit, no té serveis, no té contingut. Repassem la seva configuració.

Configuració del tercer node del clúster en Quórum (Witness)
Botó dret damunt del nom del clúster, al menú, seleccionar Acciones adicionales > Configurar opciones de quórum de clúster.

S’inicia un assistent. Clicar Siguiente.

Permet indicar el tipus de configuració del quòrum (Witness en anglès). Seleccionar Configuración de quórum avanzada. Clicar Siguiente.
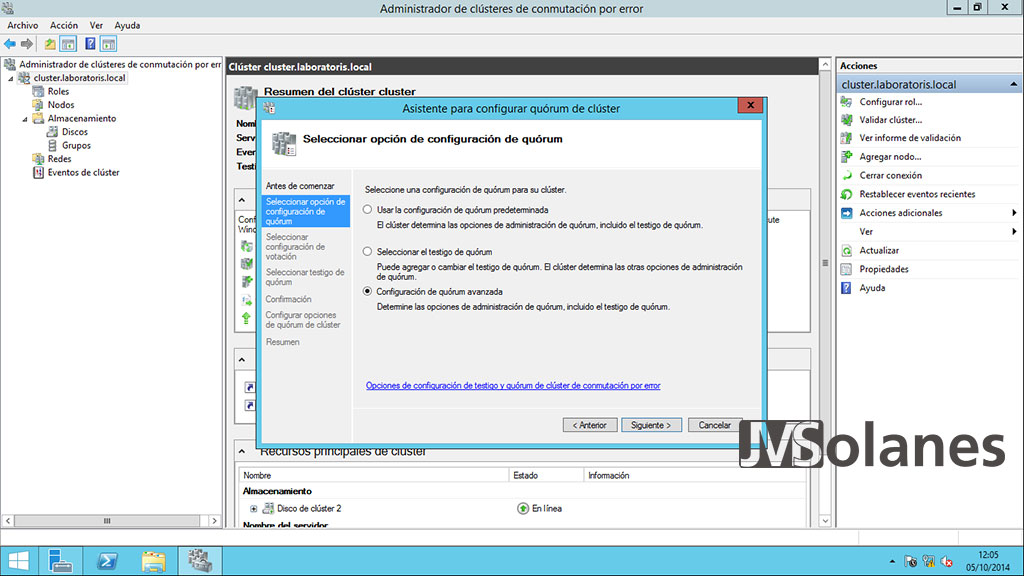
Seleccionar els nodes que han de poder votar. Millor deixar-los tots, d’aquesta forma si cau qualsevol dels nodes no per això deixarà de funcionar el clúster. Marcar Todos los nodos i clicar Siguiente.

Com que no tenim suficients nodes (en necessitem mínim 3), el tercer ha d’estar basat en el disc. Seleccionar Configurar un testigo de disco i clicar Siguiente.
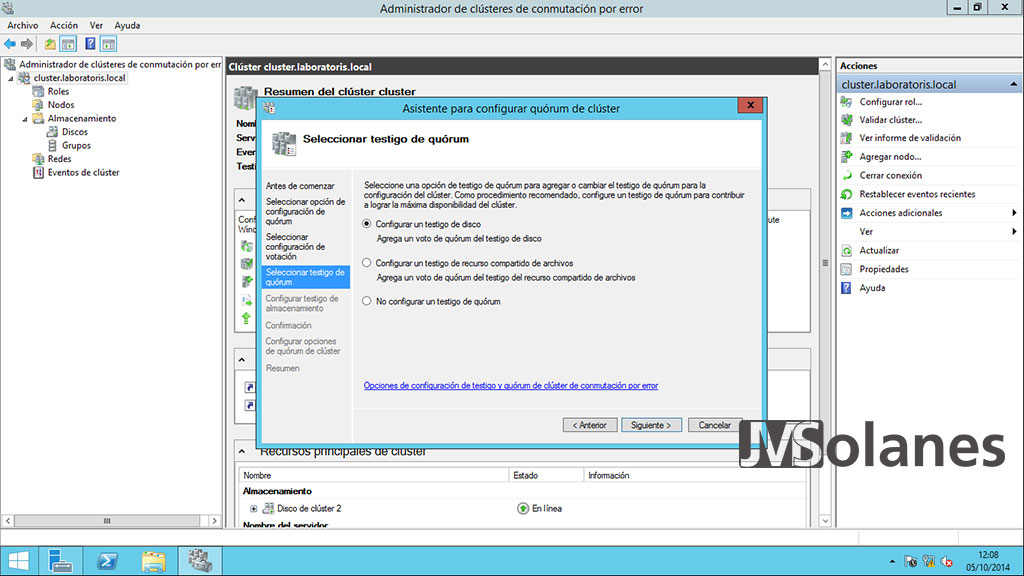
Indicar el volum que s’utilitzarà pel quòrum, el disc de 1 GB. Seleccionar-lo i clicar Siguiente.

Tot a punt per establir el tercer node. Clicar Siguiente.

Ja el tenim operatiu. Clicar Finalizar.

Els nodes del clúster
A la carpeta Nodos tenim informació dels servidors que pertanyen al clúster i el seu estat. Clicant damunt del servidor amb el botó dret, es pot parar o engegar el servei de clúster al node, expulsar el node del clúster o veure els esdeveniments crítics del mateix.

Emmagatzematge pertanyent al clúster
A la carpeta Almacenamiento > Discos hi han els discs disponibles dins el clúster i la funció que hi tenen.

En el cas que el discs que volem utilitzar no hi sigui, s’hi ha de donar d’alta mitjançant l’opció Agregar disco del menú de la dreta o clicant amb el botó dret del ratolí damunt de Discos > opció Agregar disco.
Per afegir un disc al clúster, aquest ha d’estar prèviament formatat

Des d’aquest apartat també es pot moure l’emmagatzematge de servidor actiu, amb l’opció Mover almacenamiento disponible…
Xarxes del clúster
Com indica el seu nom, les xarxes que pertanyen al clúster i els serveis que per elles corren. En l’exemple que seguim, la xarxa 1 (Ethernet0) s’utilitza pel clúster i els clients i la xarxa 2 (iSCSI) no té cap utilitat a nivell de clúster. En un entorn productiu no és massa aconsellable que hi hagi el servei de clúster barrejat amb la xarxa de clients (a no ser que es treballi amb sistemes de redundàcia a nivell de xarxa com el 802.1ad), pel que la xarxa 1 tindria els clients i la xarxa 2 el clúster. Per a millor comprensió de l’administrador, anant a les propietats de la xarxa se li pot canviar el nom.



Per comprovar que el servei de clúster està aixecat i operatiu, des d’un equip client, es pot accedir via xarxa al nom que s’ha creat (\\cluster.laboratoris.local). Ha d’aparèixer amb cap carpeta compartida, ja què el servei està buit.

Servei de Fitxers en un clúster
Des de l’administrador del clúster de commutació per error, seleccionar la carpeta Roles, botó dret i clicar a Configurar rol.

S’inicia un assistent per donar d’alta nous serveis en configuració d’alta disponibilitat. De la llista, seleccionar Servidor de archivos i clicar Siguiente.

Seleccionar el tipus de servidor de fitxers:
- Fitxers per ús en general. Adequat per les carpetes departamentals i d’usuaris.
- Fitxers d’escalabilitat. Per allotjar màquines virtuals o bases de dades en xarxa.
Seleccionar per a ús en general i clicar Siguiente.

Indicar el nom pel servidor del clúster de fitxers. Aquí si hem de posar el nom pel que volem que els usuaris accedeixin a les carpetes (o no, si hi ha un DFS). També s’ha d’especificar la IP d’aquest servei.
- Nom: srvFS
- IP: 192.168.1.23
Clicar Siguiente.

El servei ha de guardar els fitxers en algun lloc, seleccionar el disc dur que tenim disponible al servei de clúster. Clicar Siguiente.

Resum de la configuració del clúster. Si tot és correcte continuem endavant, clicar Siguiente.

S’ha acabat, es pot revisar l’informe o tancar l’assistent. Clicar Finalizar.

Tornant a la consola d’administració del clúster de commutació per error, seleccionar la carpeta rols per comprovar que s’ha creat i iniciat el clúster de fitxers.

Des d’un altre equip de la xarxa també podem comprovar que és accessible \\srvfs.laboratoris.local, però tampoc no està servint res de res.

Tornant a l’administrador del clúster de conmutació per error, la carpeta rols, botó dret damunt el servidor de fitxers, es poden compartir les carpetes: Agregar recurso compartido de archivos.

S’inicia un assistent per crear la carpeta compartida amb 5 opcions:
- SMB – Rápido. Visca els assistents, després podrem acabar de retocar segons els nostres interessos i no els de la màquina.
- SMB – Avanzado. Permet personalitzar la carpeta, es requereix que abans hi hagi instal·lat el rol d’Administració de recursos del servidor de fitxers.
- SMB – Aplicaciones. Aplicable quan es comparteixen carpetes per Hyper-V, per exemple.
- NFS – Rápido. El mateix que el SMB, però per protocol NFS (Linux).
- NFS – Avanzado. El mateix que el SMB, però per protocol NFS (Linux).
Seleccionar SMB – Rápido i clicar Siguiente.
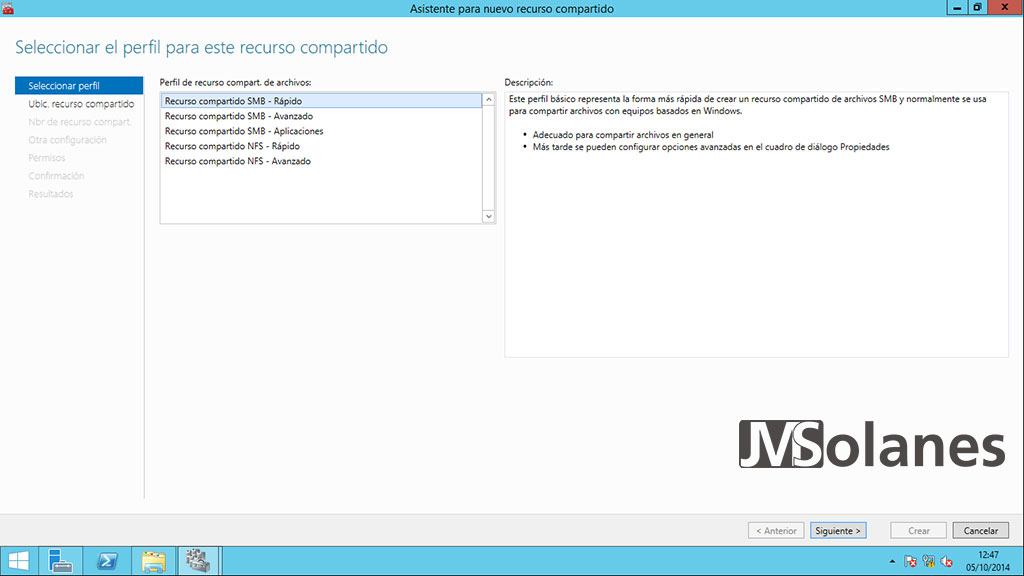
Seleccionar el servidor (del clúster), el volum on allotjar la carpeta compartida (en aquest cas la L:) i clicar a Siguiente.

Indicar el nom del recurs compartit: Departaments. Observar que el sistema crearà la carpeta física a la L:\Shares\Departaments. Clicar Siguiente.

Opcions de configuració del recurs compartit:
- Habilitar enumeración basada en el acceso. “Ojos que no ven, corazón que no siente“. Altament recomanable en entorns departamentals. Si l’usuari no té permís per accedir a una carpeta, el sistema ja no l’ensenya.
- Habilitar disponibilidad continua. Estem configurant un clúster d’alta disponibilitat, el que precisament volem és que si un dels servidors cau, la recuperació del servei sigui el més ràpid possible. Marcant aquesta opció accelera la caiguda reduïnt aquest temps. Vaja, que l’usuari no se’n dóna compte que ha caigut un servidor.
- Permitir almacenamiento en caché del recurso compartido. La mateixa recomanació que si no estigués en clúster, personalment NO m’agrada deixar aquesta opció en carpetes departamentals o compartides per múltiples usuaris ja que es pot formar un caos amb les versions. Només per a les carpetes particulars de cada usuari.
- Cifrar acceso a datos. Com el seu nom indica permet xifrar les dades en trànsit.
Quan ho tinguem al nostre gust, clicar a Siguiente.

Permisos. Aquí no hi ha massa més a dir, segons el que convingui en cada carpeta. Clicar Siguiente.
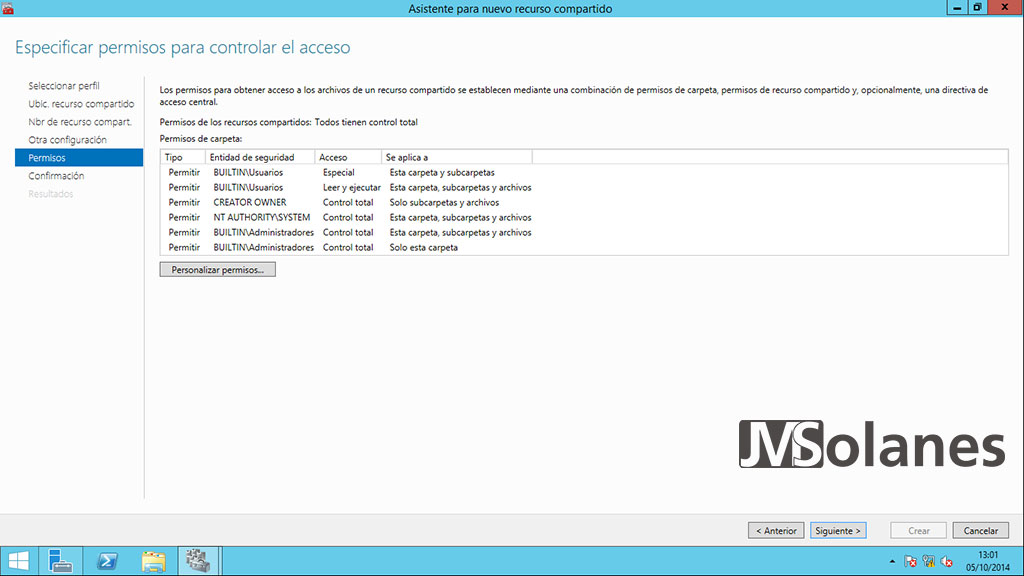
Resum del què s’ha de fer. Clicar Crear.

I ja està. Clicar Cerrar.

Tornar a comprovar des d’un equip de la xarxa que ara sí ja es comparteix la carpeta Departaments. \\srvfs.laboratoris.local.

Repetir el procés per crear la resta de carpetes necessàries.
Per personalitzar els permisos de la carpeta, podem accedir amb l’explorador de Windows a la carpeta i treballar-ho com si no fós part d’un clúster.
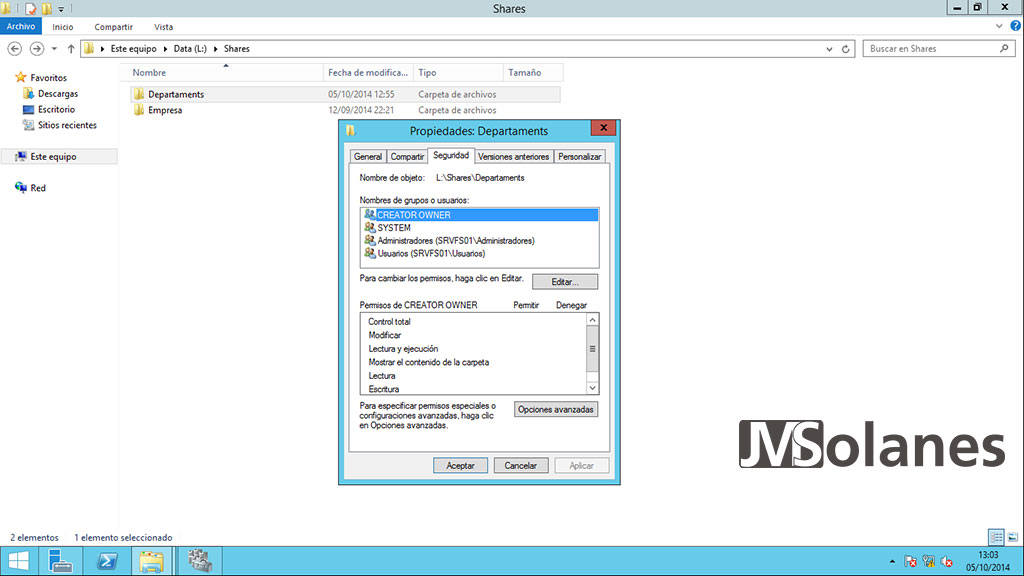
Comprovant el clúster
Tot això és molt bonic, però funciona?
Abans d’entrar a producció, cal comprovar que tot és correcte i funciona com esperem. La millor manera? fer caure el node que té el servei. És pot fer de:
- forma ordenada. En els casos de manteniment del servidor, on l’administrador mou el servei o apaga controladament el node actiu des de l’administrador de clústers.
- forma “bruta”. Apagar directament el servidor que controla el servei pel botó.

Des d’un equip copiem el contingut d’una carpeta a la carpeta del clúster.

Apaguem el node actiu a sac, la còpia es queda una estona parada, però no hi ha errors, esperem.
Però al cap d’uns segons continua copiant! (ha passat massa ràpid per poder fer la captura).
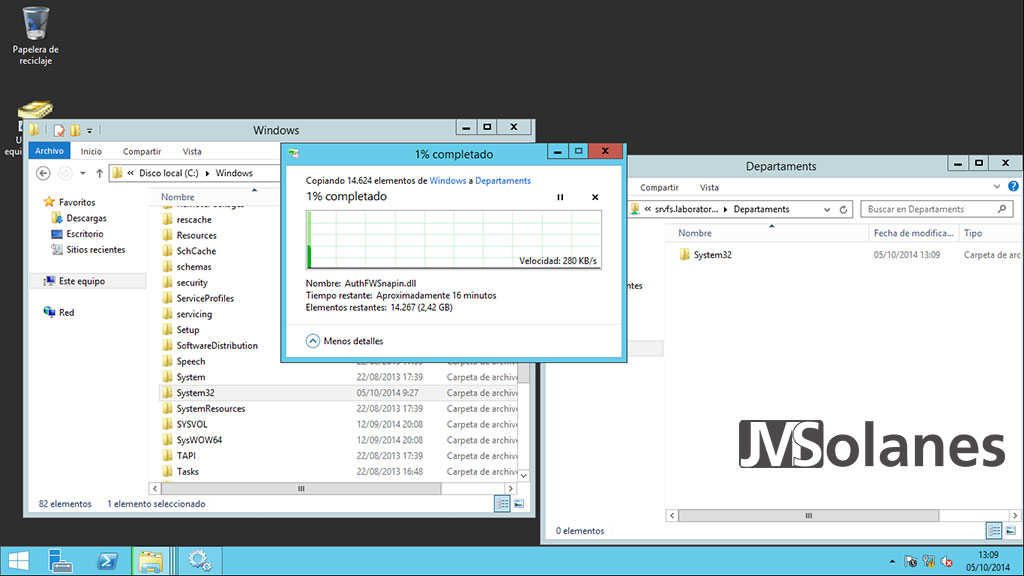
Obrint l’administrador del clúster en l’altre servidor, s’observa que el servei ha passat a ser actiu en el segon servidor

I que el primer servidor està apagat o fora del clúster.

Però el servei de fitxers continua funcionant.
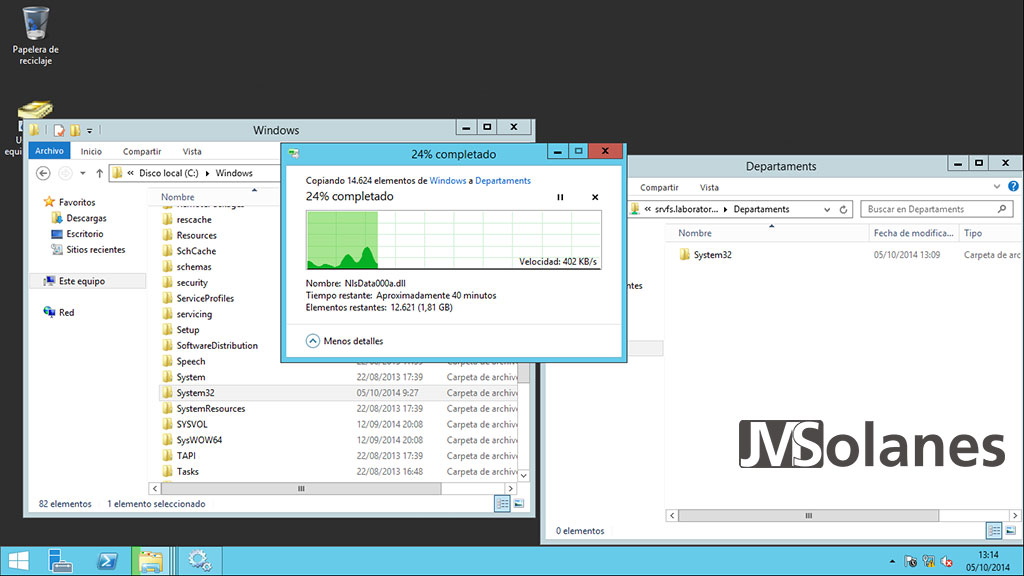
Recuperem el primer servidor engegant-lo.
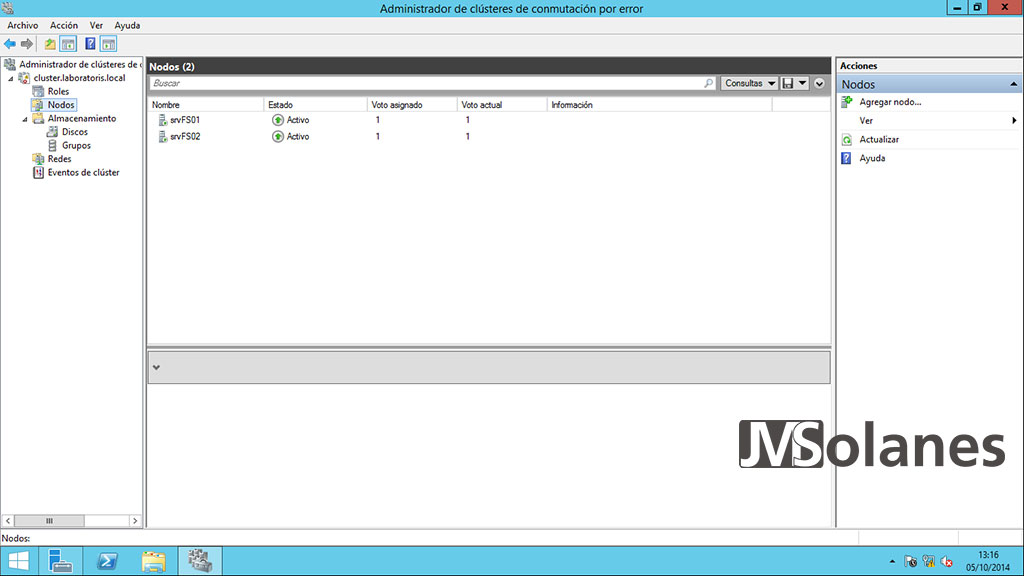
Però pel fet d’engegar-lo, no es traspassa el servei d’un servidor a l’altre; continua en el servidor srvFS02.

Traspassem de forma ordenada el servei d’un node a l’altre, mentre està copiant és clar. Botó dret damunt del servei, Mover > Mejor nodo posible.

Fet. El servei ha passat al primer servidor srvFS01.

La còpia ha tingut una petita penalització (pausa) gairebé inapreciable, molt menys que en el cas anterior.

Afinant la caiguda del clúster
Cal tenir en compte les propietats d’error i caiguda del clúster, ja què per defecte només permet la caiguda d’un node en un periode de 6 hores. En cas que hi haguessin més caigudes el servei deixaria de funcionar. Per tant, és important configurar aquestes característiques.
Des de l’Administrador de clústers, carpeta Rols, seleccionar el rol en qüestió, botó dret, Propiedades.

La primera pestanya, General, permet definir quin és el servidor predilecte del rol; si n’hi ha d’haver.

La segona pestanya, Conmutació per error, permet el número d’errors admesos dins un periode de temps. Així com la recuperació del servei. Us enrecordeu que quan s’ha engegat el primer servidor el servei no ha tornat de forma automàtica? Doncs això és el que controla aquest punt. Utilitzar segons les necessitats.

I fins aquí aquest article que ha sortit molt llarg i concentrat. Si t’ha agradat, el pots compartir a les xarxes socials. També pots deixar la teva opinió, comentari o suggeriment. Gràcies!
Similar Posts by The Author:
- Microsoft SQL Server con SMB3
- Microsoft SQL Server amb SMB3
- Containers en Linux
- Containers amb Linux
- Migrar el servidor de archivos a Windows Server 2019
- Migrar el servidor de fitxers a Windows Server 2019
- Puerta enlace a Azure en el Windows Admin Center
- Porta enllaç a Azure en el Windows Admin Center
- Hola mundo! WordPress 5 y Gutenberg
- Hola món! WordPress 5 i Gutenberg