Clúster en grup de treball amb Windows Server 2016

Una de les novetats que incorpora Microsoft Windows Server 2016 és la de poder crear un clúster de commutació per error en dos nodes en grup de treball, és a dir, sense necessitat de tenir un Active Directory. També ho permet fer en un entorn múlti domini, no obstant, aquesta entrada només tracta la configuració del clúster de commutació per error en grup de treball.
Abans de posar-nos a la feina, deixar clar els usos suportats per aquest entorn:
| Càrrega de treball en clúster | Suportat o no suportat | Més informació |
| Servidor SQL | Suportat | Recomanada l’autenticació per SQL Server |
| Servidor de fitxers | Suportat però no recomanable | l’Autenticació Kerberos (que no estarà disponible) és el protocol d’autenticació preferit pel trànsit Server Message Block (SMB) |
| Hyper-V | Suportat, però no recomanable | Les migracions en viu no estan suportades. Les migracions ràpides si ho estan. |
| Message Queuing (MSMQ) | No està suportat | Message Queuing emmagatzema propietats en l’Active Directory. |
També hem de tenir en compte, en clústers de dos nodes, on posar el Quorum. Si bé les noves versions suporten allotjar-lo en un recurs SMB compartit a la xarxa, en aquest escenari no està suportat. És a dir, hem de tenir un disc compartit, que el vegin a la vegada, els dos nodes en grup de treball que formaran el clúster, o bé allotjar-lo en un compte d’emmagatzematge a Azure.
Configurant els pre-requisits pel clúster en grup de treball
Comencem creant un compte local amb la mateixa contrasenya, que pertanyi al grup d’Administradors, en tots els nodes del clúster. Botó dret damunt el botó Inici i clicar a Administració de l’equip.

En el tauler de l’esquerra, en l’arbre d’opcions, desplegar Eines del sistema, Usuaris i grups locals i Usuaris.
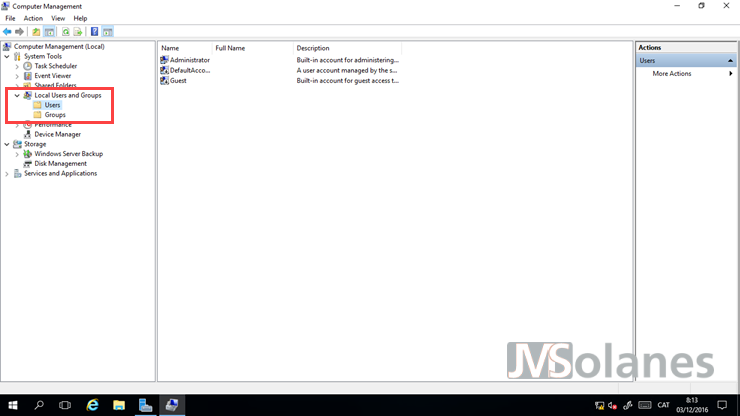
Botó dret a l’apartat en blanc de la banda dreta, on hi ha la llista d’usuari, i del menú clicar a Nou Usuari.

Indicar el nom d’usuari, el nom complet i una descripció. Escriure una contrasenya forta, ha de ser la mateixa per a tots els nodes. Desmarcar l’opció de que l’usuari ha de canviar la contrasenya en el proper inici de sessió i marcar l’opció que la contrasenya no caduca mai. Clicar el botó Crear per crear l’usuari.

Es crea l’usuari i queda el quadre pendent de crear un altre usuari. Clicar el botó Tancar ja què no es volen crear més usuaris.

En el llistat d’usuari apareix el nou usuari. Botó dret damunt del nom i clicar a Propietats.

Clicar a la pestanya Membre de…

Clicar el botó Afegir.

Indicar el grup d’Administradors locals. En cas que el sistema operatiu base sigui en anglès, serà Administrators. En cas que el sistema operatiu base sigui en espanyol serà Administradores. Clicar el botó OK per afegir l’usuari al grup d’administradors locals.
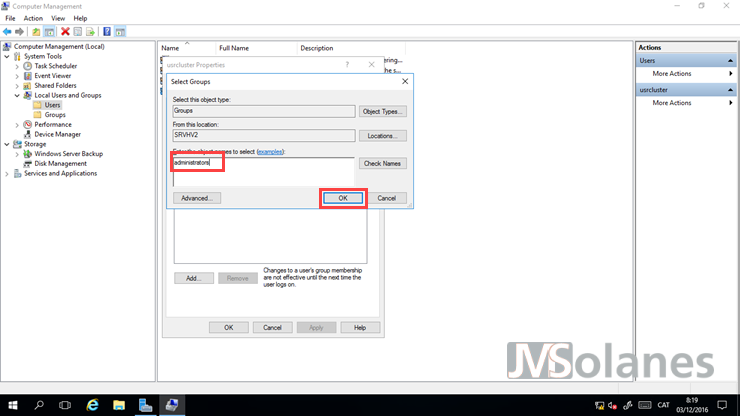
A la pestanya membre mostra que l’usuari pertany al grup d’Administradors i Usuaris. És correcte. Clicar el botó OK per tancar aquest quadre de diàleg.

Modificar la política LocalAccountTokenFilterPolicy a un valor de 1.
Obrir la consola de Powershell amb privilegis d’administrador. Botó esquerra damunt el botó Inici, començar a escriure la paraula PowerShell. En el cercador apareixerà l’aplicació Windows PowerShell, botó dret del ratolí damunt d’ella i clicar a executar com administrador.

Amb la consola de PowerShell oberta, executar la següent comanda per modificar les propietats de LocalAccountTokenFilterPolicy a 1:
new-itemproperty -path HKLM:\SOFTWARE\Microsoft\Windows\CurrentVersion\Policies\System -Name LocalAccountTokenFilterPolicy -Value 1
El clúster en grup de treball requereix de un sufix de DNS primari, que ha de ser el mateix per a tots els nodes. Per comprovar i establir el valor correcte, botó dret damunt el botó d’Inici i clicar a Sistema.

En l’apartat nom de l’ordinador, domini o grup de treball, clicar a Canviar configuració.

En aquest cas no té definit el sufix primari. Clicar el botó Canviar.
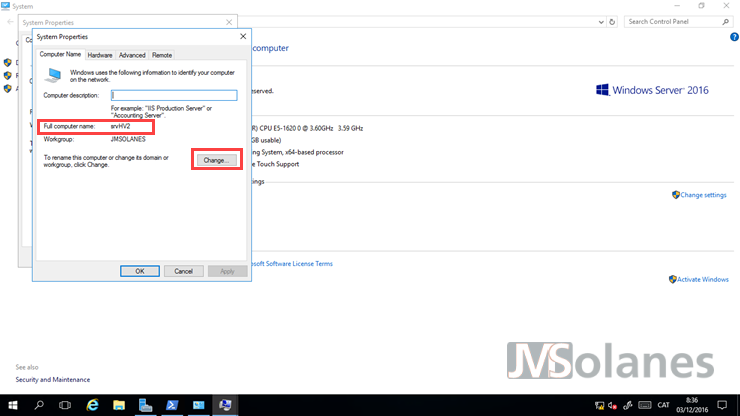
Validar el nom del servidor i el del grup de treball. Clicar el botó més per canviar el sufix primari de DNS.

Indicar un sufix primari de DNS, en la foto d’exemple jmsolanes o jmsolanes.net, etc… El què us vingui de gust a la vostra xarxa. Clicar el botó OK per acceptar les modificacions.

El nom de l’equip ha canviat al del servidor seguit de .jmsolanes (en el meu exemple). És correcte. Clicar OK per acceptar les modificacions.
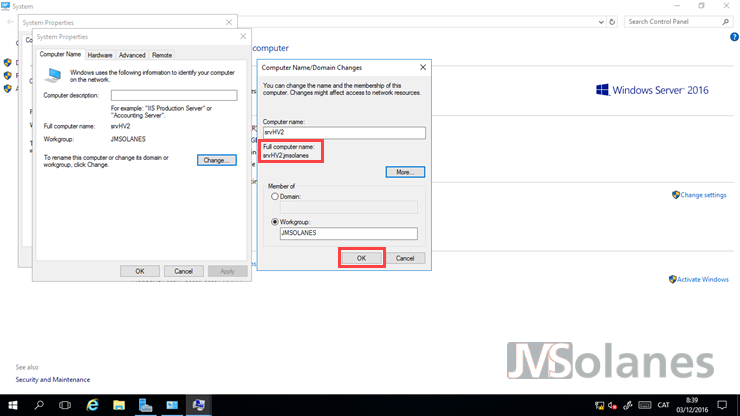
Advertència que s’ha de reiniciar l’equip per aplicar els canvis. Tinguem-ho present, però NO ho farem de moment. Clicar el botó OK per tancar aquest quadre de diàleg.

Clicar OK a la resta dels que puguin quedar oberts.Recordo que encara NO hem de reiniciar, clicar el botó reiniciar més endavant.

Botó dret damunt la icona de xarxa de la barra de tasques, situada a la banda dreta, i clicar obrir el centre de xarxes i compartició.

Al menú d’opcions de la banda esquerra, clicar a canviar la configuració de l’adaptador de xarxa.

Es mostra el llistat de tots els adaptadors de xarxa, identificar el que correspon com a principal. A la foto només en tinc un, més fàcil de localitzar. Botó dret i clicar a Propietats.

Marcar Internet Protocol Versió 4 (TCP/IP) i clicar el botó Propietats.

Ens mostra la configuració IP. Clicar el botó Avançat

Clicar la pestanya DNS

Assegurar que hi ha seleccionat afegir els sufix primari i pare marxats. Desmarcar l’opció Registrar les adreces de connexió al DNS.

Clicar el botó OK. Un altre cop el botó OK i el botó Tancar. Donant per configurada la connexió IP.

Des d’una consola de PowerShell amb privilegis d’administrador modificar el HOSTS dels equips a fi que puguin resoldre el nom de l’altre node internament. Escriure la comanda:
notepad c:\windows\system32\drivers\etc\hosts
Al final del fitxer hi afegim les línies que correspon a l’adreça IP del node, tabulador, el nom netbios del node i el nom amb el FQDN que hem definit. Amb les modificacions fetes, guardar el fitxer.

Ara sí es pot reiniciar l’equip.
Repetir la mateixa operació en tots els nodes que formaran part del clúster de grup de treball.
Creació del clúster en un grup de treball
Assegurar que tots els nodes que han de formar part del clúster en grup de treball es poden comunicar entre ells per nom i FQDN. Des d’una consola de PowerShell executar un PING a l’altre node.
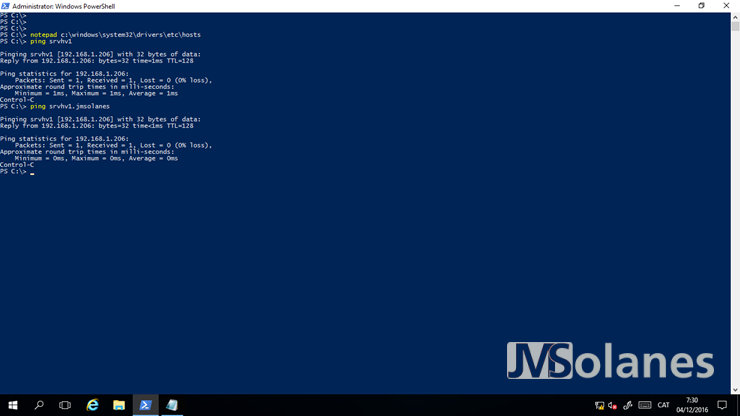
Confirmada la comunicació entre ells, des de la mateixa PowerShell, amb privilegis d’administrador, executem la següent comanda per la creació del clúster. Això sí, amb un paràmetre molt important: -AdministrativeAccessPoint DNS. Aquest indica que la resolució serà per DNS i no per Active Directory com va sent tradicional. És el paràmetre necessari per muntar el clúster en un grup de treball. La resta de paràmetres ja són vells coneguts:
- Name. El nom que tindrà el clúster en grup de treball
- Node. El nom netbios dels nodes, separats per comes, que formaran part del clúster en grup de treball.
- StaticAddress. L’adreça IP corresponent al clúster.
new-cluster -name hyperv -node srvhv1, srvhv2 -StaticAddress 192.168.1.207 -AdministrativeAccessPoint DNS
Es crea el clúster. En el meu cas apareix una advertència en la creació del clúster amb un informe detallat al respecte. Si l’obrim amb un navegador per veure’n el resultat, es pot comprovar que té a veure en què no he posat discs durs compartits. Per la resta, el clúster s’ha creat sense més problemes.

Donem una ullada amb l’eina d’administració gràfica. Des de l’Administrador del Servidor, al menú de la part superior dreta, clicar a Eines i a Administració del clúster de commutació per error.
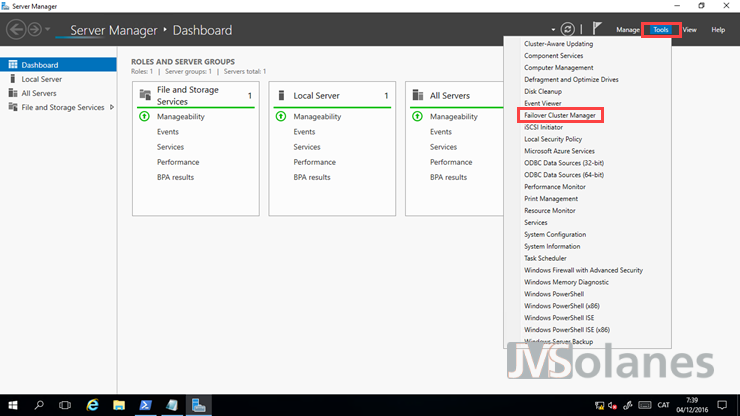
Si no és carrega el clúster que s’acaba de crear, al tauler de la banda esquerra, botó dret damunt l’Administrador del clúster de commutació per error i clicar a Connectar a un Clúster.

Per defecte indica connectar-se al clúster del propi servidor. Clicar el botó OK.
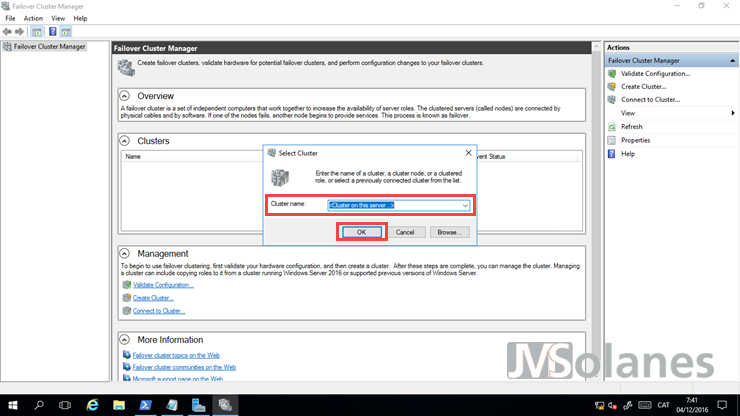
Aquí el tenim! Un clúster de commutació per error en dos nodes en grup de treball, que no pertanyen a cap domini.

I el quorum en un clúster en grup de treball?
Doncs funciona igual que en un clúster normal. Si només hi ha dos nodes, necessitarem un quorum de disc per desempatar. Amb una excepció. No està suportat l’ús d’un witness en una ubicació de xarxa. Per tant, el mètode de Quorum recomanat és el cloud (allotjat a Azure) o disc compartit (disc que hi tenen accés tots els nodes a la vegada).
El procediment de configuració del quorum és el de sempre. Des de l’administrador del clúster, en el tauler de l’esquerra, botó dret damunt el nom del clúster i clicar a Més accions i a Configurar les opcions del Quorum de clúster.

S’inicia l’assistent, clicar el botó Següent per continuar.

Seleccionar l’opció Configuració avançada del quorum i clicar el botó Següent.

Indicar quins nodes tenen vot i veu. Seleccionar tots els nodes. Clicar el botó Següent.

Indicar on configurar el quorum:
- Configurar un witness de disc. Si tenim el disc compartit en tots els nodes seleccionar la primera opció.
- Configurar un witness en fitxers compartits. Aquesta opció és la que no està suportada.
- Configurar un witness al cloud. Si no tenim discs compartits podem crear un compte a Azure i emmagatzemar el Witness allí.
Per fer-ho diferent, aquest cop seleccionar l’opció de witness al cloud i clicar el botó Següent.

Se’ns demana per les dades del compte d’emmagatzematge a Azure. Indicar segons correspon:
- Nom del compte d’emmagatzematge a Azure
- Clau del compte d’emmagatzematge.
- Punt final del compte d’emmagatzematge.
Clicar el botó Següent per continuar.

Resum de la configuració pel Quorum. Si tot és correcte, clicar el botó Següent.
Recordeu que per aquest entorn s’ha de disposar d’accés a Internet i què el DNS cap a ell resolgui correctament, sinó no es pot arribar a Azure per art de màgia.

Es fa la configuració del Quorum pel clúster en grup de treball quedant l’entorn configurat.
T’ha agradat l’article? El pots compartir a les xarxes socials. També pots deixar la teva opinió, comentari o suggeriment. Gràcies!
Similar Posts by The Author:
- Microsoft SQL Server con SMB3
- Microsoft SQL Server amb SMB3
- Containers en Linux
- Containers amb Linux
- Migrar el servidor de archivos a Windows Server 2019
- Migrar el servidor de fitxers a Windows Server 2019
- Puerta enlace a Azure en el Windows Admin Center
- Porta enllaç a Azure en el Windows Admin Center
- Hola mundo! WordPress 5 y Gutenberg
- Hola món! WordPress 5 i Gutenberg