Cloud privat amb Microsoft Hyper-V

Aquesta entrada mostra com crear un cloud privat on-premise amb alta disponibilitat basat en dos nodes de virtualització Microsoft Hyper-V.
L’allotjament de les màquines virtuals va a càrrec d’una carpeta compartida en un servidor SMB3, evitant l’ús d’unitats de disc de bloc FC o iSCSI (SAN). Per això, s’utilitza un servidor Microsoft Windows Server que comparteix les següents carpetes a tal efecte i en què s’han establert els permisos de control total pels comptes d’equip dels nodes del clúster:
- Witness, per ubicar la part de testimoni compartit per mantenir el clúster operatiu en cas de caiguda d’un dels nodes.
- Hyper-V, per allotjar les màquines virtuals compartides dins el clúster d’alta disponibilitat.
En aquesta entrada, el muntatge del clúster d’alta disponibilitat de Microsoft Hyper-V es fa dins d’un entorn de domini d’Active Directory, pel què és necessari de disposar d’un controlador d’Active Directory a tal efecte.
Instal·lació nodes Microsoft Hyper-V
Per la instal·lació dels nodes de virtualització s’utilitza l’edició de Microsoft Windows Server Hyper-V, gratuïta i què podeu descarregar des d’aquest enllaç. Fixeu-vos que la llicència és il·limitada, per sempre, però cal el registre per la descàrrega.

O bé utilitzar una versió llicènciada, en aquest cas, a l’actualitzar les edicions de servidors caldrà renovar la llicència del mateix i ja sabem que no sempre és així. Diguem que quedariem una mica lligats al nivell funcional de l’edició que tinguem. En canvi l’altre permet actualitzar-se sense haver de renovar la llicència.
De totes formes, recomano la versió core per reduir la superfície d’atac sobre els propis hipervisors.
Mans a la feina i arrenquem el servidor amb el medi de instal·lació del sistema operatiu base, normalment, prement qualsevol tecla al iniciar.

Seleccionar l’idioma de instal·lació, la configuració regional i la disposició del teclat; segons correspongui a cada zona. Prémer el botó Següent per continuar.

Clicar el botó Instal·lar per procedir a la instal·lació del nou sistema operatiu.

Acceptar els termes de la llicència marcant el piscu corresponent i clicant el botó Següent per continuar.
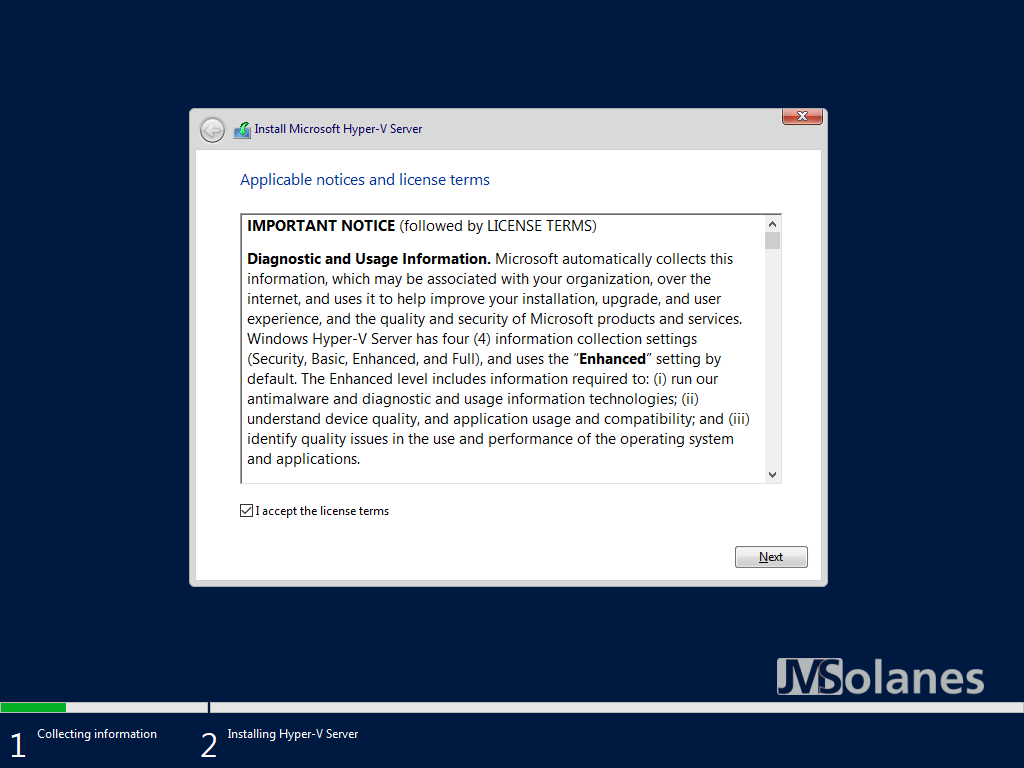
Seleccionar instal·lació Personalitzada.

Assegurar que no hi ha cap partició en els discs. En cas d’existir alguna partició, la recomanació és esborrar-les totes, seleccionant cadascuna d’elles i clicant el botó Esborrar fins que només quedi la unitat sense espai assignat.
Seleccionar la unitat sense espai assignat i clicar el botó Següent per continuar.

Esperar a què es completi la instal·lació del sistema operatiu. Un cop rearrancat ja se’ns demana per desbloquejar el sistema operatiu. Prémer Control+Alt+Del per continuar.

Com que encara no s’havia establert una contrasenya per l’administrador local, ara és el moment de fer-ho. Seleccionar OK i prémer Intro per continuar.

Introduir la contrasenya, dos cops, per l’administrador local de la màquina. Per canviar de camp, utilitzar la tecla TABULADOR, per acceptar els canvis prémer la tecla INTRO.

Confirmar el canvi de contrasenya. Seleccionar OK i prémer INTRO per continuar.

S’inicia una consola de sistema i arranca el menú per l’edició core. Recordeu que per tornar a accedir a aquest menú des de la consola de sistema heu d’executar la comanda:
sconfig

Assegurar les actualitzacions del sistema operatiu. Opció 6 i prémer la tecla A per descarregar i instal·lar totes les actualitzacions pendents.

Habilitar el rol i característiques de Hyper-V necessàries per poder allotjar les màquines virtuals. Sortir a la consola de sistema (14) i executar la consola de Powershell amb la comanda:
powershell
Revisar els rols i característiques que disposa el sistema operatiu amb la comanda:
get-windowsfeature

En l’edició Microsoft Windows Server Hyper-V, el rol de virtualització (Hyper-V) ja està habilitat per defecte, però no és el cas del mòdul de PowerShell per poder administrar el Hyper-V (per si les mosques) o la característica de clúster d’alta disponbilitat. Per habilitar-les, executar:
Eines d’administració PowerShell de Hyper-V:
install-windowsfeature Hyper-V-PowerShell
Característica de clúster de commutació per error i les eines d’administració relacionades:
install-windowsfeature Failover-Clustering get-windowsfeature RSAT-Clustering* | install-windowsfeature

Preparar el sistema operatiu com imatge mestre
Com que s’ha d’instal·lar el mateix sistema en un altre equip, aprofitem per fer una imatge mestre del mateix.
Sortir a la consola del sistema, opció 14, i anem a executar un SYSPREP. Canviar al directori on hi ha el sysprep:
cd \windows\system32\sysprep
Executar la comanda per tancar la màquina.
En la comanda utilitzo el mode de màquina virtual (/mode:vm) perquè estic instal·lant el sistema operatiu en una màquina virtual. En un entorn en producció, en què el node de virtualització és la màquina física, s’obvia aquest modificador.
sysprep /generalize /oobe /shutdown /mode:vm

Amb la màquina tancada, ja es pot clonar el sistema operatiu als equips que faci falta perquè actuïn com a nodes de virtualització Hyper-V.
Arrancant els nous nodes per a virtualització, cal tornar a establir la contrasenya d’administrador local i establir la configuració personalitzada de cadascun d’ells:
- nom de l’equip
- configuració IP
- unió al domini d’Active Directory
Es pot utilitzar el menú sconfig per facilitar aquesta configuració a mà o bé, per automatitzar-la amb la PowerShell per cada node:
Establir el nom del node:
rename-computer srvHV01
Afegir l’adreça IP estàtica IPv4 a la interfície Ethernet així com la porta d’enllaç:
get-NetIpInterface -InterfaceAlias Ethernet* -AddressFamily IPv4 | New-NetIpAddress -IPAddress 192.168.1.213 -PrefixLength 24 -DefaultGateway 192.168.1.1
Configurar la resolució de DNS a la mateixa interfície anterior:
get-NetIpInterface -InterfaceAlias Ethernet -AddressFamily IPv4 | select InterfaceIndex | Set-DnsClientServerAddress -ServerAddresses 192.168.1.211
Afegir l’equip al domini, si és pot fer seguit, al reiniciar ja es canviarà el nom en ambdós llocs, l’equip i a l’Active Directory:
add-computer -DomainName jmsolanes.local -Credential (get-credential -UserName jmsolanes\administrator -message "Administrador")
Reiniciar l’equip:
shutdown /r /t 0
Repetir la configuració pel segon node de virtualització:
rename-computer srvHV02
get-NetIpInterface -InterfaceAlias Ethernet* -AddressFamily IPv4 | New-NetIpAddress -IPAddress 192.168.1.214 -PrefixLength 24 -DefaultGateway 192.168.1.1
get-NetIpInterface -InterfaceAlias Ethernet -AddressFamily IPv4 | select InterfaceIndex | Set-DnsClientServerAddress -ServerAddresses 192.168.1.211
add-computer -DomainName jmsolanes.local -Credential (get-credential -UserName jmsolanes\administrator -message "Administrador")
shutdown /r /t 0
Creació del clúster d’alta disponibilitat per Hyper-V
Amb els dos nodes al domini es procedeix a la creació del clúster d’alta disponibilitat per Microsoft Hyper-V.
Iniciar amb un compte d’administrador del domini amb permisos per poder crear el clúster d’alta disponibilitat al Active Directory.
Com no, des de la consola Powershell d’un dels nodes, cal executar la següent comanda per crear el clúster amb els paràmetres següents:
- Name. Nom del clúster per l’Hyper-V
- Node. Servidors que formaran el clúster. En cas d’afegir múltiples servidors cal separar-los amb una ,
- StaticAddress. Adreça IP que tindrà el clúster per Hyper-V i des del què s’ha de resoldre correctament el nom del mateix.
- NoStorage. Com que no disposem de discs de block (tradicional) compartit, la intenció és utilitzar un recurs de xarxa compartit. Indicar a l’equip que obviï l’emmagatzematge.
- Force. Per forçar a crear el clúster.
- Verbose. Que mostri en pantalla el detall de la creació del clúster.
new-cluster -name hyperv -node srvHV01.jmsolanes.local, srvHV02.jmsolanes.local -StaticAddress 192.168.1.215 -NoStorage -Force -Verbose
Si tot va bé, com és d’esperar, es crea el nou clúster d’alta disponbilitat amb els dos nodes.

Podem passar a administrar el nou clúster des d’una consola d’administració remota o amb el Windows Admin Center i deixar els nodes tranquilets.
Des de l’administrador del servidor, menú Eines i clicar a Administrador del clúster d’alta disponibilitat.

En el propi administrador del clúster d’alta disponibilitat, al no residir en el servidor des del què estem connectats, cal connectar-se al clúster de la xarxa. Botó dret damunt d’Administrador del Clúster d’Alta Disponibilitat i clicar a Connectar al Clúster.

Escriure el nom del clúster amb el FQDN: hyperv.jmsolanes.local o bé clicar el botó Navegar per visualitzar els clústers donats d’alta al Active Directory. Seleccionar el què correspongui i clicar el botó OK i OK, per carregar-lo.

Es carrega el clúster amb tota la configuració pertinent.

Al disposar només de dos nodes de virtualització Hyper-V en el clúster d’alta disponibilitat, afegim el tercer de forma virtual mitjançant un disc de Testimoni (Witness o Quorum). Botó dret damunt el nom del clúster, en el menú seleccionar Més Accions i clicar a Configuració del Quorum.

S’inicia l’assistent per la configuració del testimoni del clúster d’alta disponibilitat. Es pot marcar el piscu perquè no torni a sortir més. Clicar el botó Següent per continuar.

Seleccionar les opcions avançades de configuració del Quorum i clicar el botó Següent per continuar.

Seleccionar tots els nodes perquè puguin votar per desempatar en cas de caiguda i clicar el botó Següent per continuar.

Seleccionar l’opció Configurar un fitxer compartit de testimoni a fí d’indicar que el testimoni és una carpeta compartida a la xarxa i clicar el botó Següent per continuar.

Indicar la ruta de xarxa compartida on guardar el fitxer de Witness i clicar el botó Següent per continuar. Heu d’assegurar que el servidors i compte de clúster tingui accés a aquest recurs compartit!

Resum de la configuració. Clicar el botó Següent per continuar.

Configuració realitzada correctament. Clicar el botó Finalitzar per tancar l’assistent.

Configuració emmagatzematge màquines virtuals Hyper-V per xarxa
Amb les opcions bàsiques del clúster d’alta disponibilitat Hyper-V configurades, es poden crear màquines virtuals? Segurament no. Per què? Doncs perquè s’ha de delegar els permisos als nodes de virtualització Microsoft Hyper-V per poder accedir remotament a l’emmagatzematge.
Obrir la consola d’Usuaris i Equips de l’Active Directory amb permisos d’administrador del domini. (Es pot localitzar des de l’Administrador del Servidor, Eines, Usuaris i Equips d’Active Directory).

Assegurar que hi ha les característiques avançades de la consola habilitades. Des del menú Veure, assegurar el piscu a Característiques avançades.

Localitzar els comptes d’equip dels nodes de virtualització. En aquesta entrada: srvHV01 i srvHV02. Botó dret a un dels equips i clicar a Propietats.

Clicar la pestanya Delegació.

Seleccionar Confiar en aquest equip per la delegació només de serveis concrets. Seleccionar Utilitzar qualsevol protocol d’autenticació i clicar el botó Afegir per afegir el tipus de servei CIFS associat a l’equip al què s’ha de connectar.

Clicar el botó Usuaris o Equips i seleccionar el compte de l’equip que comparteix les dades (el que té les carpetes on s’allotjaran les màquines virtuals). Al fer-ho, apareixen els serveis disponibles, seleccionar el CIFS i clicar el botó OK.

Acceptar les modificacions de les propietats de l’equip. Clicar el botó OK per tancar.

Repetir el mateix procés a tots els nodes de virtualització Hyper-V.
Rutes per defecte dels nodes de virtualització Microsoft Hyper-V
Abans de començar a carregar les màquines virtuals és aconsellable modificar les rutes per defecte on es creen aquestes i els discs associats. L’objectiu és que tots els nodes accedeixin a la mateixa carpeta compartida de xarxa per poder balancejar les màquines en qualsevol node.
Aquestes modificacions es fan en el propi node de virtualització Hyper-V, mitjançant la consola d’administració de Hyper-V. Des de l’Administrador del Servidor, menú Eines, Administració Hyper-V.

Afegir els nodes de virtualització Hyper-V que s’han creat a la consola. Botó dret a Administració Hyper-V i clicar a connectar a servidor.

Indicar el nom del node de virtualització Hyper-V. Repetir el procés per tots els nodes.
Seleccionar el primer node de virtualització i, en el menú d’accions de la dreta, clicar a Configuració Hyper-V.

En la ubicació del discs virtuals, seleccionar la ruta de xarxa que correspongui. En el meu cas: \\srvdc19.jmsolanes.local\hyperv\Virtual Hard Disks\

Del menú de l’esquerra, seleccionar Virtual Machines i repetir el procés per la carpeta de configuració de màquines virtuals.
Clicar el botó OK per acceptar les modificacions de configuració del node de virtualització i repetir el procés per la resta de nodes.

Creació i gestió de màquines virtuals Hyper-V en alta disponibilitat
Des de l’Administrador del Servidor, menú Eines, Administració del Clúster de commutació per error. Connectar-se al clúster de Hyper-V, com s’ha fet anteriorment.

En el clúster, desplegar les carpetes i seleccionar l’opció Rols. Botó dret, seleccionar Màquines Virtuals i clicar a Crear Nova Màquina Virtual.

Seleccionar el node on crear la nova màquina virtual i clicar el botó OK. Això no vol dir que només s’executarà en aquest node, la màquina es pot canviar d’un a l’altre quan es necessiti, però es necessita un node pel que començar.

S’inicia l’assistent per crear una nova màquina virtual. Es pot desmarcar el piscu perquè no torni a donar aquest avís. Clicar el botó Següent per continuar.
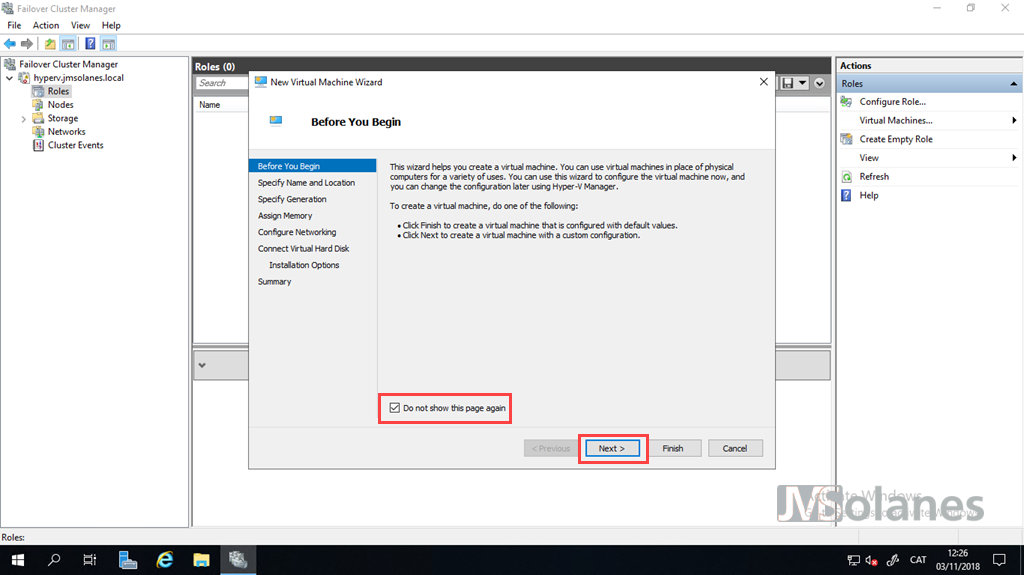
Indicar el nom de la màquina virtual. Fixar-se que la ubicació per defecte on es guardarà la nova màquina virtual ja és la ruta de xarxa que volem. Clicar el botó Següent per continuar.
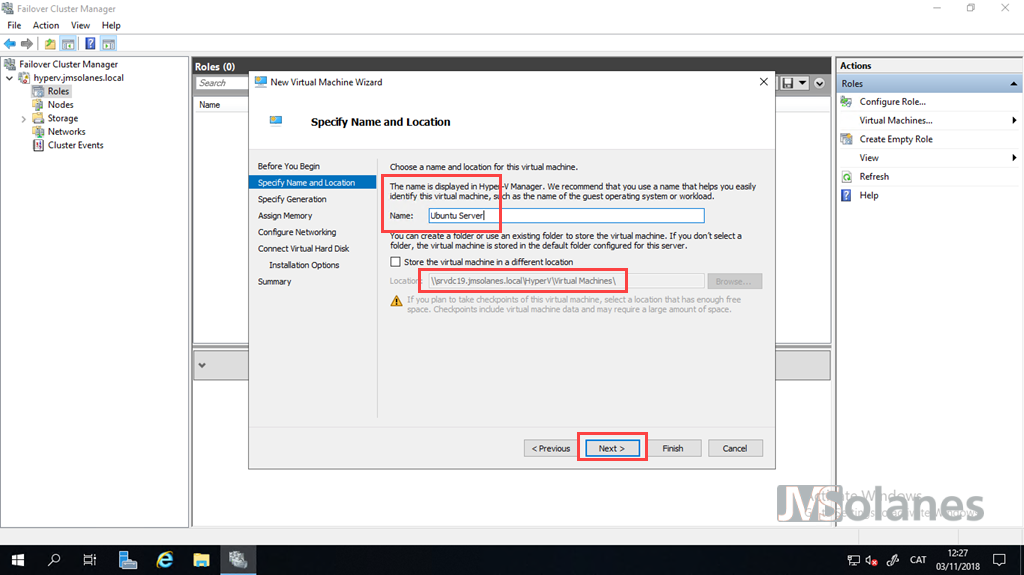
Seleccionar la generació de la màquina virtual segons correspongui. En aquest cas la Generació 2. Clicar el botó Següent per continuar.

Indicar la quantitat de memòria RAM disponible per la màquina virtual i si aquesta serà dinàmica (marcant el piscu) o estàtica. Clicar el botó Següent per continuar.

Seleccionar la connexió de xarxa, al no haver creat commutadors virtuals no es pot connectar. Procediu segons considereu oportú. Clicar el botó Següent per continuar.
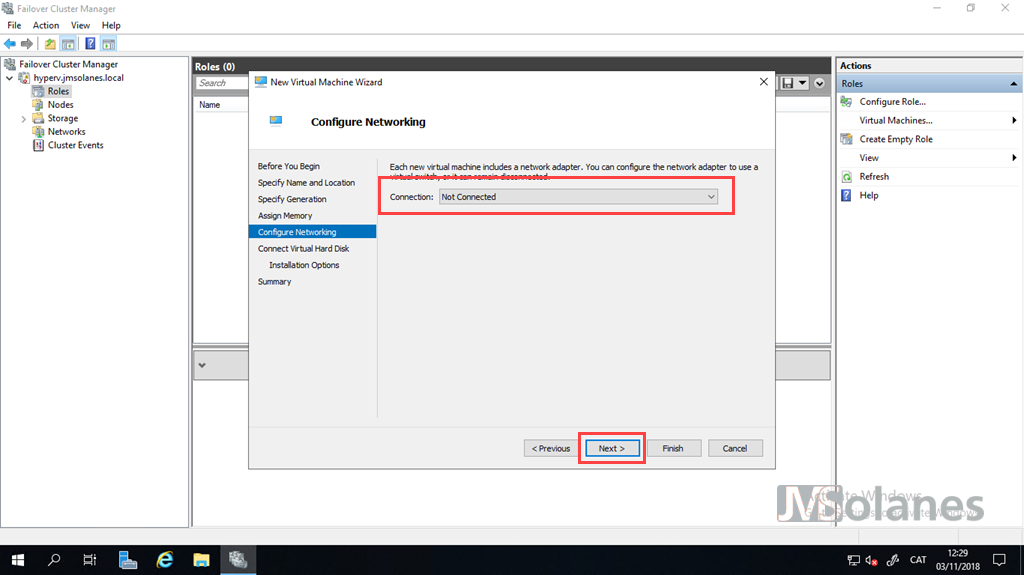
Seleccionar Crear un nou disc dur. Indicar el nom del disc, la ubicació (per defecte ja es crea a la ruta compartida de fitxers) i la mida. Clicar el botó Següent per continuar.

Seleccionar instal·lar el sistema operatiu ara o més tard. Seleccioneu segons considereu i clicar el botó Següent per continuar.

Resum final de la creació de la màquina virtual nova. Clicar el botó Finalitzar per procedir a la seva creació.

Perfecte, ja tenim una nova màquina virtual i configurada amb alta disponibilitat. Clicar el botó Finalitzar per tancar l’assistent.

Ja podem engegar la nova màquina virtual i a jugar… Botó dret damunt la màquina virtual, en el menú, seleccionar Iniciar.

Per visualitzar la consola de la màquina virtual, botó dret i seleccionar Connectar.

Amb la màquina engegada, es pot moure d’un node de virtualització Hyper-V a l’altre. Botó dret damunt la màquina virtual, seleccionar Moure. Apareixen dues opcions:
- Migració en Viu. Sense aturar la màquina virtual ni deixar de donar servei passa d’un node a l’altre.
- Migració Ràpida. En el procés de canvi d’un node a l’altre, la màquina es pausa, es mou i es torna a engegar. Pel què hi ha una pèrdua en el servei.

A continuació cal indicar a quin node s’envia:
- Millor node possible. El sistema escull el node on enviar la màquina virtual.
- Seleccionar el node. Ens permet seleccionar a quin node, concret, s’envia la màquina virtual.

El sistema migra la màquina virtual en calent.

La màquina continua engegada en l’altre node.

T’ha agradat l’article? El pots compartir a les xarxes socials. També pots deixar la teva opinió, comentari o suggeriment. Gràcies!
Similar Posts by The Author:
- Microsoft SQL Server con SMB3
- Microsoft SQL Server amb SMB3
- Containers en Linux
- Containers amb Linux
- Migrar el servidor de archivos a Windows Server 2019
- Migrar el servidor de fitxers a Windows Server 2019
- Puerta enlace a Azure en el Windows Admin Center
- Porta enllaç a Azure en el Windows Admin Center
- Hola mundo! WordPress 5 y Gutenberg
- Hola món! WordPress 5 i Gutenberg