Calendaris de sala

A l’entrada de delegar la bústia d’Exchange es proporciona accés a la bústia personal a altres persones, podent visualitzar el contingut. Però què passa quan l’altra persona no és una persona, sinó un recurs del qual es vol controlar la disponibilitat (calendari). Estic parlant, per exemple, d’una sala de reunions, un projector d’ús comunitari, el cotxe d’empresa, l’aula de formació, etc… En aquests casos, no hi hauria d’haver un usuari al darrera de la bústia que l’hagi de mantenir, sinó que ha de ser tot més fàcil i automàtic per a tothom. Microsoft Exchange contempla aquestes situacions permetent la creació d’unes bústies especials, les bústies de recursos.
Microsoft Exchange 2013 diferencia les bústies de recursos en dos tipus:
- Recursos de sala
- Recursos d’equipament
La diferència resideix en la forma en què els usuaris poden fer la petició o ús del recurs. Per la sala, els clients Microsoft Outlook Web App i Outlook disposen d’una opció especial al crear la cita. Per l’equipament, s’ha d’afegir el recurs com un assistent més a la cita. Per la resta, el funcionament dels dos és idèntic.
La bústia de recursos pot ser autònoma o disposar d’un o diversos delegats o responsables que la puguin gestionar fàcilment. El fet de fer visible la disponibilitat de la sala o recurs a la resta dels integrants els facilita molt la vida a l’hora de programar reunions o ús dels recursos al veure a l’instant la disponibilitat dels mateixos, sense intervenció de ningú.
En cas que l’usuari realitzi la reserva, si aquesta és automàtica i és el primer usuari que ho sol·licita per la franja horària indicada, es fa la reserva automàticament. Si hi ha un altre usuari que intenta reservar per la mateixa franja horària se li denega. Si la reserva és per delegat, són ells els que aproven o rebutgen les peticions.
Passem a la pràctica creant i veient el funcionament d’una bústia de sala i una bústia d’equipament:
Bústia de Sala
Des del Centre d’Administració d’Exchange, al menú de l’esquerra, clicar a Destinataris.

Del menú superior, clicar a Recursos.

Des d’aquest apartat es gestionen les bústies de recursos, ja siguin per a sales o per equipaments.

Per crear una nova bústia de sala, clicar el botó Afegir (símbol de més). Es desplega un submenú per indicar el tipus de bústia: Sala o equipament (equivaldria al cotxe, projector, portàtil, etc… La traducció a l’espanyol pot generar confusió). Clicar l’opció Bústia de sala.

Indicar les dades per la nova bústia de sala: nom, per exemple «Sala de conferències», àlies (el nom pel que els usuaris la puguin identificar fàcilment), unitat organitzativa de l’Active Directory on es crearà aquest recurs, ubicació física de la sala, el telèfon de comunicació, capacitat total. Aquestes últimes són més aviat dades informatives que de funcionalitat. La sol·licitud de la reserva és on s’especifica si la bústia és automàtica o manual:
- la sala accepta o rebutja les sol·licituds automàticament. Si no hi ha conflicte la primera l’accepta, la segona petició a la mateixa franja horària la rebutja.
- les sol·licituds s’han d’aprovar per algú manualment. Amb el què s’han d’indicar els delegats responsables de la sala a la que se’ls enviarà la petició d’aprovació o rebuig.
Seleccionar segons correspongui i clicar el botó Guardar per crear la nova bústia.

Funcionament bústia de sala
A vegades val més veure-ho que explicar-ho. Per veure el funcionament dels dos tipus de sol·licitud de reserva, he creat dues bústies: Sala de Conferències amb un funcionament automàtic, i Sala de Reunions amb un funcionament per delegat.

Per utilitzar el recurs, l’usuari corresponent, des del client Microsoft Outlook Web App o Outlook, quan crea una nova cita al calendari ha d’afegir la sala a l’opció d’ubicació conforme la vol utilitzar i aquesta està lliure. Obrir sessió a Microsoft Outlook Web App, clicar a Calendari.

Crear una nova cita clicant Nova cita.

Indicar el motiu de la cita i, tot just a sota, a l’apartat Ubicació, clicar el botó Afegir una sala.

El sistema cerca les sales disponibles a l’organització i indica si està lliure o no, basant-se en la programació que s’està fent a la cita. Clicar Sala de Conferències.

Acabar d’omplir les dades corresponents a la cita i clicar a Enviar.
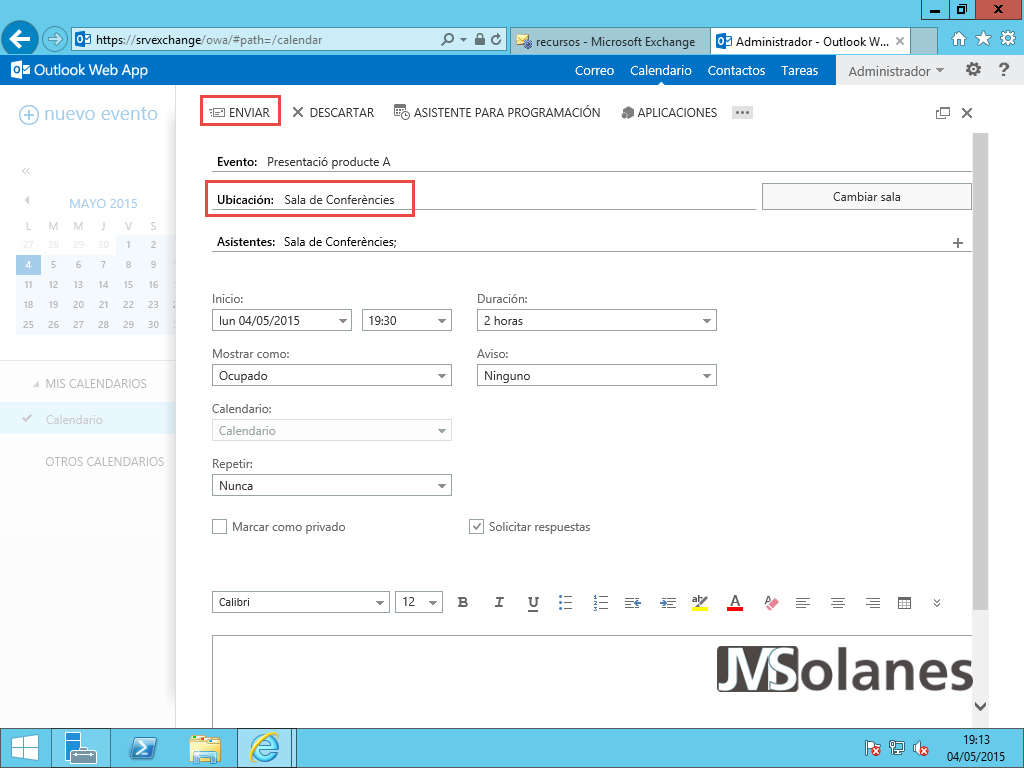
Al calendari apareix la nova cita.

L’organitzador de la cita rep un correu electrònic de la sala indicant que ha acceptat la reunió.

Si es repeteix el procés generant un conflicte de cites amb la sala, al intentar seleccionar la sala ja no ens ensenya les que no estan lliures, a l’exemple la Sala de Conferències no hi és.

Com podem escollir què té ocupat o no la sala de conferències? Des de l’apartat calendari, clicar amb el botó dret del ratolí damunt l’opció Altres calendaris. Del menú que apareix, clicar a Obrir calendari.

A l’apartat de Directori, introduir el nom de la sala. El sistema mostra els noms recents que s’han utilitzat i que coincideixen o, permet fer la cerca en els contactes i directori. Clicar la Sala de Conferències.

Amb la sala seleccionada, clicar el botó Obrir per carregar la visualització del calendari de la sala.

El nou calendari (en verd) es sobreposa al de l’usuari (en blau). Pel calendari d’usuari es veu el motiu de la cita. El calendari de la sala només mostra com ocupat. Al ser el sistema automàtic, només l’usuari que ha creat la cita la pot modificar o eliminar.

Repetir el procés amb la la Sala de reunions. Recordo que té configurada la sol·licitud de reserva per delegat.
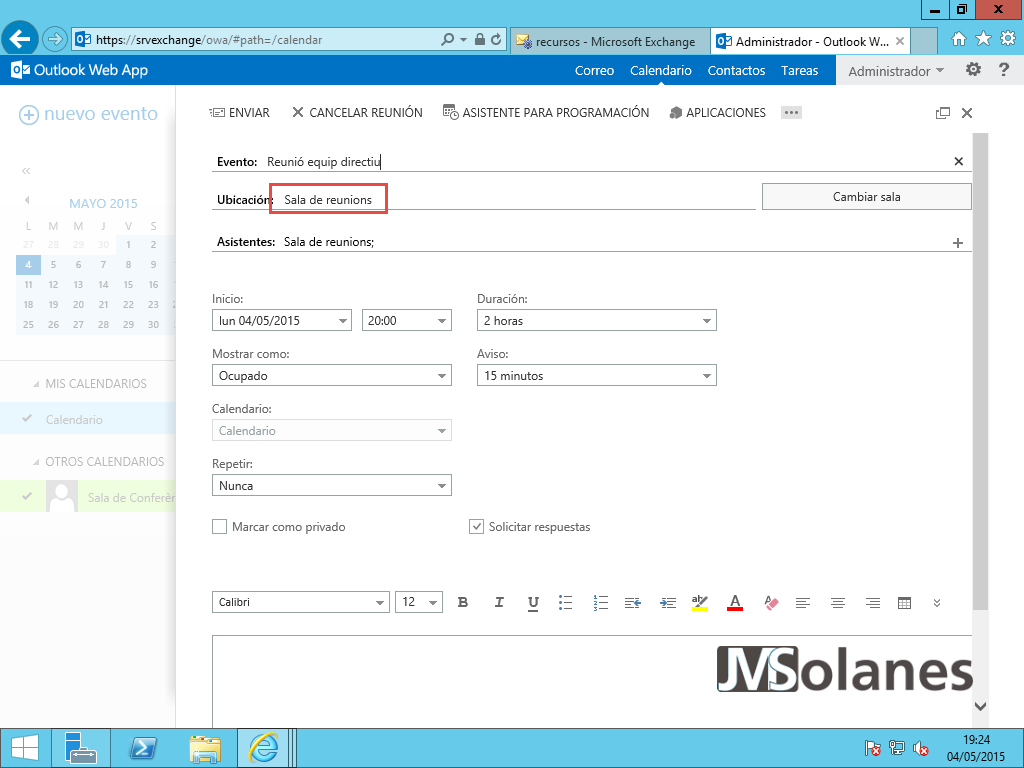
Al fer la sol·licitud, l’usuari rep un correu electrònic informant que la petició està pendent d’aprovació d’un delegat.
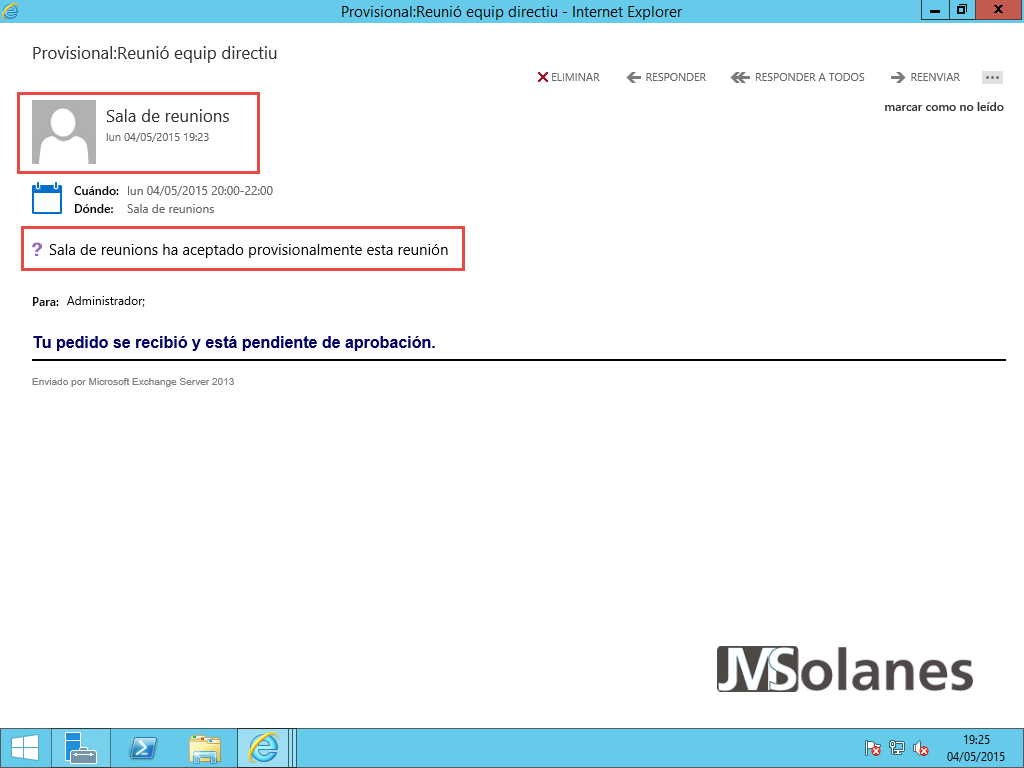
Els delegats responsables de la sala, reben el correu de sol·licitud amb les opcions: Acceptar, Provisional o Rebutjar. El delegat només ha de clicar l’opció que correspongui. Per exemple, Acceptar.

Un cop el delegat ha autoritzat la reserva, l’organitzador de la cita, rep el correu electrònic amb l’acceptació.
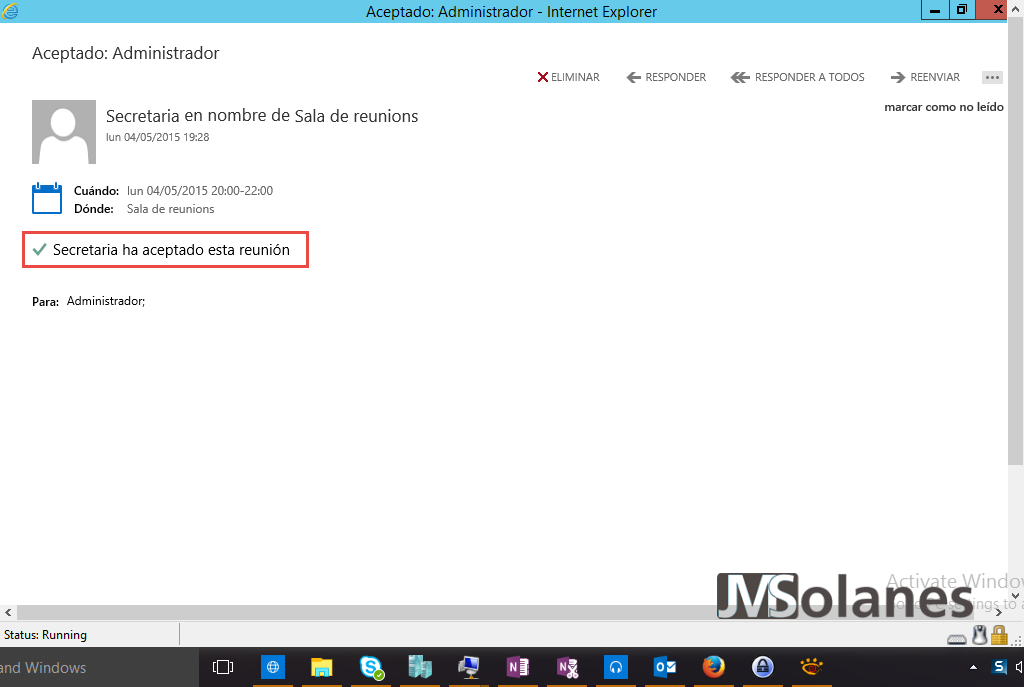
En el cas de la reserva per delegat (la què no és automàtica). Si el delegat visualitza el calendari de la sala, visualitza la persona que ha sol·licitat la sala en cada cita. Molt útil en cas d’haver de solucionar conflictes.

El delegat en tot moment pot modificar l’estat de la cita en Acceptada, Provisional o Rebutjada.

Qualsevol modificació genera el corresponent avís a l’organitzador de la cita.

Bústia d’Equipament
El procés és el mateix que per la bústia de la sala. Des del Centre d’Administració d’Exchange, al menú de l’esquerra, clicar a Destinataris.

Del menú superior, clicar a Recursos.

Per crear una nova bústia d’equipament, clicar el botó Afegir (símbol de més). Es desplega un submenú per indicar el tipus de bústia, clicar l’opció Bústia d’equipament.

Indicar el nom de l’equipament, per exemple: Projector, el seu àlies (el nom pel que els usuaris el puguin identificar fàcilment), unitat organitzativa de l’Active Directory on es crearà aquest recurs. Escollir el tipus de sol·licitud de reserva: automàtica o manual. Clicar el botó Guardar per crear-la.

La diferència recau en la selecció del recurs al crear la cita. Si cerquem per sales, només apareixen les sales, naturalment. Per utilitzar el recurs d’equipament s’ha d’afegir com si d’un assistent més es tractés, clicant el botó d’afegir assistents.

I seleccionar-lo a la llista de cerca.

A partir d’aquí, el funcionament és el mateix que per la bústia de sala. El sistema enviarà la notificació de si s’accepta o no la petició a l’organitzador.

Us animo a aplicar-ho a les vostres empreses. És un recurs que si no es té no passa res, però que si es té s’utilitza molt.
T’ha agradat l’article? El pots compartir a les xarxes socials. També pots deixar la teva opinió, comentari o suggeriment. Gràcies!
Similar Posts by The Author:
- Microsoft SQL Server con SMB3
- Microsoft SQL Server amb SMB3
- Containers en Linux
- Containers amb Linux
- Migrar el servidor de archivos a Windows Server 2019
- Migrar el servidor de fitxers a Windows Server 2019
- Puerta enlace a Azure en el Windows Admin Center
- Porta enllaç a Azure en el Windows Admin Center
- Hola mundo! WordPress 5 y Gutenberg
- Hola món! WordPress 5 i Gutenberg