Tenir el disc dur xifrat amb Microsoft Windows, ja sigui físic o virtual, és molt fàcil i transparent per l’usuari gràcies a la tecnologia de BitLocker.
A més, tenir les dades xifrades avui dia ja no és una opció ni una recomanació. Més aviat és una necessitat personal i empresarial que evita que algú posi el nas en la nostra informació.
Per les empreses no hi ha cap excusa que valgui, encara més si són equips portàtils que viatgen. Pels usuaris particulars tampoc és excusa tenint a l’abast de la mà la tecnologia que ho permet. Utilitza-la!
En aquesta entrada trobareu:
- Requeriments pel xifrat amb BitLocker. El xip TPM.
- Xifrar el disc dur amb BitLocker
- Desxifrar el disc dur xifrat amb BitLocker
- Xifrar discs durs externs
Requeriments pel xifrat amb BitLocker. El xip TPM.
Un dels requeriments bàsic per la transparència del xifrat de cara a l’usuari és que l’equip disposi d’un xip TPM. Però, què és un xip TPM?
De les sigles Trusted Platform Module en anglès, podeu trobar informació al respecte a la Wikipedia.
Però per simplificar-ho. Si obriu la vostra cartera i agafeu la targeta de crèdit, hi veureu un requadre daurat. En aquest requadre s’emmagatzema part de la informació de la targeta. El xip TPM és gairebé el mateix, permet emmagatzemar codis, en aquest cas la clau de xifrat necessària per desxifrar el disc dur i arrancar l’equip.
El fet d’emmagatzemar la clau de xifrat en el xip TPM de l’equip físic fa què sigui tot molt transparent, sense haver d’introduir codis o fer coses rares cada cop que l’equip arranca.
I de cara als dolents els posem les coses una mica més difícils, tant si intenten arrancar l’equip des d’un altre sistema operatiu o intenten accedir a les nostres dades.
Malauradament, si ens roben l’equip, l’haurem perdut, però almenys podrem estar tranquils que no podran accedir a la nostra informació.
Però, com sé jo que l’equip disposa d’un xip TPM compatible amb el BitLocker?
Simplement comprovant què el sistema operatiu el pot veure i utilitzar. Agafem l’equip i fem la comprovació. Des de l’escriptori, botó dret damunt la icona del menú d’inici de Windows i clicar l’opció d’Administrador de Dispositius.
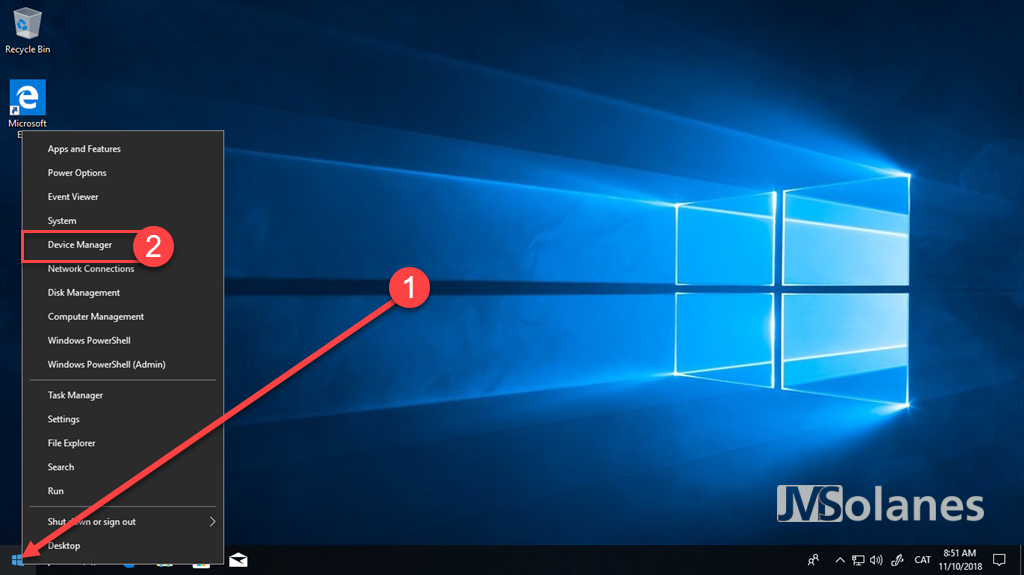
Del llistat, seleccionar la carpeta de dispositius de seguretat. Desplegant-la, ha d’aparèixer el Trusted Platform Module (TPM) i el número de versió. Si no existeix el maquinari, no apareixerà aquesta carpeta i, com a conseqüència, no es pot configurar el xip. Això no vol dir que no es pugui activar el xifrat, si es podrà activar, però caldrà posar la clau o bé per USB o introduir-la manualment cada cop que s’inicia l’ordinador.
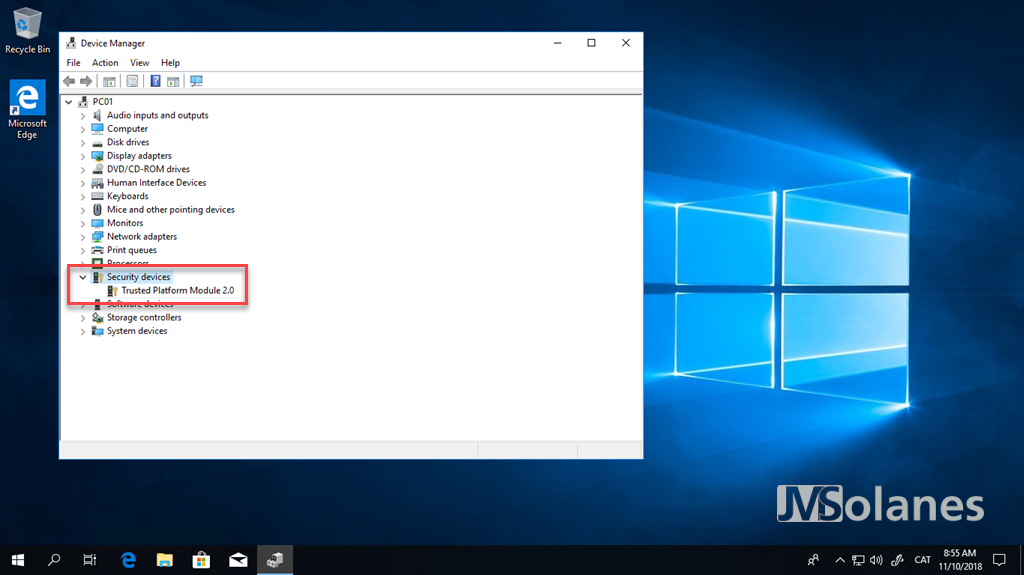
Si l’equip disposa del xip TPM, es pot verificar i preparar pel seu ús. Obrir una consola d’administració per veure i preparar el xip TPM pel BitLocker. Des del mateix escriptori, botó dret damunt la icona del menú d’inici de Windows i seleccionar Executar.

Escriure la comanda MMC i clicar el botó OK.

S’inicia una nova consola d’administració buida. Clicar al menú Fitxer i a Afegir o treure un complement.

De la llista de complements disponibles, seleccionar Administració TPM i clicar el botó Afegir per afegir-lo a la llista de complements seleccionats. Apareixerà un quadre de diàleg preguntant-nos si s’ha de carregar pel propi equip o per un equip de la xarxa. Seleccionar el propi equip i clicar el botó OK.

Amb el complement d’administració TPM seleccionat, clicar el botó OK per tancar aquesta finestra.

S’ha carregat el complement pel xip TPM.

Seleccionant l’Administrador del xip TPM de l’equip local es veu les seves característiques i si està preparat o no pel seu ús en el sistema operatiu.

En cas que el xip TPM no estigui preparat, només cal clicar l’opció Preparar el TPM per inicialitzar-lo.

Xifrar el disc dur local amb BitLocker
Des de l’escriptori de Windows, clicar el botó d’Inici de Windows i clicar a la icona de Configuració.

En el propi cercador d’opcions, escriure la paraula BitLocker. Seleccionar l’opció d’Administrador de BitLocker que apareix a la cerca.

S’inicia la consola, ensenyant les unitats disponibles i l’estat del BitLocker per cada una d’elles. En la foto, la unitat C té el BitLocker desactivat.

Simplement clicar l’opció Habilitar BitLocker que hi ha al costat de la unitat que es vol xifrar.
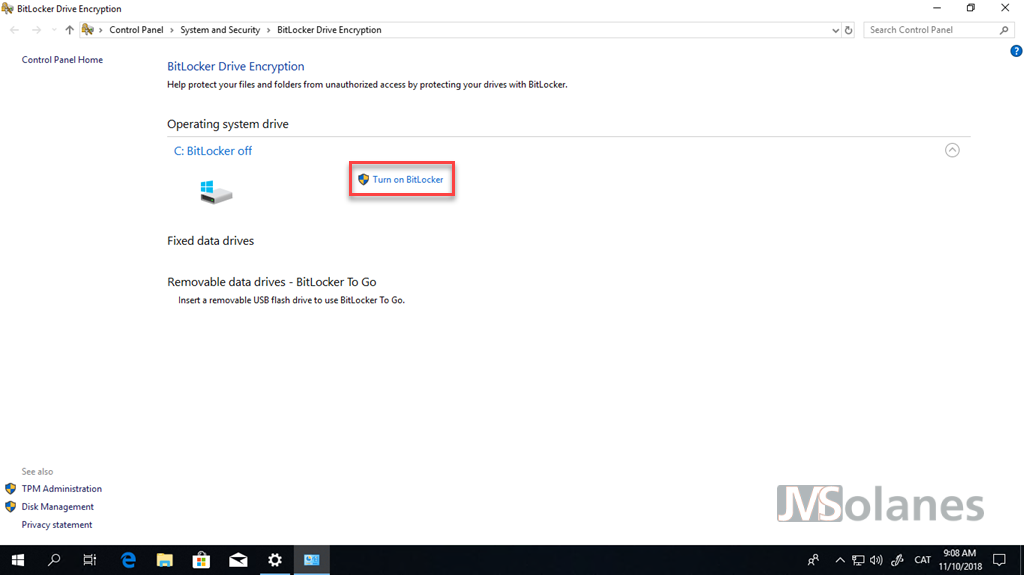
S’inicia un assistent per la configuració del xifrat amb BitLocker de la unitat seleccionada i comprova els requeriments previs.

Passats aquests requeriments, s’ofereix l’opció de preparar i xifrar el disc dur. Clicar el botó Següent per continuar.

Advertències de tenir una còpia de seguretat de les dades abans de continuar. Sempre és important disposar de la còpia de seguretat per qualsevol eventualitat Clicar el botó Següent per continuar.

El sistema prepara la unitat per ser xifrada.

Procedir a realitzar el xifrat del disc dur amb BitLocker. Clicar el botó Següent per continuar.
En la foto apareix una advertència sobre la partició de Recuperació que perdré. En aquest cas, al treballar en un entorn laboratori i no disposar de la partició de recuperació es pot obviar aquest punt.

A banda d’emmagatzemar la clau de xifrat pel BitLocker al xip TPM, és obligatori guardar una còpia d’aquesta clau en algun altre lloc. Guardeu-la en un lloc segur.
Escollir l’opció que us vagi més bé, tenint en compte que si es guarda en un fitxer no es pot guardar en el propi disc dur que es xifra per motius obvis. Si alguna cosa va malament i es perd aquesta clau no hi haurà forma de recuperar la informació.

Seleccionar almenys un mètode perquè ens deixi continuar.

Seleccionar el mètode de xifrat pel BitLocker, el nou o el compatible.
Utilitzeu el mètode compatible només si heu de compartir dades amb equips on hi ha instal·lat el sistema operatiu Windows 8.1 o anterior.
Per cert, ja va sent hora que aquests equips estiguin actualitzats a Windows 10.
Clicar el botó Següent per continuar.

Tot a punt per xifrar el disc dur amb BitLocker.
Fem una última comprovació de què el sistema pot llegir correctament la clau de xifrat per desxifrar el disc dur amb BitLocker. Marcar el piscu d’executar la comprovació del sistema per BitLocker i clicar el botó Continuar.
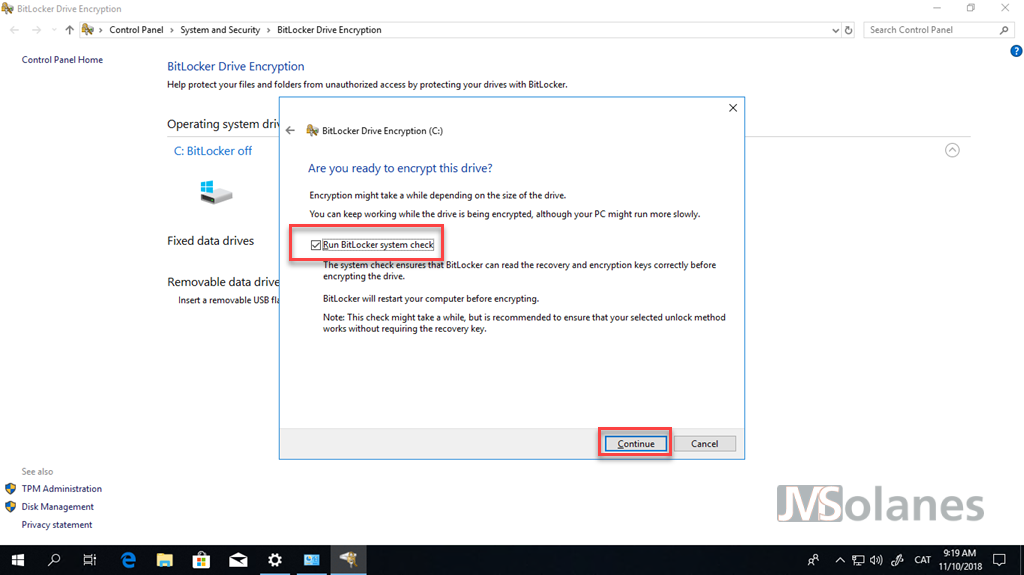
Es demana un reinici de l’equip abans de començar a xifrar.

Reiniciar l’equip. Botó dret damunt el botó d’inici de Windows i clicar Apagar o tancar sessió i, del menú que apareix, Reiniciar.

El sistema s’ha de reiniciar com ho fa habitualment, però al iniciar de nou la sessió, a la barra de tasques, amagada hi ha la icona de xifrat de BitLocker. Botó dret damunt la icona i clicar a Administrar BitLocker.

Es carrega l’administrador de BitLocker, informant que s’està xifrant el disc dur.
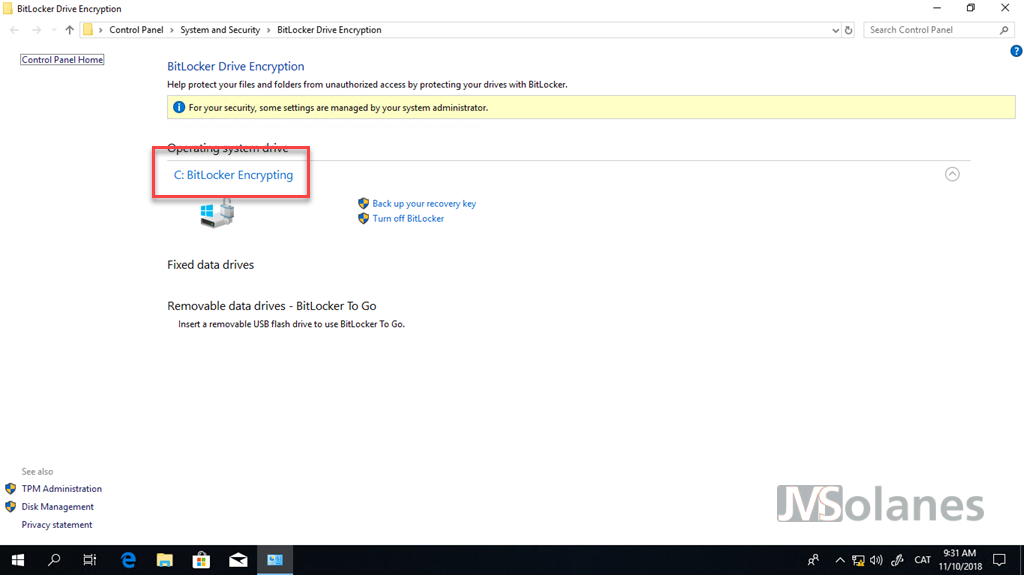
En aquest apartat s’hi pot tornar sempre per veure l’estat del xifrat, desactivar el xifrat de BitLocker o fer una còpia de seguretat de la clau de recuperació.
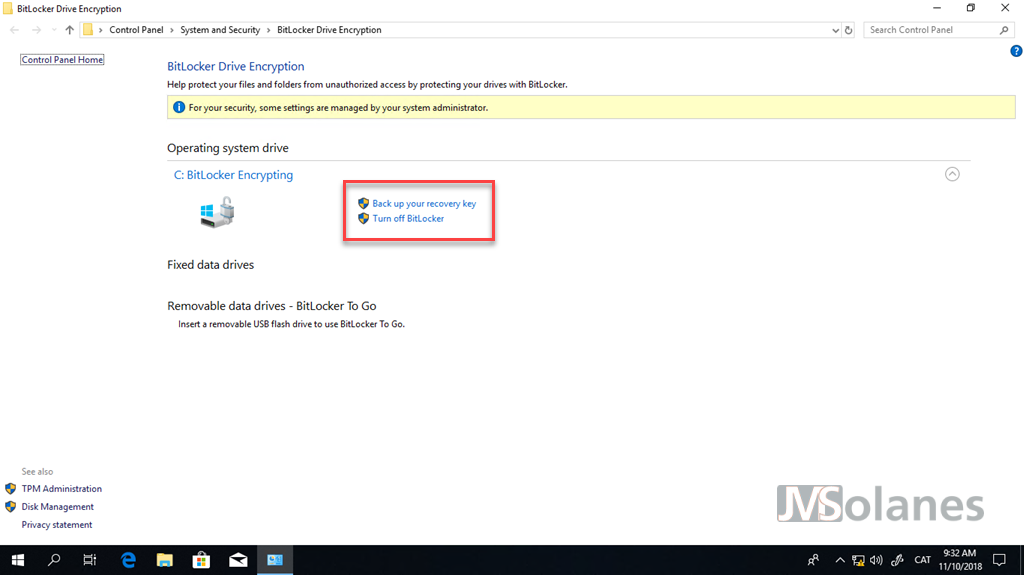
Per estar tranquils del tot, cal esperar fins que es completi el xifrat de tot el disc dur. No fa falta que quedi oberta aquesta pantalla i si, es pot utilitzar l’equip mentre el va xifrant.
Un cop ha acabat de xifrar el disc dur amb BitLocker, desapareix la icona de la barra de tasques i, a l’administrador de BitLocker, se li afegeix l’opció de suspendre el xifrat. Necessari en el cas de les actualitzacions de micro codi de l’equip o actualitzacions del sistema operatiu.

Desxifrar el disc dur xifrat amb BitLocker
En cas que volguem recuperar l’estat del disc dur sense el xifrat, des de l’Administrador de BitLocker, seleccionar la unitat i clicar l’opció Apagar BitLocker.
Se’ns demana confirmar que es vol apagar l’opció de BitLocker, és a dir, desxifrar el disc dur. Clicar el botó Apagar BitLocker.
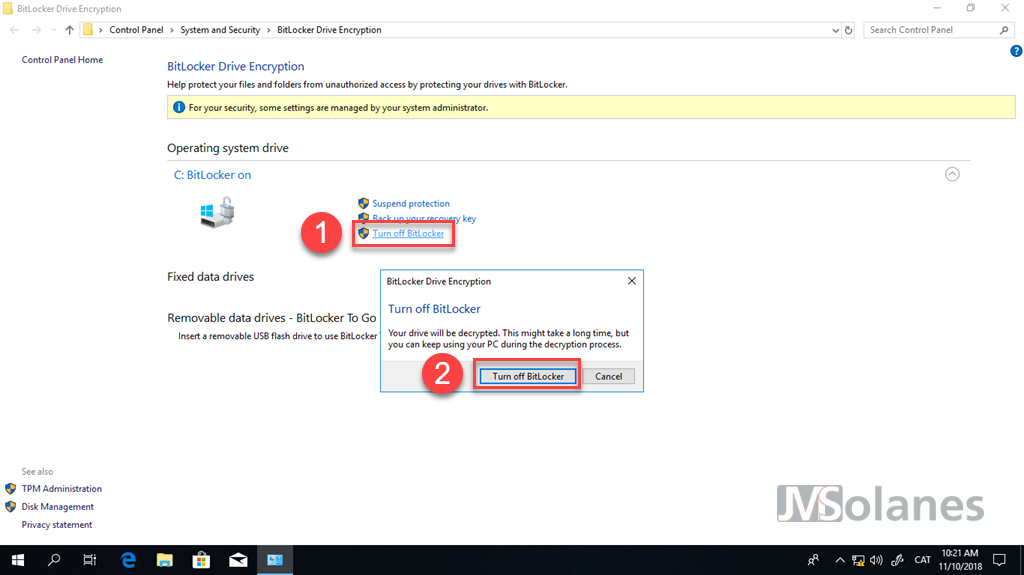
El procés de xifrat es reverteix, torna a aparèixer la icona a la barra de tasques indicant que s’està desxifrant el disc dur. A l’igual que el procés anterior, es pot treballar mentre realitza aquest procés. El disc dur tornarà a estar en l’estat inicial quan hagi acabat. No ho deixeu a mitges perquè no podreu accedir a les dades. El procés tarda una estoneta.
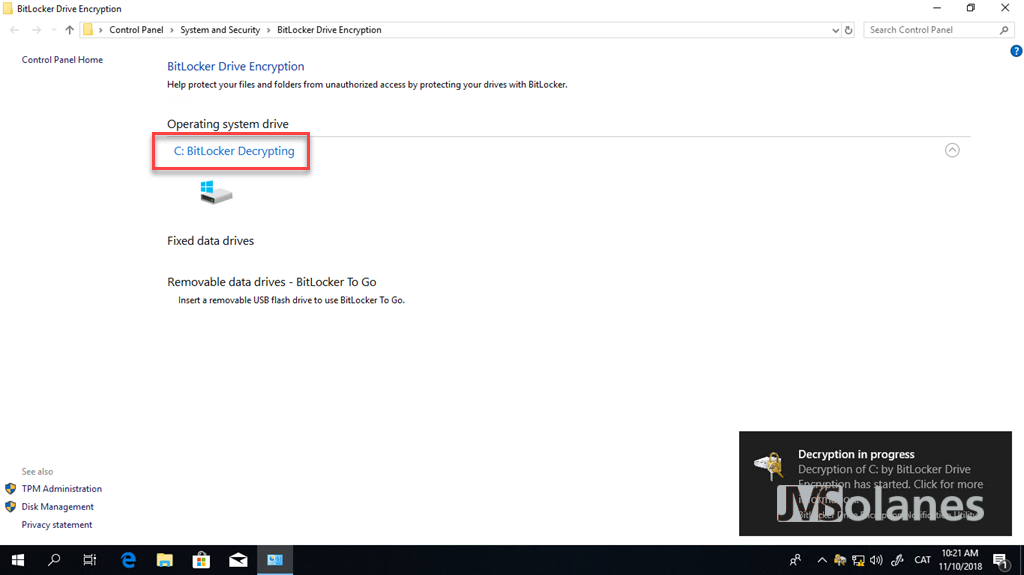
Al finalitzar el procés de desxifrat el disc dur ha quedat en el seu estat inicial.
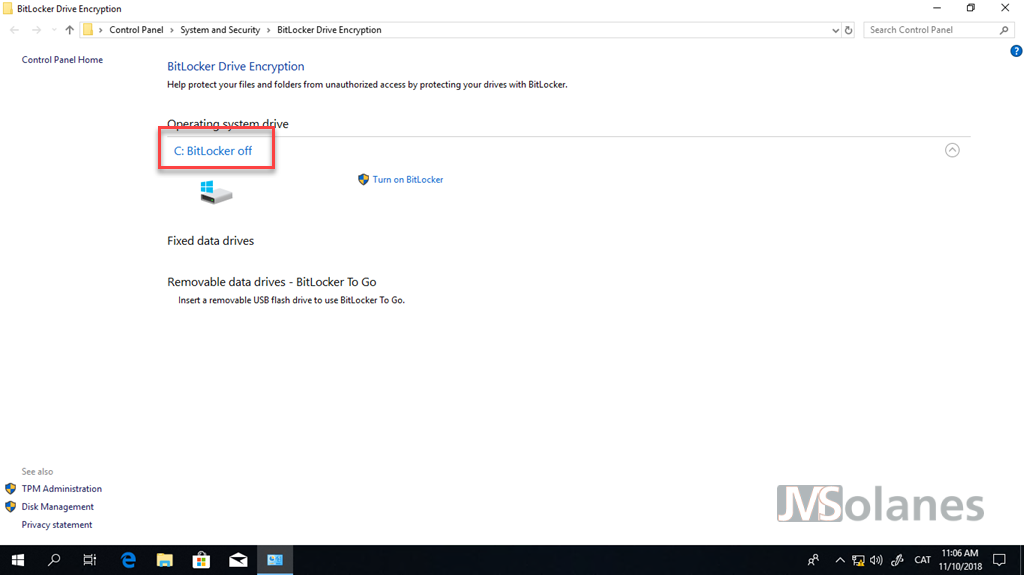
Puc xifrar unitats externes amb BitLocker i utilitzar-lo en altres equips?
Oi tant que sí. Des de la mateixa consola d’administració de BitLocker apareixen els altres discs durs addicionals. Seleccionar el disc dur que es vol xifrar i clicar l’opció Habilitar BitLocker.
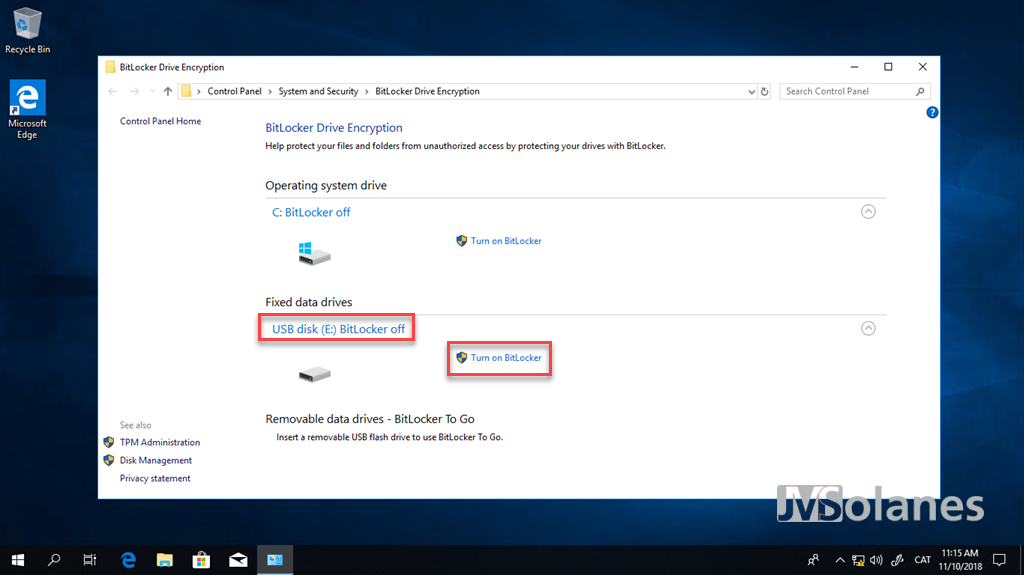
Aquest cop demana d’introduir una contrasenya perquè ens sigui més fàcil poder desxifrar la unitat al canviar d’equip i clicar el botó Següent per continuar.
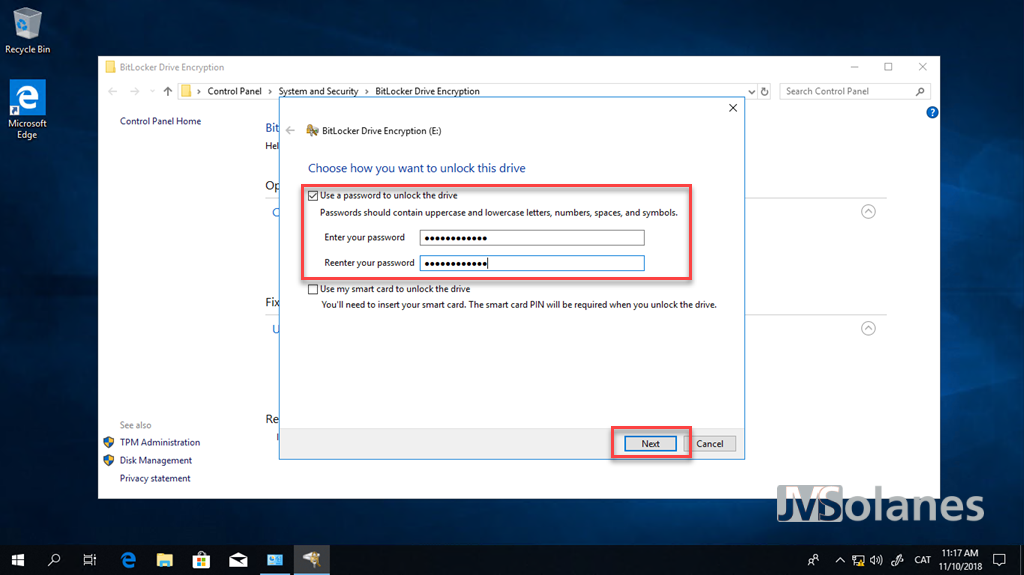
Repetim el procés de guardar la clau de xifrat del BitLocker en una altre ubicació o lloc segur. Clicar el botó Següent per continuar.

Repetir el procés descrit en el punt anterior de xifrat de BitLocker.

En aquests nous discs durs, en l’administrador de BitLocker, apareix l’opció d’auto desbloquejar. Es pot habilitar en l’equip habitual per no haver d’anar introduïnt la contrasenya cada cop que es connecta el disc dur.

En cas d’agafar aquest disc dur i connectar-lo en un altre ordinador amb Microsoft Windows. El sistema el reconeix com un disc dur xifrat.

Al intentar accedir a aquest disc dur, apareix un nou quadre de diàleg demanant la contrasenya que podem recordar de xifrat. Introduir-la i clicar el botó de desbloquejar.
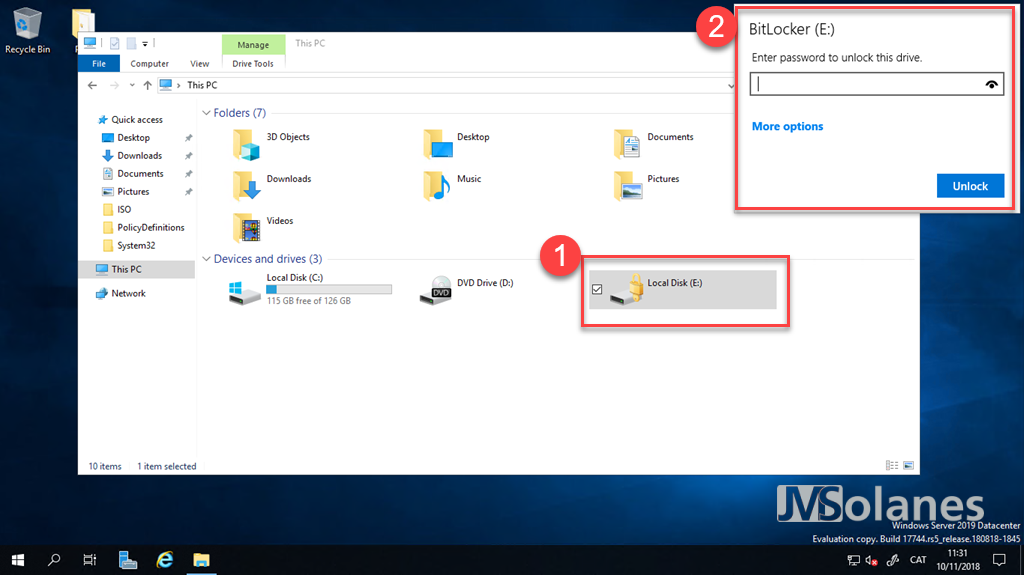
El disc dur ja és accessible, es pot copiar i treure fitxers del mateix de manera segura. Assegurant que durant el transport o si cau en mans alienes no podran accedir a aquesta informació.

T’ha agradat l’article? El pots compartir a les xarxes socials. També pots deixar la teva opinió, comentari o suggeriment. Gràcies!
Similar Posts by The Author:
- Microsoft SQL Server con SMB3
- Microsoft SQL Server amb SMB3
- Containers en Linux
- Containers amb Linux
- Migrar el servidor de archivos a Windows Server 2019
- Migrar el servidor de fitxers a Windows Server 2019
- Puerta enlace a Azure en el Windows Admin Center
- Porta enllaç a Azure en el Windows Admin Center
- Hola mundo! WordPress 5 y Gutenberg
- Hola món! WordPress 5 i Gutenberg
