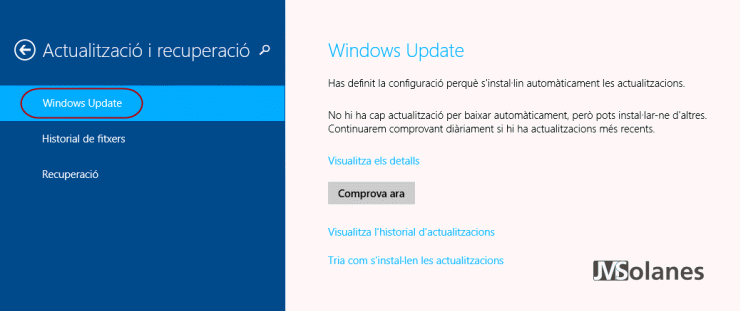Actualitzacions sistema operatiu Microsoft, Apple i aplicacions crítiques

Els sistemes operatius i aplicacions estan creades per persones com tu i jo. Amb les seves virtuts o defectes, som humans i els humans, de moment, no som perfectes. Pel que tampoc hi ha aplicacions perfectes, totes tenen un què.
Que un sistema operatiu o aplicació, a banda d’estar més o menys ben feta, segueixi funcionant sense problemes depèn, en gran mesura, de la detecció d’errors i, sobretot, la rapidesa en què es solucionen. Però que el fabricant ho solucioni no vol dir que ja ho tingui arreglat en el meu sistema, cal una actuació per la meva banda: Descarregar i instal·lar els pegats.
Avui, la majoria d’atacs o problemes en sistemes informàtics es produeixen per l’explotació d’errors en el sistema operatiu o les aplicacions. Contínuament es detecten errades que són aprofitades per grups amb intencions fosques. És vital tenir el sistema i les aplicacions en ell instal·lades amb les últimes correccions, fins i tot abans que els anti-virus.
En alguns casos, el procés d’actualització està automatitzat i el sistema operatiu o aplicació avisa quan hi ha nous pegats per instal·lar. Cal INSTAL·LAR-LOS, clicar al botó SI.
Microsoft Windows és un dels objectius, però actualment qui s’emporta la palma és JAVA, Adobe Flash, Adobe Reader i els navegadors d’Internet: Google Chrome, Internet Explorer i Firefox. Aplicacions que tots tenim als nostres equips, val la pena tenir cura d’elles, a l’igual que fem amb el cotxe o la bicicleta. Sense un manteniment el sistema es degrada, és més fàcil de vulnerar (entrar i robar) i pot arribar a deixar de funcionar.
No només és important aplicar les actualitzacions als equips de sobretaula i servidors, també passa el mateix amb els smartphones, tauletes, televisions, encaminadors, NAS, neveres (hi ha neveres amb aplicacions), etc… ! Vaja, tot el què porta un programa informàtic al darrera.
Actualitzacions MICROSOFT
Microsoft publica les actualitzacions dels seus sistemes operatius i aplicacions mitjançant la plataforma Windows Update cada segon dimarts de cada mes. Això vol dir, que (deixant el dimecres per treballar) el dijous ja tenim un munt d’equips que no estan actualitzats i, per tant, es sap per on atacar-los. Consultant algunes bases de dades OSVDB, CVE Details, US Cert, etc…; una mica de Google Search i imaginació, es pot fer mal a un sistema.
Comprovar les actualitzacions i programar que s’executin cada cert temps és fàcil i us evitarà molts problemes.
Per començar, s’ha de partir d’un sistema operatiu modern, que estigui al dia. Ja no serveix Windows XP. A data d’avui encara té actualitzacions, però és un sistema operatiu obsolet, que viu els seus últims dies. El 8 d’abril finalitza el suport. Si encara teniu equips amb Windows XP planifiqueu una actualització, ja sigui a Windows 7, 8; o bé, si el maquinari no és prou potent, alguna distribució lleugera de Linux.
Configuració Windows Update
En el tauler de control del sistema operatiu es troba la icona d’accés a les actualitzacions i configuració de l’entorn.
Des del tauler de control, s’accedeix al control de Windows Update.
Segons el sistema operatiu, s’hi accedeix des de diferents llocs:
- Windows 7, des de l’escriptori, clicar a Inici > Tauler de control > Windows Update.
- Windows 8 / 8.1, des de l’escriptori, clicar a Inici amb el botó dret > Tauler de control > Windows Update.
- Windows 8 / 8.1, també s’hi pot accedir movent el cursor a la part superior dreta, esperar que es desplegui la barra lateral, clicar a Configuració > Tauler de control > Windows Update.
Al final, les tres opcions visualitzen la mateixa pantalla (Windows 7 a l’esquerra, Windows 8.1 a la dreta), on el primer que es visualitza és si hi ha actualitzacions pendents d’aplicar. Per comprovar noves actualitzacions manualment, clicar l’opció Buscar actualizaciones.
Si es vol canviar la configuració de les actualitzacions automàtiques, clicar a Cambiar configuración.
La pantalla permet especificar la configuració per les actualitzacions importants:
- Instalar actualizaciones automáticamente (recomendado). D’aquesta forma ens podem mig oblidar d’aplicar les actualitzacions més crítiques, indicant el dia i l’hora en que es farà aquesta acció. Pels equips clients, no crítics, és la més recomanable perquè ho faci tot sol.
- Descargar actualizaciones, pero permitirme elegir si deseo instalarlas. Permet tenir el control sobre què s’instal·la al sistema. Un cop descarregades surt un avís. L’aplicació de les actualitzacions permet desactivar les que no es volen i procedir a la instal·lació de la resta. És la recomanable pels servidors o sistemes crítics.
- Buscar actualizaciones, pero permitirme elegir si deseo descargarlas e instalarlas. Igual que l’anterior, però amb la diferència que no descarrega les actualitzacions si no s’han aprovat.
- No buscar actualizaciones. Doncs això, no actualitzarà el sistema. Millor no marcar aquesta opció a no ser que sigui un equip desconnectat de qualsevol xarxa i sense possibilitat d’introduir dispositius externs. Cosa gairebé impossible avui dia.
Indicar el dia i hora que es duran a terme les actualitzacions. En Windows 8/8.1, es configura el dia i hora a partir de la finestra de manteniment, que s’hi accedeix clicant la frase “Les actualitzacions s’instal·laran automàticament durant la finestra de manteniment” que es troba sota la selecció d’actualitzacions importants.
La resta d’opcions permeten afegir actualitzacions recomanades i de Microsoft Update (Office, SQL, etc…) a Windows Update. Marcant les opcions, també apareixeran les actualitzacions d’aplicacions en aquesta pantalla.
Quina escollir? Si no us voleu preocupar per les actualitzacions, la primera: Instal·la les actualitzacions automàticament i marcar les opcions de Actualitzacions recomanades i Microsoft Update.
Clicar Aceptar per aplicar les opcions.
Les actualitzacions opcionals NO s’instal·len automàticament, de tant en tant, donar una ullada a l’opció Windows Update per veure si n’hi ha alguna d’interès (controladors, aplicacions, etc…)
Configuració Windows Update entorn Modern UI
En l’entorn Modern UI, metro, mosaic… moure el cursor a la part superior dreta, esperar que es desplegui la barra lateral, clicar a Canvia la configuració de l’ordinador.
En el menú que surt, clicar a Actualització i recuperació.
Seleccionar la primera opció que ja està marcada, Windows Update. Clicar a Tria com s’instal·len les actualitzacions.
En aquest apartat, que és el mateix que s’ha descrit anteriorment per Windows 7/8, permet especificar com ha d’actualitzar-se el sistema:
Les opcions per actualitzacions importants:
- Instal·la les actualitzacions automàticament. Recordar que es la recomanada per equips amb aplicacions no crítiques.
- Baixa les actualitzacions, però deixa’m triar si les vull instal·lar. Recordar que es la recomanada per entorn de servidors i equips amb aplicacions crítiques.
- Comprova si hi ha actualitzacions, però deixa’m triar si les vull baixar i instal·lar
- No comprovis mai si hi ha actualitzacions
A més es pot marcar si també es volen rebre les actualitzacions recomanades i d’altres productes, com Office, SQL, etc…
Quina escollir? Si no us voleu preocupar per les actualitzacions, la primera: Instal·la les actualitzacions automàticament i marcar les opcions de Actualitzacions recomanades i Microsoft Update. Clicar Aplicar.
La pantalla anterior permet comprovar manualment les actualitzacions. Clicar el botó Comprova ara.
Com instal·lar les actualitzacions opcionals que no s’instal·len de manera automàtica. Clicar Visualitza els detalls.
Marcar les actualitzacions desitjades i clicar Instal·la.
Tornant a la pantalla anterior, l’opció Visualitza l’historial d’actualitzacions, permet fer un seguiment de les actualitzacions que s’han instal·lat a l’equip.
Actualitzacions JAVA
Les actualitzacions de Java sempre comporten mals de caps. Si no actualitzes, s’infecta la màquina. Si actualitzes, l’aplicació A funciona, la B no, la C ho fa a mitges, etc… Últimament és una gran creu que hem de suportar d’una forma o altre. No obstant, la meva recomanació és estar el més actualitzat possible. No fer-ho t’arrisques molt a que tinguis problemes al teu entorn. Actualment Java és el número 1 amb vulnerabilitats i la política d’actualitzacions d’Oracle (qui manté Java) no està precisament molt al dia.
Les actualitzacions es poden controlar pel tauler de control de Java. S’hi pot accedir des del Tauler de control de Windows > Java > Pestanya Update.
O bé, si no apareix aquesta pestanya, executant manualment el tauler de control de Java des de la carpeta d’instal·lació de l’aplicació. Obrir un explorador de Windows i cercar la següent carpeta, clicar dos cops damunt el fitxer javacpl.exe.
c:\Program Files (x86)\Java\jre7\bin\javacpl.exe
La pestanya Update, permet especificar quan es farà l’actualització, si serà avisar abans de descarregar o descarregar i avisar; o bé si es vol comprovar ara si hi ha una nova actualització.
Quan hi ha una actualització disponible, ho notifica amb una icona a la barra de tasques i permet fer la descàrrega i instal·lació MANUAL.
Clicar damunt la icona per fer l’actualització. Seguir les instruccions de la pantalla, en aquest cas, clicar al botó Instalar.
Pels usuaris més avançats, la instal·lació del paquet de Java crea una carpeta a Fitxers de programa (x86)\Common Files\Java\Java Update, amb l’aplicació d’actualització.
L’aplicació jusched.exe s’inicia i es manté en memòria cada cop que s’arranca l’equip.
L’aplicació és l’encarregada, a l’igual que Windows Update, de comprovar les actualitzacions del paquet de Java. Per evitar sobrecarregar la màquina d’aquesta forma, es pot desactivar l’aplicació de l’inici. I, amb el programador de tasques, programar cada cert temps prudencial (cada divendres) l’execució de l’aplicació jucheck.exe que comprova les actualitzacions de Java.
Actualitzacions ADOBE
Uns altres que ens fan ballar. Si Java és el primer en vulnerabilitats, Adobe és el segon. No us podeu arribar a imaginar què es pot fer amb un fitxer PDF a un equip. Per tant, revisar bé l’Adobe Flash i Adobe Reader que tinguin les últimes versions.
Adobe utilitza aplicacions a l’inici del Windows que s’encarreguen de comprovar si s’ha publicat noves actualitzacions o no del producte corresponent.
En cas que n’hi hagi ho notifica amb una icona a la barra de tasques i permet fer la descàrrega i instal·lació MANUAL. Se li ha de dir, a l’igual que passa amb Java. Quan surti la icona, clicar al damunt i fer l’actualització.
Actualitzacions APPLE
Apple, a l’igual que Microsoft, en les últimes versions del sistema operatiu OS X i iOS, ha automatitzat i centralitzat les actualitzacions en una única aplicació: l’App Store, però que cal obrir per comprovar les actualitzacions. Des de l’escriptori, clicar damunt la Poma, del menú que apareix, seleccionar Actualització de Programari.
S’inicia l’App Store de OS X. Clicar a Actualizaciones, per comprovar les aplicacions que tenen actualitzacions pendents.
Per actualitzar una aplicació en concret de les que hi ha pendents, clicar al botó Actualizar del costat de cadascuna. O bé actualitzar-les totes alhora clicant el botó de la part de dalt Actualizar todo.
En el cas de iOS, a partir de la versió 7, l’App Store es pot configurar perquè actualitzi totes les aplicacions en segon pla, sense intervenció de l’usuari. És una manera de despreocupar-se per mantenir el sistema, però tampoc està malament donar-li una ullada que tot funcioni bé.
Conclusió
Després les màquines van lentes, però resulta que només engegar l’equip, ja hi ha 10 aplicacions que s’encarreguen d’actualitzar aplicacions engegades contínuament!
Segur que cal que totes les aplicacions tinguin una aplicació a banda que estigui contínuament revisant a Internet si hi ha actualitzacions, consumint memòria, capacitat de procés i ample de banda?
Per a mi no, per això en la mesura que puc, inhabilito les configuracions per defecte i configuro el programador de tasques perquè actualitzi cada aplicació un cop a la setmana i només un únic cop. Considero un temps més que suficient. Si hi ha una actualització molt crítica segur que m’arriba per algun canal la informació i sempre es pot executar l’actualització manual.
Recordeu, per mantenir una bona higiene i un sistema sempre funcionant, encara que estiguin programades, no us oblideu de revisar de tant en tant les actualitzacions del sistema operatiu i aplicacions que utilitzeu. Us evitareu més d’un mal de cap.
T’ha agradat l’article? El pots compartir a les xarxes socials. També pots deixar la teva opinió, comentari o suggeriment. Gràcies!
Similar Posts by The Author:
- Microsoft SQL Server con SMB3
- Microsoft SQL Server amb SMB3
- Containers en Linux
- Containers amb Linux
- Migrar el servidor de archivos a Windows Server 2019
- Migrar el servidor de fitxers a Windows Server 2019
- Puerta enlace a Azure en el Windows Admin Center
- Porta enllaç a Azure en el Windows Admin Center
- Hola mundo! WordPress 5 y Gutenberg
- Hola món! WordPress 5 i Gutenberg