Actualització gradual nodes clúster a Windows Server 2016 (rolling upgrade)

En aquesta entrada veurem com fer una actualització gradual (rolling upgrade) i sense aturada del servei del sistema operatiu de dos servidors (nodes) Microsoft Windows Server 2012 R2, que formen un clúster de fitxers, a dos servidors (nodes) nous amb sistema operatiu Windows Server 2016. Pels que us heu perdut la creació del clúster, podeu donar una ullada a l’entrada de configuració del clúster de servidor de fitxers.
Aquesta actualització gradual del clúster aplica molt bé als clústers de fitxers, scale-out i, com no, als entorns de virtualització Hyper-V.
El vídeo de l’actualització gradual de nodes d’un clúster a Windows Server 2016 (rolling upgrade)
Introducció actualització gradual de nodes del clúster
Tinguem clar des d’on partim i on es vol arribar per entendre tot el procés, que en un principi és senzill de fer, gràcies a la nova característica de Windows Server 2016 que ho permet si seguim les coses per ordre. Tenim una xarxa amb un controlador d’Active Directory, això és bàsic. En aquesta xarxa, tenim dos servidors Microsoft Windows Server 2012 R2 actualitzats (srvSQL1 i srvSQL2) que formen un clúster de fitxers (SQL) de dos nodes. Ja sé que els noms de l’exemple no identifiquen massa al clúster de fitxers, per entendre el funcionament no importa, tinc aquests noms perquè els aprofito pel muntatge d’un clúster SQL Server.

El que primer farem serà afegir un nou node al clúster, amb sistema operatiu Microsoft Windows Server 2016, el servidor srvSQL3. Estenent en un primer moment el clúster a tres nodes.
Balancegem els serveis en calent per alliberar un dels nodes Windows Server 2012 R2. Eliminem el servidor Windows Server 2012 R2 alliberat de serveis.

Creem un nou servidor Windows Server 2016 que l’ajuntem al clúster existent i al que balancegem els serveis en calent.

Finalment, eliminem l’altre node, i últim, amb Windows Server 2012 R2.
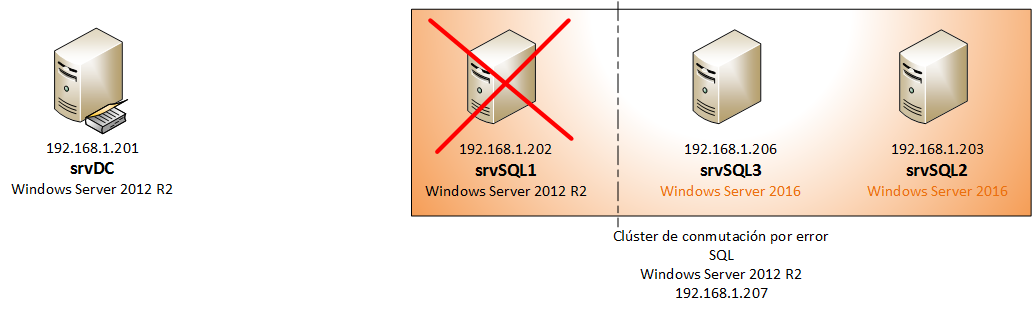
Quedant un clúster de dos nodes Windows Server 2016 sense pèrdua de servei durant tot el procés. L’últim pas és aixecar el nivell de funcionalitat del clúster de Windows Server 2012 R2 a Windows Server 2016. La idea és semblant al mateix que passa amb el nivell funcional de l’Active Directory amb el bosc i el domini, però ull, no s’ha de confondre, aquí no toquem res de l’Active Directory, només del clúster.

Actualització gradual del clúster (rolling upgrade) Windows Server 2012 R2 a Windows Server 2016
Perquè funcioni, al igual que en qualsevol altre clúster, ha de ser capaç de veure els discs durs compartits que ja està oferint el clúster. Assegurem que té accés als discs accedint a l’administrador de discs, botó dret damunt el botó Inici i clicar a Administrador de discs.

En aquest laboratori podem veure els dos discs fora de línia corresponents al Witness i al volum de dades. No els posem en línia perquè pertanyen al clúster i si ho féssim ens caurien els serveis!.

Habilitem la característica del clúster de commutació per error. Des de l’Administrador del servidor, al menú de la part superior dreta, clicar a Administrar i a Afegir rols i característiques.
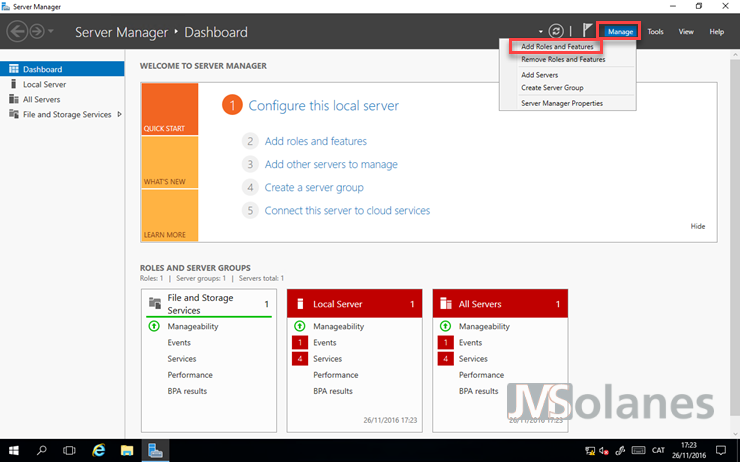
Seleccionar instal·lació basada en un rol o característica i clicar el botó Següent.

Seleccionar servidor on instal·lar el rol i/o característica i seleccionar el servidor local. Clicar el botó Següent per continuar.

Llistat de rols. Com que no és un rol el que es vol habilitar el podem passar clicant el botó Següent.

Llistat de característiques. Marcar el piscu a Clúster de commutació per error. Al fer-ho se’ns demana per afegir les eines d’administració. Clicar el botó Afegir característiques i ja podem continuar a la següent pantalla. Clicar el botó Següent.

Resum d’instal·lació de la característica. Clicar el botó Instal·lar i esperar a que faci la feina.

Un cop acabat i comprovat que tot ha anat bé, clicar el botó Tancar per tancar l’assistent.

Per tenir-ho clar, començarem el procés des d’un servidor Windows Server 2012 R2 en comptes de fer-ho des del Windows Server 2016 que acabem de instal·lar.
Anem a afegir el nou node com a membre del clúster existent. Accedim a l’administrador del clúster de Windows Server 2012 R2. Del plafó de la banda esquerra, botó dret damunt la branca Nodes i clicar a Afegir node.

Indicar el servidor Microsoft Windows Server 2016 que es vol ajuntar al clúster. Clicar el botó Següent.

Se’ns demana per fer les proves de compatibilitat pel clúster, com no!. Seleccionar que Si i clicar el botó Següent.

S’inicia l’assistent per fer les proves. Clicar el botó Següent.

Seleccionar Executar totes les proves i clicar el botó Següent.

Per evitar les pèrdues de servei del clúster durant les proves de compatibilitat, o bé parem els serveis o bé seleccionem un disc que no tingui massa implicació en el servei per fer les proves. Per exemple, el de Witness. Clicar Següent per continuar.

Resum de les proves a validar. Clicar Següent per començar.

Finalitzen les proves. Ha aparegut un error de sistema operatiu, ho sabem, estem afegint un sistema operatiu diferent al que tenim els nodes des de la consola de Windows Server 2012 R2. Assegureu-vos que només sigui el de sistema operatiu i NO un altre. Clicar el botó Finalitzar.

Tornem a l’assistent de creació del clúster. Marcar l’opció de NO fer les proves. Clicar el botó Següent.

S’indica que s’afegirà un node al clúster i es deixa marcat el piscu d’afegir tot l’emmagatzematge apte al clúster. Clicar el botó Següent.

S’afegeix el node al clúster. Comprovar que s’afegeix correctament. Clicar el botó Finalitzar per tancar l’assistent.

En el clúster apareixen els tres nodes operatius.

Podem jugar movent els recursos al tercer node que acabem d’instal·lar per veure que tot funciona bé. A la banda esquerra, en l’arbre d’opcions, clicar a Rols. Es pot veure el recurs del servidor de fitxers que s’està executant en el node srvSQL1 (Windows Server 2012 R2). Botó dret damunt del recurs, clicar a Moure i a Seleccionar node.

Seleccionar el nou node, srvSQL3 i clicar Acceptar.

Es fa el típic moviment de recurs del clúster al nou node, el srvSQL3 (Windows Server 2016), mantenint el nivell funcional del recurs, la carpeta Empresa es pot obrir i s’hi té accés de lectura i escriptura.

Enhorabona, ja tenim un dels nodes del clúster en Windows Server 2016, però i ara què?
Comprovant el nivell de funcionalitat del clúster
No perquè s’hagi afegit un nou node amb Windows Server 2016 ja tenim un clúster Windows Server 2016. Recordem que ara apareix la figura del nivell de funcionalitat del clúster. El clúster que tenim encara ha de funcionar amb el nivell funcional de Windows Server 2012 R2. Per comprovar-ho,
En el nou servidor Windows Server 2016 obrim una PowerShell per comprovar el NIVELL de funcionalitat del clúster. Clicar al botó inici del Windows i escriure PowerShell. Clicar a l’aplicació coincident de la cerca Windows PowerShell.

S’inicia la consola de PowerShell, escrivim la comanda:
get-cluster | select ClusterFunctionalLevel
Aquí, la veritat, no s’hi han matat massa:
- Si retorna el número 8 vol dir que el nivell de funcionalitat del clúster és Windows Server 2012 R2.
- Si retorna el número 9 vol dir que el nivell de funcionalitat del clúster és Windows Server 2016.

El valor és 8, per tant, tenim un clúster en Windows Server 2012 R2. Quin és el proper pas per tenir un clúster amb nivell funcional Windows Server 2016 (valor 9)?
Expulsar un dels nodes per substituir-lo per un Windows Server 2016. La recomanació i, teòricament (ja en parlaré algun dia), el procediment és que es faci una instal·lació neta del nou node. NO que s’actualitzi el sistema operatiu.
Eliminar node Windows Server 2012 R2 del clúster
Anem a substituir el srvSQL2 (Windows Server 2012R2) per un nou srvSQL2 (Windows Server 2016). Des del nou servidor srvSQL3, amb l’administrador del clúster de commutació per error, branca rols, assegurem que srvSQL2 no té cap recurs assignat.

Accedim a la branca nodes, botó dret damunt del srvSQL2, opció Més accions i clicar a Expulsar.

Se’ns demana que confirmem l’acció perquè no té volta endarrere. Clicar el botó Si.

S’ha expulsat el node srvSQL2 del clúster i, per tant, tornem a tenir un clúster format per dos nodes. Això sí, un amb Windows Server 2012 R2 i l’altre amb Windows Server 2016.

En el node expulsat, procedim com faríem amb qualsevol altre servidor per acabar-lo d’eliminar de la xarxa. És a dir, el traiem del domini i l’aparquem o eliminem directament.
Generem un nou servidor srvSQL2 amb el sistema operatiu Windows Server 2016, l’afegim al domini (recordo que s’ha eliminat l’anterior servidor srvSQL2, per tant no hi haurà conflicte de noms ni comptes d’equips) i habilitem el rol de servidor de Fitxers (o el que es necessiti: Hyper-V, scale-out…) i la característica del clúster de commutació per error instal·lats.
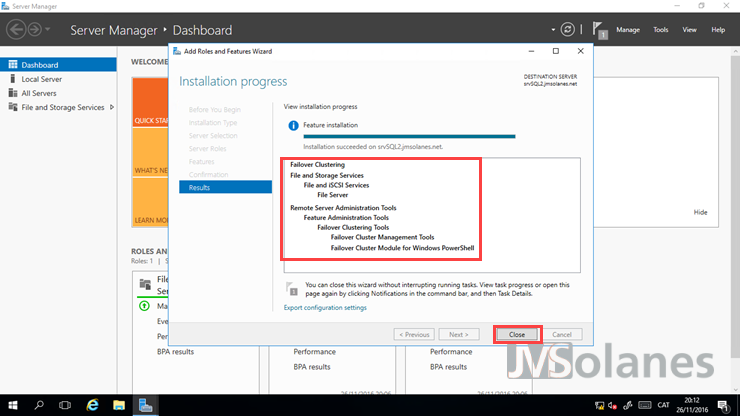
Des de l’administrador del clúster de commutació per error del servidor srvSQL3, Windows Server 2016, a la branca de node, afegim el nou servidor srvSQL2. Botó dret i clicar a Afegir node.

S’inicia l’assistent per afegir un nou node al clúster. Clicar el botó Següent per continuar.

Indicar el nom del nou servidor a afegir al clúster, el srvSQL2. Clicar el botó Següent per continuar.

Resum informatiu que s’afegeix el nou node. Tornem a deixar el piscu de l’emmagatzematge habilitat i clicar al botó Següent per continuar.
Guaita que fan ara, el nou servidor ja s’ha afegit al clúster. Clicar el botó Finalitzar per tancar l’assistent.

A l’administrador del clúster de commutació per error es poden veure de nou tres nodes.

Passem el recurs al nou node. Al plafó de la banda esquerra, clicar a la branca Rols. Seleccionar el rol que tenim de prova (files), que en la foto apareix al servidor srvSQL1, botó dret damunt d’ell, clicar a Moure i a continuació a Seleccionar Node.

Marcar el servidor srvSQL2 (el nou amb Windows Server 2016) i clicar el botó Ok.

El servei balanceja al nou servidor, srvSQL2, continuant donant servei.

Eliminar l’últim servidor Windows Server 2012 R2 (srvSQL1) del clúster. Repetim el procés que hem fet amb l’anterior servidor srvSQL2. L’expulsem del clúster i el traiem del domini.

Ens ha quedat el clúster amb dos nodes, ara sí, amb Microsoft Windows Server 2016 i sense pèrdua de servei.
Tornant a la PowerShell per comprovar el nivell de funcionalitat del clúster:
get-cluster | select ClusterFunctionalLevel
Continuem tenint el nivell de funcionalitat de 8, és a dir, de Windows Server 2012 R2.
L’elevació del nivell de funcionalitat NO és, en cap cas, automàtic perquè tots els nodes que conformen el clúster ja siguin Windows Server 2016. Sinó, com en el cas del nivell de funcionalitat del domini o bosc d’Active Directory, s’ha de forçar manualment aquest canvi que no té punt de retorn.
La comanda de PowerShell per canviar el nivell de funcionalitat del clúster de Windows Server 2016 a natiu és:
Update-ClusterFunctionalLevel
Ens demana confirmació ja què el canvi no té volta endarrere, clicar el botó de Si.

Si tornem a comprovar el nivell funcional del clúster:
get-cluster | select ClusterFunctionalLevel
Ha passat de 8 a 9, que correspon a un nivell funcional del clúster de Windows Server 2016, donant per finalitzada tota la operació d’actualització gradual (rolling upgrade), sense pèrdua de servei, d’un clúster Microsoft Windows Server 2012 R2 a Windows Server 2016.

T’ha agradat l’article? El pots compartir a les xarxes socials. També pots deixar la teva opinió, comentari o suggeriment. Gràcies!
Similar Posts by The Author:
- Microsoft SQL Server con SMB3
- Microsoft SQL Server amb SMB3
- Containers en Linux
- Containers amb Linux
- Migrar el servidor de archivos a Windows Server 2019
- Migrar el servidor de fitxers a Windows Server 2019
- Puerta enlace a Azure en el Windows Admin Center
- Porta enllaç a Azure en el Windows Admin Center
- Hola mundo! WordPress 5 y Gutenberg
- Hola món! WordPress 5 i Gutenberg







