En esta entrada veremos como crear una máquina virtual con Hyper-V con las opciones básicas para funcionar.
Crear una máquina virtual en Hyper-V
Con el hipervisor Microsoft Hyper-V configurado, ya se puede empezar a crear las máquinas virtuales. Acceder por la consola de administración de Hyper-V desde las herramientas administrativas del equipo.

Para crear una nueva máquina virtual, botón derecho sobre el equipo, hacer clic en Nuevo > Máquina virtual. También se puede utilizar la barra lateral derecha de acciones.

Se inicia un asistente para la creación de máquinas virtuales. Se puede marcar para que no lo vuelva a enseñar. Hacer clic en Siguiente.

Indicar el nombre de la máquina virtual y la ruta donde guardará los archivos, por defecto la que se ha especificado en la configuración del hipervisor. Recordar que más adelante se puede cambiar la ubicación de los archivos de la máquina virtual. Hacer clic en Siguiente.

Especificar la generación del hardware de la máquina virtual. Hay que escoger en función del sistema operativo que debe tener la máquina virtual. Naturalmente las funcionalidades a nivel de hipervisor no son las mismas, la generación 2 ofrece características muy interesantes, pero debemos mantener el grado de compatibilidad por el sistema operativo que se quiere virtualizar:
- Generación 1. Compatible con las versiones anteriores de Hyper-V y sistemas operativos como Windows XP, Vista, 7, Server 2008, etc…
- Generación 2. A partir de sistemas operativos Windows 8, Server 2012.
Hacer clic en el botón Siguiente para continuar.

Especificar cuanta memoria RAM se asignará a esta máquina virtual y si será memoria dinámica o no (se le quita si no la usa, pero la necesita otra máquina virtual). También recordar que de donde no hay no se puede sacar, es decir, no se puede asignar a las máquinas virtuales más memoria RAM de la que se dispone físicamente. Hacer clic en Siguiente.

¿En qué conmutador se conectará la tarjeta de red? Seleccionar el que corresponda a la función que debe tener la máquina virtual. Los conmutadores deben estar creados en el hipervisor para poder seleccionarlos. Si se marca No conectado, como su nombre indica, la máquina no se podrá comunicar con ninguna otra. Esta configuración se puede cambiar siempre que se quiera mientras la máquina virtual esté funcionando. Hacer clic en Siguiente.

¿Que disco duro tendrá la máquina virtual? Se puede crear un disco duro nuevo, reutilizar un disco ya existente o dejar para más adelante. En este caso, seleccionar crear un disco duro nuevo con un tamaño de 127 GB. Mediante este asistente, los discos duros que se crean son del tipo thin. Eso quiere decir que, en el disco duro físico solo se ocupa el espacio correspondiente a los datos guardados, no la totalidad del espacio que hemos especificado. Me explico, el disco duro puede tener 127 GB, pero solo he instalado un sistema operativo en que los datos copiados ocupan 35 GB. El espacio real que ocupa el archivo correspondiente al disco duro virtual dentro del disco duro físico es de 35 GB, que irá creciendo hasta los 127 GB a medida que se ocupen. Cuando llegue a los 127 GB, tendré que ampliar esta limitación para poder continuar guardando los datos. Una vez indicada la configuración del disco duro, hacer clic en Siguiente.
Alerta a la hora de formatear los discos duros virtuales con el sistema operativo virtualizado. Si se escoge formateo entero, para el sistema es como si se copiasen datos y, por lo tanto, se ocupará todo el espacio.
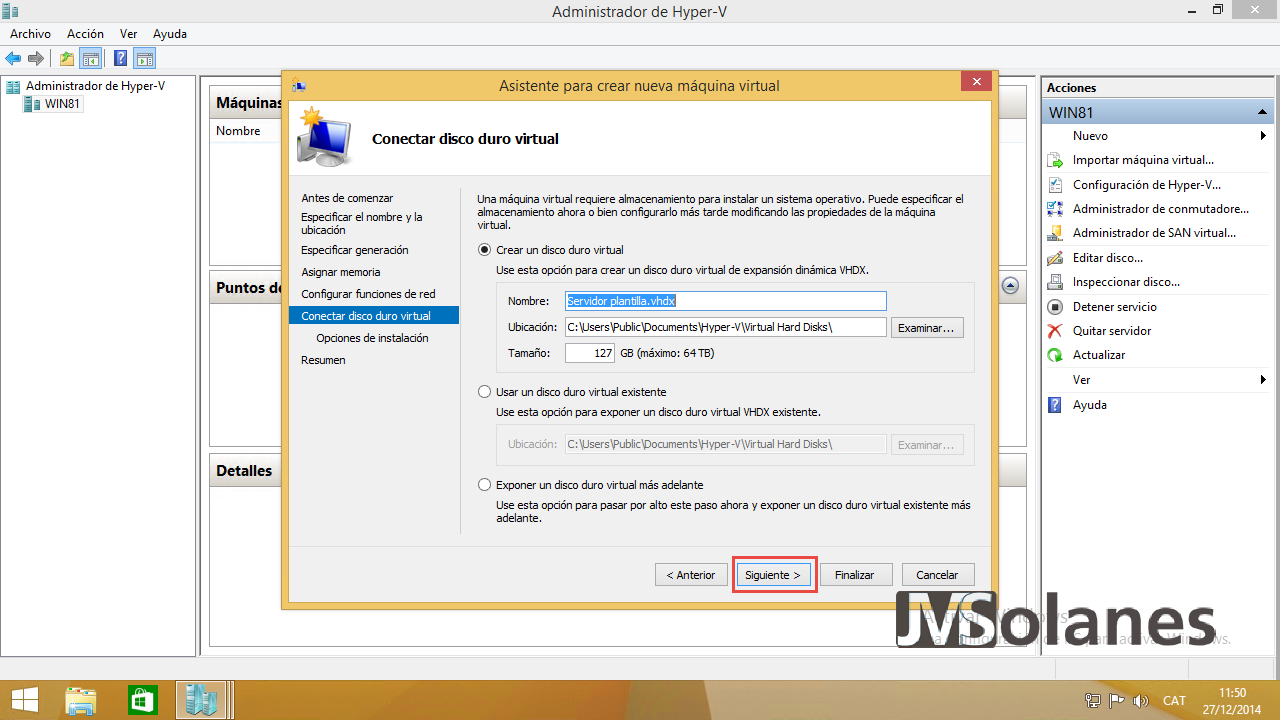
En las opciones de instalación se puede indicar el archivo de imagen ISO para instalar un sistema operativo o dejarlo para mas adelante. En caso de seleccionar la imagen, una vez creada la máquina virtual se arranca y se empieza el proceso de instalación de la imagen. Hacer clic en Siguiente.

Se acaba con un resumen de la configuración de la máquina virtual. Si todo está correcto, hacer clic en Finalizar.
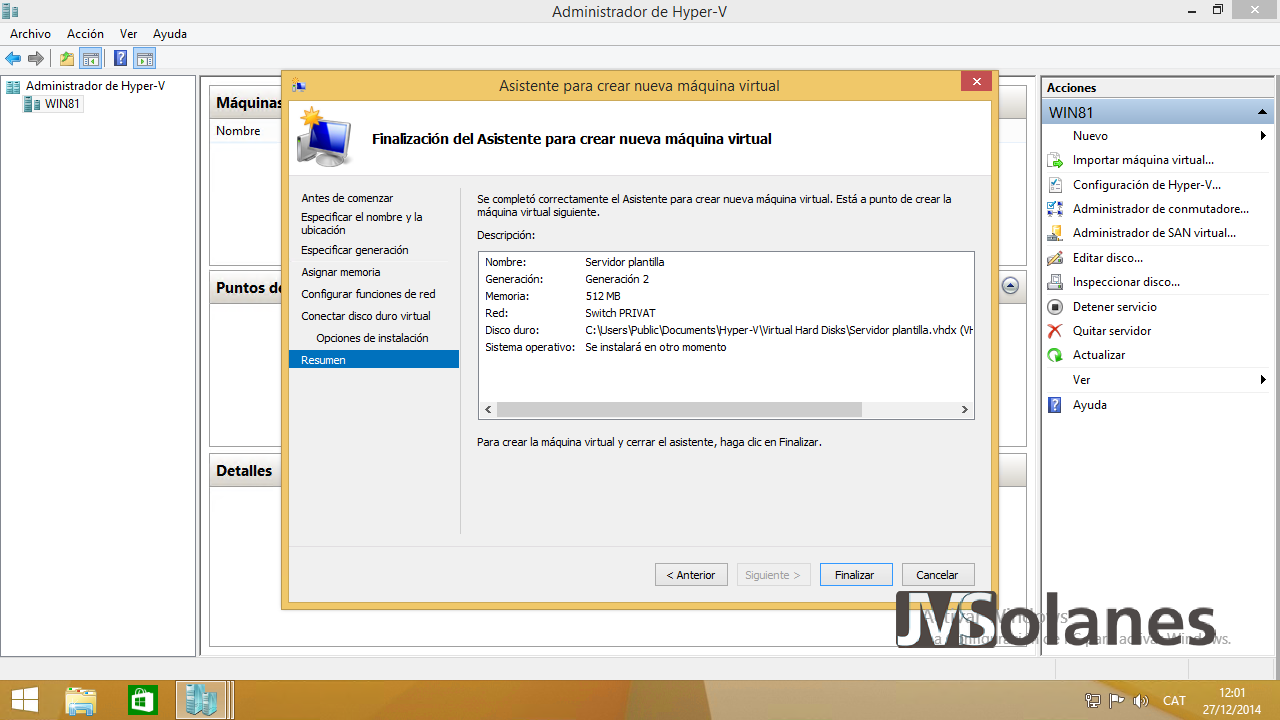
Se inicia el proceso de creación en sí de la máquina virtual, esperar.

Cuando acaba, encontramos la nueva máquina virtual en la consola de administración de Hyper-V.

Haciendo clic con el botón derecho del ratón sobre la máquina virtual, aparece un menú de contexto que nos permite conectar con la pantalla de la máquina virtual, modificar la configuración, crear una instantánea, entre otras cosas.

Configurar una máquina virtual
Botón derecho del ratón sobre la máquina virtual, hacer clic en Configuración. También es posible acceder desde la barra lateral derecha de acciones cuando hay la máquina virtual seleccionada, haciendo clic en Configuración.

En este cuadro de diálogo disponemos del entorno de configuración de la máquina virtual: procesador, memoria RAM, almacenamiento, red, etc…

Las opciones son múltiples y pueden sorprender al inicio, para simplificarlo, en esta entrada, nos centramos con las más básicas: controladora SCSI, orden de inicio de la máquina virtual y conexión de red.
Controladora SCSI
Tenemos el disco duro que pertenece a la máquina virtual, pero hay que instalarle un sistema operativo. El procedimiento de instalación arranca a partir de una imagen ISO que se carga como si de una unidad CD-Rom/DVD se tratase. Por lo tanto, antes de arrancar la máquina virtual por primera vez, hay que dar de alta una unidad DVD con la imagen del sistema operativo que se quiere instalar.
En el lado izquierdo, seleccionar Controladora SCSI. En las opciones del lado derecho, marcar Unidad de DVD y hacer clic en el botón Agregar

Automáticamente se selecciona la nueva unidad de DVD, en el lado derecho, permite especificar un archivo de imagen y localizarlo en el disco duro. Hacer clic en el botón Aplicar para aceptar los cambios.
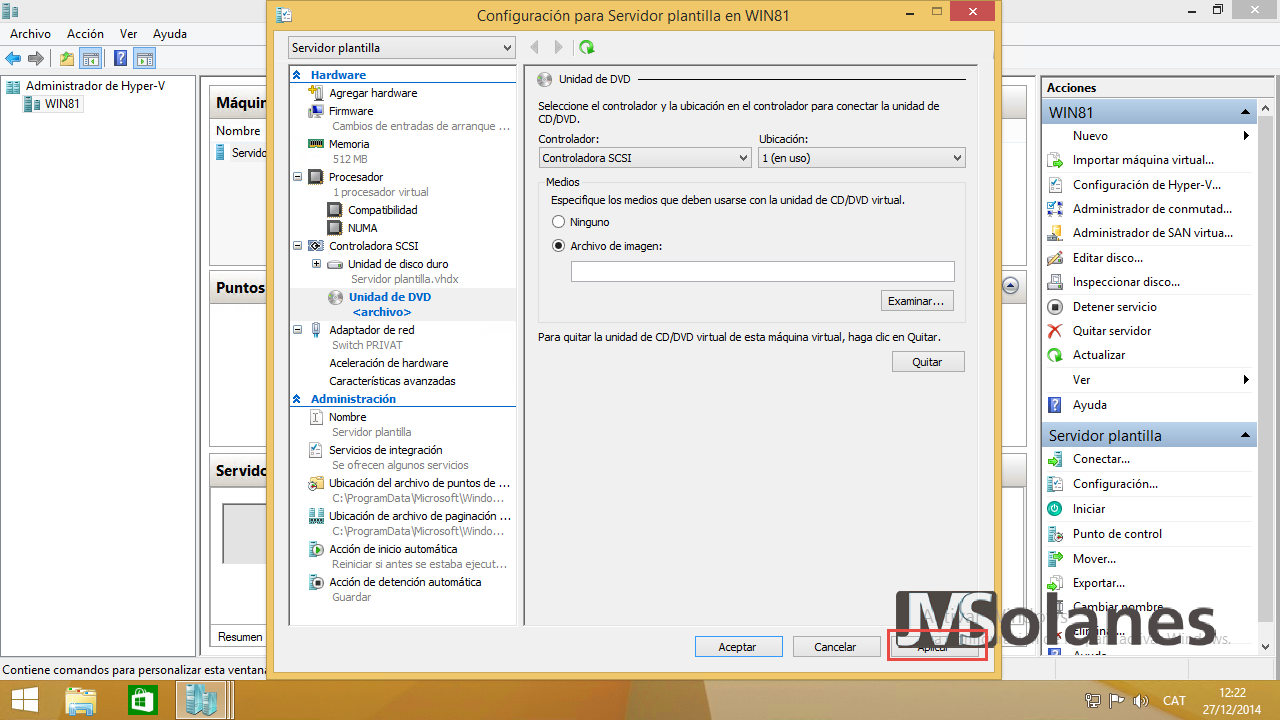
Orden de inicio
En el lado izquierdo, seleccionar Firmware. En las opciones del lado derecho, marcar Unidad de DVD y mediante los botones de Subir y Bajar, dejar en la parte superior. Ojo en este apartado en dejar habilitado el arranque seguro, el UEFI.

Conexión de red
En el lado izquierdo, seleccionar Adaptador de red. En las opciones del lado derecho, hay seleccionado el conmutador virtual especificado cuando se ha creado la máquina virtual. Desde este apartado se puede cambiar según sea necesario.

Hacer clic en el botón Aceptar para aplicar los cambios que se acaban de hacer en la máquina virtual.
Iniciar la máquina virtual
La primera vez, como debe instalarse el sistema operativo, nos gustará ver y interactuar con lo que pasa en la máquina virtual. Para hacerlo, nos tenemos que «conectar» a la máquina virtual. Botón derecho sobre la máquina virtual y hacer clic en Conectar.

Se inicia una nueva ventana en negro que representa la pantalla de la máquina virtual. Está en negro porque está apagada. Hacer clic en el botón de arrancar (el botón verde) o bien en el menú Acción > Iniciar (Control+S).

La máquina virtual se inicia visualizando lo que está haciendo o esperando en la ventana de conexión. Ahora hay que seguir el procedimiento de instalación del sistema operativo que se quiere instalar. Llegados a este punto ya no hay ninguna diferencia entre el entorno físico o virtual.
¡Felicidades, ya tenéis vuestra primera máquina virtual funcionando!.
¿Te ha gustado el artículo? Lo puedes compartir en las redes sociales. También puedes dejar tu opinión, comentario o sugerencia. ¡Gracias!
Similar Posts by The Author:
- Microsoft SQL Server con SMB3
- Microsoft SQL Server amb SMB3
- Containers en Linux
- Containers amb Linux
- Migrar el servidor de archivos a Windows Server 2019
- Migrar el servidor de fitxers a Windows Server 2019
- Puerta enlace a Azure en el Windows Admin Center
- Porta enllaç a Azure en el Windows Admin Center
- Hola mundo! WordPress 5 y Gutenberg
- Hola món! WordPress 5 i Gutenberg

Hasta aquí he llegado, pero nadie explica como crear los usuarios y asociarles a su máquina virtual correspondiente (con el server Hyper-v). Tampoco el software mínimo (parece ser XP) a instalar en el terminal tonto y como establecer la conexión.
Agradecería si pudiera ampliar el artículo para explicar estos dos puntos.
Un Saludo
Hola Luis Miguel,
Por lo que deduzco en tu comentario, quizá te refieres a si queremos utilizar equipos VDI (terminales tontos) en que los clientes se conectan a un escritorio virtual (máquina virtual o host de sesión) y trabajan en él de forma remota. Para ello se utilizan clientes ligeros (thin clients). Un Windows XP no seria aceptable ya que no soporta el cifrado de red en las comunicaciones.
Es así, ¿tienes intención de desplegar un entorno VDI?