Crear màquina virtual amb Hyper-V

En aquesta entrada veurem com crear una màquina virtual amb Hyper-V amb les opcions bàsiques per a funcionar.
Crear una màquina virtual en Hyper-V
Amb l’hipervisor Microsoft Hyper-V configurat, ja es pot començar a crear les màquines virtuals. Accedir per la consola d’administració de Hyper-V des de les eines administratives de l’equip.

Per crear una nova màquina virtual, botó dret damunt l’equip, clicar a Nou > Màquina virtual. També és pot fer servir la barra lateral dreta d’accions.

S’inicia un assistent per la creació de màquines virtuals. Es pot marcar perquè no el torni a ensenyar. Clicar Següent.

Indicar el nom de la màquina virtual i la ruta on guardarà els fitxers, per defecte la que s’ha especificat en la configuració de l’hipervisor. Recordar que més endavant es pot canviar la ubicació dels fitxers de la màquina virtual. Clicar Següent.

Especificar la generació del maquinari de la màquina virtual. S’ha d’escollir en funció del sistema operatiu que ha de tenir la màquina virtual. Naturalment les funcionalitats a nivell d’hipervisor no són les mateixes, la generació 2 ofereix característiques molt interessants, però hem de mantenir el grau de compatibilitat pel sistema operatiu que es vol virtualitzar:
- Generació 1. Compatible amb les versions anteriors de Hyper-V i sistemes operatius com Windows XP, Vista, 7, Server 2008, etc…
- Generació 2. A partir de sistemes operatius Windows 8, Server 2012.
Clicar el botó Següent per continuar.

Especificar quanta memòria RAM s’assignarà a aquesta màquina virtual i si serà memòria dinàmica o no (se li treu si no la fa servir, però la necessita una altre màquina virtual). També recordar que d’on no n’hi ha no se’n pot treure, és a dir, no es pot assignar a les màquines virtuals més memòria RAM de la que es disposa físicament. Clicar Següent.

En quin commutador es connectarà la targeta de xarxa? Seleccionar el què correspongui a la funció que ha de tenir la màquina virtual. Els commutadors han d’estar creats a l’hipervisor per poder-los seleccionar. Si es marca No connectat, com el seu nom indica, la màquina no es podrà comunicar amb cap altre. Aquesta configuració es pot canviar sempre que es vulgui mentre la màquina virtual està funcionant. Clicar Següent.

Quin disc dur tindrà la màquina virtual? Es pot crear un disc dur nou, reutilitzar un disc ja existent o deixar per més endavant. En aquest cas, seleccionar crear un disc dur nou amb una mida de 127 GB. Mitjançant aquest assistent, els discs durs que es creen són del tipus thin. Això vol dir que, en el disc dur físic només s’ocupa l’espai corresponent a les dades guardades, no la totalitat de l’espai que hem especificat. M’explico, el disc dur pot tenir 127 GB, però només he instal·lat un sistema operatiu que les dades copiades ocupen 35 GB. L’espai real que ocupa el fitxer corresponent al disc dur virtual dins el disc dur físic és de 35 GB, que anirà creixent fins a 127 GB a mesura que s’ocupin. Quan arribi a les 127 GB, hauré d’ampliar aquesta limitació per poder continuar guardant les dades. Un cop indicada la configuració del disc dur, clicar Següent.
Alerta a l’hora de formatar els discs durs virtuals amb el sistema operatiu virtualitzat. Si s’escull format sencer, pel sistema és com si es copiessin dades i, per tant, s’ocuparà tot l’espai.
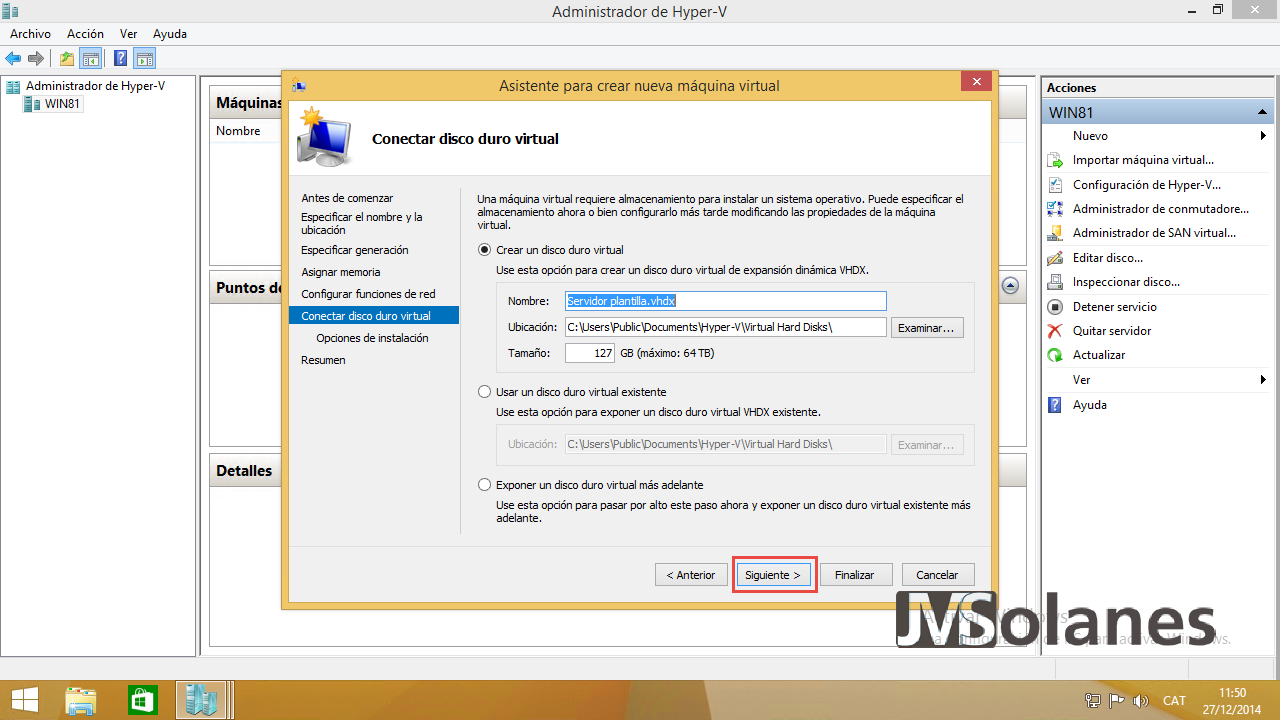
En les opcions d’instal·lació és pot indicar el fitxer d’imatge ISO per instal·lar un sistema operatiu o deixar-ho per més endavant. En cas de seleccionar la imatge, un cop creada la màquina virtual s’engega i es comença el procés de instal·lació de la imatge. Clicar Següent.

S’acaba amb un resum de la configuració de la màquina virtual. Si tot és correcte, clicar Finalitzar.
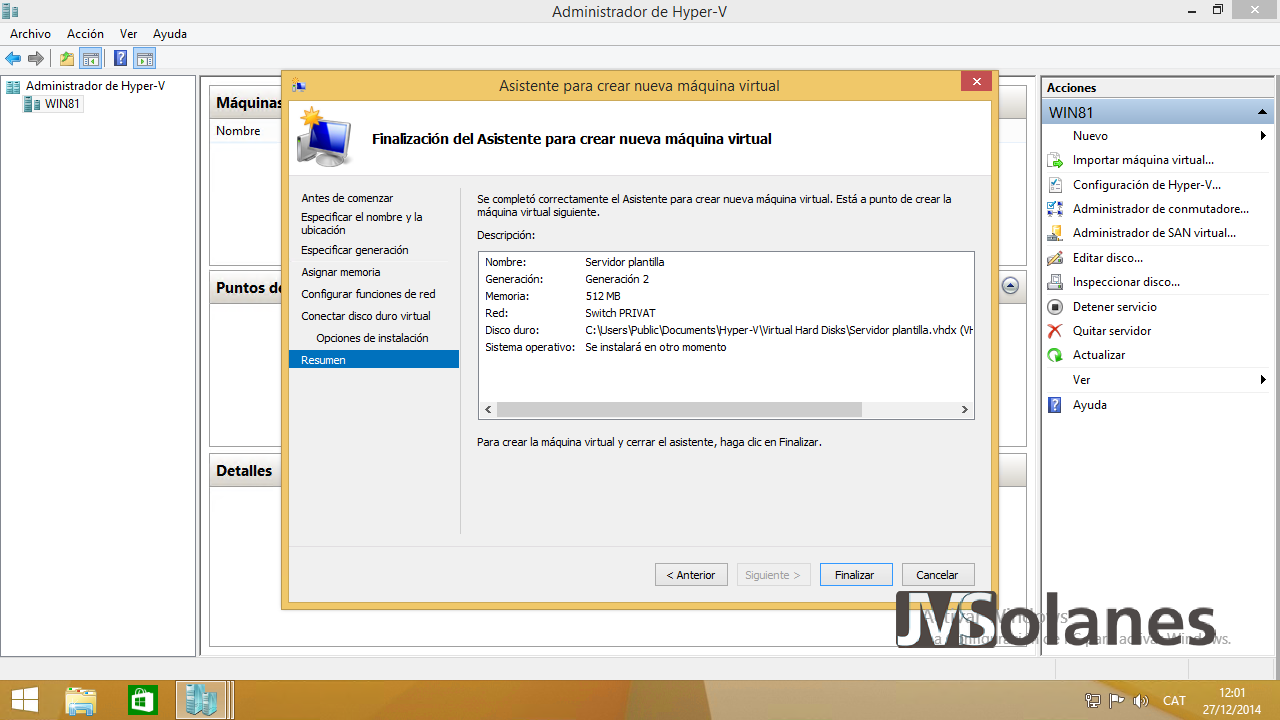
S’inicia el procés de creació en sí de la màquina virtual, esperar.

Quan acaba, trobem la nova màquina virtual en la consola d’administració d’Hyper-V.

Clicant amb el botó dret del ratolí damunt la màquina virtual, apareix un menú de context que ens permet connectar a la pantalla de la màquina virtual, modificar la configuració, crear una instantània, entre altres.

Configurar una màquina virtual
Botó dret del ratolí damunt la màquina virtual, clicar a Configuració. També és possible accedir-hi des de la barra lateral dreta d’accions quan hi ha la màquina virtual seleccionada, clicant a Configuració.

En aquest quadre de diàleg disposem de l’entorn de configuració de la màquina virtual: processador, memòria RAM, emmagatzematge, xarxa, etc…

Les opcions són múltiples i poden sorprendre al inici, per simplificar-ho, en aquesta entrada, ens centrem amb les més bàsiques: controladora SCSI, ordre d’inici de la màquina virtual i connexió de xarxa.
Controladora SCSI
Tenim el disc dur que pertany a la màquina virtual, però cal instal·lar-li un sistema operatiu. El procediment d’instal·lació arranca a partir d’una imatge ISO que es carrega com si d’una unitat CD-Rom/DVD es tractés. Per tant, abans d’engegar la màquina virtual per primer cop, cal donar d’alta una unitat DVD amb la imatge del sistema operatiu que es vol instal·lar.
A la banda esquerra, seleccionar Controladora SCSI. En les opcions de la banda dreta, marcar Unitat de DVD i clicar el botó Afegir.

Automàticament es selecciona la nova unitat de DVD, a la banda dreta, permet especificar un fitxer d’imatge i localitzar-lo al disc dur. Clicar el botó Aplicar per acceptar els canvis.
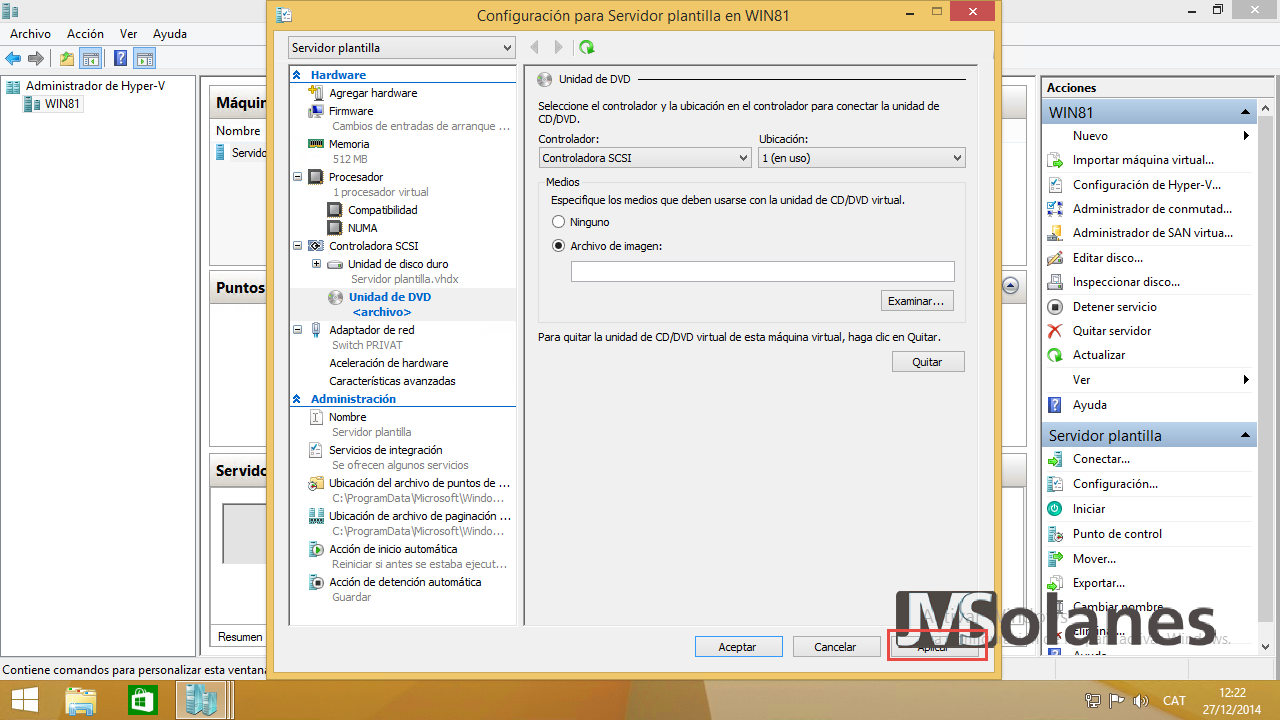
Ordre d’inici
A la banda esquerra, seleccionar Firmware. En les opcions de la banda dreta, marcar Unitat de DVD i mitjançant els botons de Pujar i Baixar, deixar a la part superior. Ull en aquest apartat en deixar habilitat l’arranc segur, el UEFI.

Connexió de xarxa
A la banda esquerra, seleccionar Adaptador de xarxa. En les opcions de la banda dreta, hi ha seleccionat el commutador virtual especificat quan s’ha creat la màquina virtual. Des d’aquest apartat es pot canviar segons calgui.

Clicar el botó Acceptar per aplicar els canvis que s’acaben de fer a la màquina virtual.
Iniciar la màquina virtual
El primer cop, com que s’ha d’instal·lar el sistema operatiu, ens agradarà veure i interactuar amb el què passa a la màquina virtual. Per fer-ho, ens hem de “connectar” a la màquina virtual. Botó dret damunt la màquina virtual i clicar a Connectar.

S’inicia una nova finestra en negre que representa la pantalla de la màquina virtual. Està en negre perquè està apagada. Clicar el botó d’engegar (el botó verd) o bé en el menú Acció > Iniciar (Control+S).

La màquina virtual s’inicia visualitzant el què està fent o esperant a la finestra de connexió. Ara cal seguir el procediment de instal·lació del sistema operatiu que es vol instal·lar. Arribats a aquest punt ja no hi ha cap diferència entre l’entorn físic o virtual.
Felicitats, ja teniu la vostra primera màquina virtual funcionant!.
T’ha agradat l’article? El pots compartir a les xarxes socials. També pots deixar la teva opinió, comentari o suggeriment. Gràcies!
Similar Posts by The Author:
- Microsoft SQL Server con SMB3
- Microsoft SQL Server amb SMB3
- Containers en Linux
- Containers amb Linux
- Migrar el servidor de archivos a Windows Server 2019
- Migrar el servidor de fitxers a Windows Server 2019
- Puerta enlace a Azure en el Windows Admin Center
- Porta enllaç a Azure en el Windows Admin Center
- Hola mundo! WordPress 5 y Gutenberg
- Hola món! WordPress 5 i Gutenberg