Recuperar fitxers d’una còpia de seguretat

En l’entrada Recuperar Windows 8 d’una còpia de seguretat s’explica com recuperar tot el sistema després d’un desastre. Però què passa quan només es vol recuperar part de la informació de la còpia de seguretat? Doncs si, es pot fer, però cal seguir uns passos diferents.
Partint d’una còpia de seguretat sencera del nostre equip (veure com fer una còpia de seguretat de Windows) es pot recuperar part del contingut muntant aquesta còpia de seguretat com si fos un disc dur a banda.
Muntar la còpia de seguretat
Des de l’escriptori de Windows, botó dret damunt el botó INICI i clicar a Administració de discs.

S’inicia l’administrador de discs del sistema operatiu, l’objectiu del qual, és poder carregar un disc dur virtual a l’equip.

Del menú de la finestra, seleccionar Acció > Exposar VHD.

Ens demana per la localització del fitxer, clicar el botó Examinar.

Cercar dins el disc on s’ha fet la còpia de seguretat. A l’arrel tindrà una carpeta WindowsImageBackup que a la vegada en tindrà una altra amb el nom de l’equip, i dins aquesta, una amb el nom Backup i la data de creació. Aquesta és la que ens interessa!


Dins la carpeta trobarem un fitxer amb extensió VHD per a cada disc què haguem fet la còpia de seguretat. Naturalment amb noms incomprensibles per a nosaltres. Fixar-se amb la mida del fitxer. En l’exemple, es dedueix que el fitxer que conté les dades és el primer, que té una mida de 25 GB. Seleccionar el fitxer i clicar el botó Obrir.

Per no enredar-nos ni fer malbé la còpia de seguretat, marcar el piscu de només lectura i clicar Acceptar.

A l’administrador de discs, apareix un nou disc dur, marcat de color cyan, què conté les mateixes particions del disc original. Això si, sense que tinguin assignada cap unitat lògica ja què les unitats han de ser les mateixes que les del sistema operatiu (C:\).
Per veure el seu contingut ho podem fer obrint amb l’explorador de Windows directament el disc dur. Com si no apareix a l’explorador?
Primer cal esbrinar quina és la ruta física. Botó dret damunt de la partició i en el menú que apareix clicar a Propietats.

Seleccionar la pestanya Seguretat. Al valor al costat de Nom d’objecte, fer clic amb el botó dret del ratolí i clicar a Seleccionar tot.

Botó dret damunt el text seleccionar i clicar a Copiar.

Botó INICI de Windows i clicar a Executar. Alternativament es pot utilitzar l’accés ràpid del teclat Windows+R.

Enganxar el contingut del portapapers que acabem de copiar (Control+V), esborrem la última contrabarra (\) i clicar al botó Acceptar.
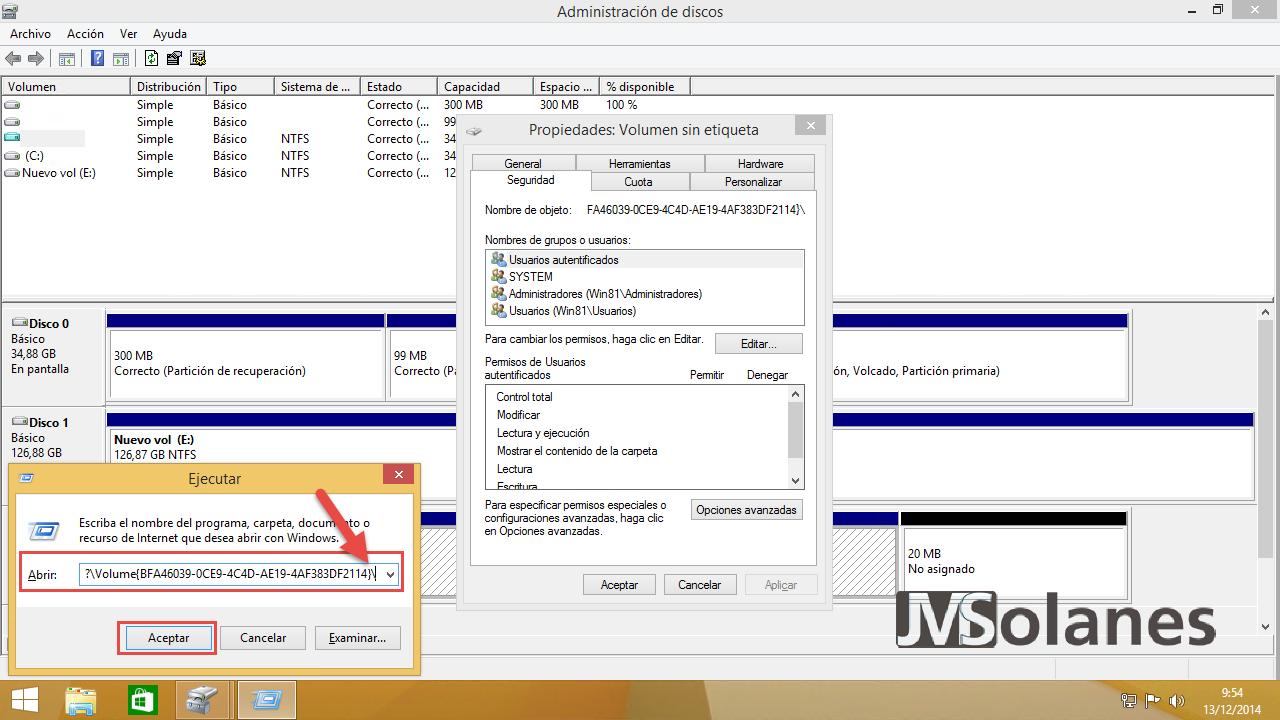
Voilà, s’obre l’explorador de Windows amb el contingut de la còpia de seguretat. Només cal buscar el fitxer/s que volem recuperar i copiar-los de nou a la ubicació original amb un simple arrossegar i deixar sobre la nova ubicació.


Com que hem marcat el piscu de només lectura, és possible que alguns fitxers no es puguin obrir directament des de la còpia de seguretat. Això és degut a que moltes aplicacions requereixen escriure en els fitxers que obren o crear-ne còpies, com per exemple el Word, Excel, bloc de notes, etc…
L’altre motiu pot ser degut a què moltes aplicacions no entenen això d’obrir una unitat directament (sense una lletra assignada). Si que ens permetrà fer accions com copiar, però altres que requereixin modificacions poden donar error.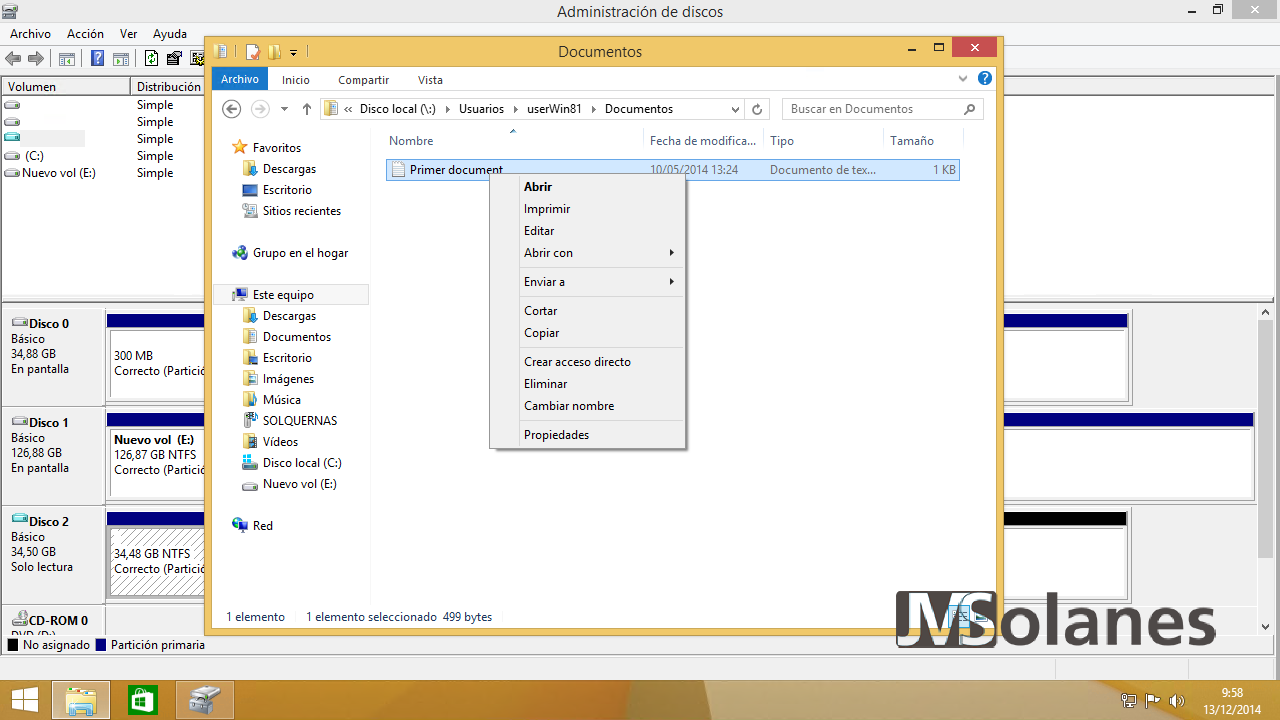
Finalitzades les operacions, cal desmuntar el disc que s’ha presentat. Tornem a l’Administrador de discs, botó dret damunt del disc de la còpia de seguretat i clicar a Amagar VHD.

Ens adverteix que desmunta el disc, clicar el botó Acceptar.

Ja hem acabat, podem tancar l’administrador de discs.
Recuperar dades d’una còpia de seguretat modificant-la
Aquest tipus de recuperació POT FER MALBÉ la còpia de seguretat, ja què es manipula directament la mateixa. Prendre les mesures oportunes per dur a terme aquestes operacions, com acceptar que es perdi la còpia de seguretat i s’hagi de tornar a fer.
Òbviament també es pot fer una còpia del fitxer amb extensió VHD per manipular-lo tranquil·lament salvaguardant l’original.
Seguim el mateix procés que s’ha descrit anteriorment per muntar el disc, però aquest cop SENSE marcar el piscu de només lectura.

Es torna a muntar el disc, sense assignació d’unitat lògica.

Però aquest cop, si cliquem amb el botó dret damunt la partició, ens permet assignar una lletra o carpeta.
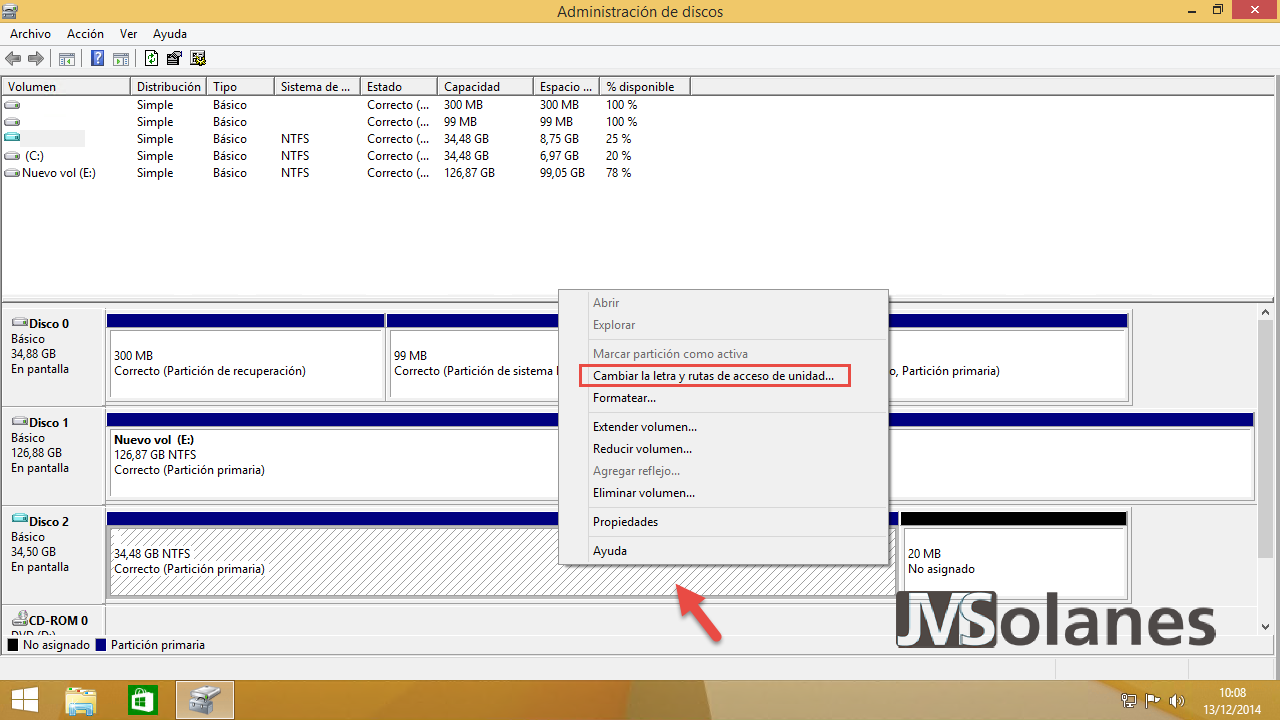
Recuperar còpia amb unitat lògica
Es munta la partició de la còpia de seguretat com si fos un altre disc dur de l’ordinador.
Amb el quadre de diàleg per canviar la lletra i ruta, clicar al botó Afegir.

Marcar Assignar la lletra d’unitat següent i del desplegable d’unitats disponibles, seleccionar la què més ens agradi. Clicar Acceptar quan ho haguem fet.

En el meu cas, s’ha muntat la partició que es vol recuperar com unitat P del sistema.

Obrir l’explorador de Windows, es pot accedir a la unitat P com si fos un disc dur més del sistema.
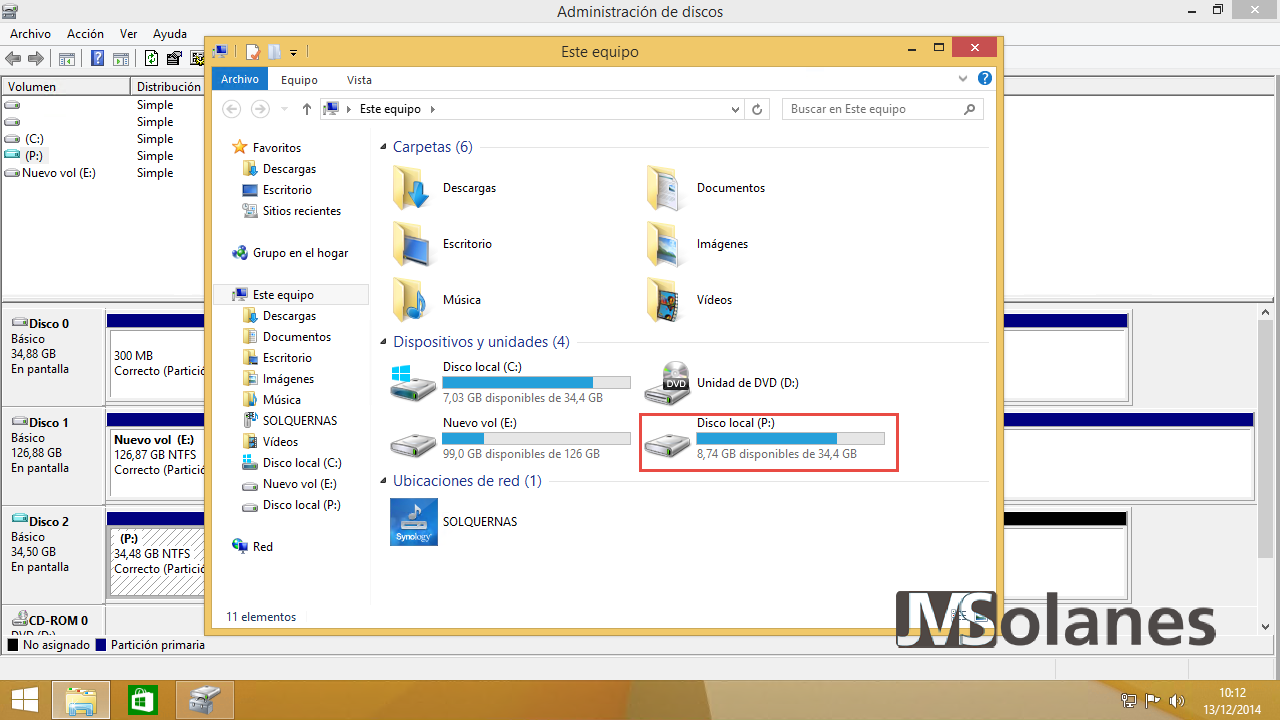
Navegar pel seu contingut i obrir-lo.
Atenció amb l’ús d’aquest mètode, ja què podríem estar treballant amb els documents de la còpia de seguretat en comptes de fer-ho amb els que tocaria. Aquí toca ser una mica disciplinats per no liar-nos.
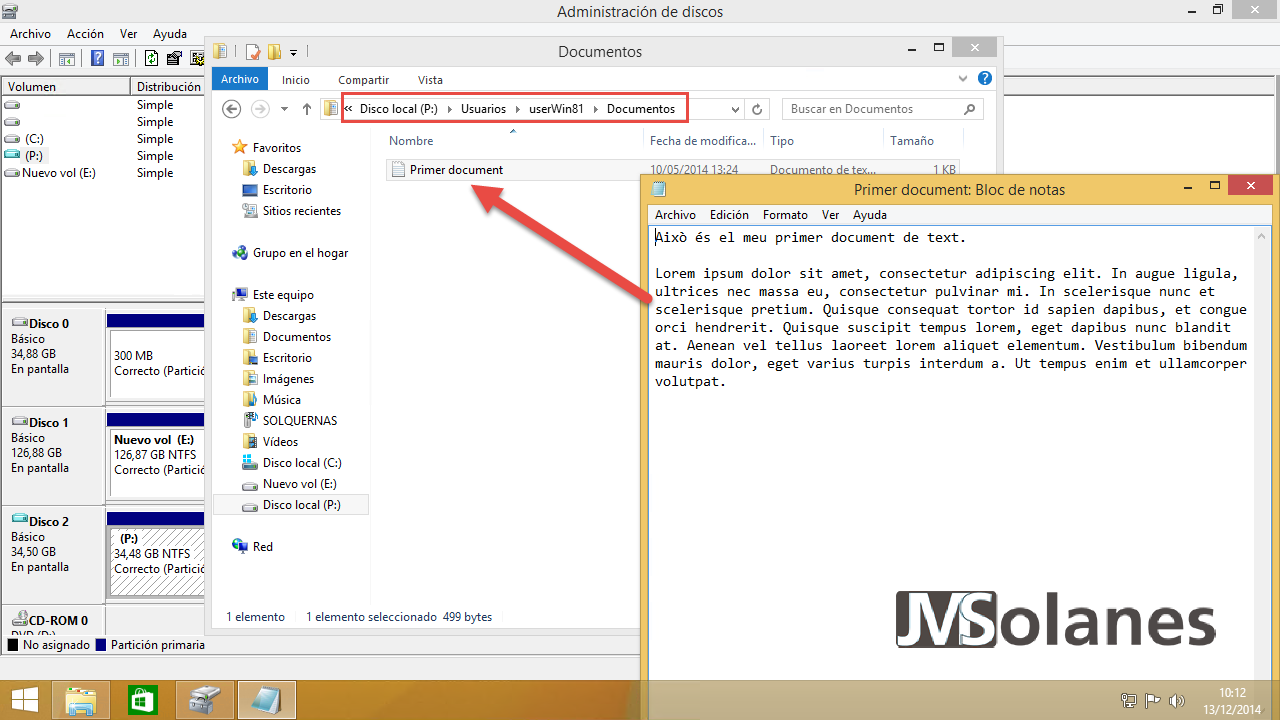
Per desmuntar-lo quan haguem acabat, seguir el mateix mètode que s’ha descrit anteriorment, des de l’Administrador de discs, botó dret damunt del disc dur i clicar a Amagar VHD.

Recuperar còpia amb una carpeta
Es munta la partició de la còpia de seguretat dins una carpeta de l’ordinador.
Amb el quadre de diàleg per canviar la lletra i ruta, clicar al botó Afegir.
Marcar Muntar a la següent carpeta NTFS buida, clicar a Examinar per indicar la ruta.

Es pot seleccionar la unitat C i crear una nova carpeta per ubicar la còpia de seguretat. Clicar botó Nova carpeta i indicar el nom de la nova carpeta, com per exemple: Còpia de seguretat. Clicar el botó Acceptar.


Acceptar la ruta on muntar la còpia de seguretat, clicar el botó Acceptar.

Aparentment no ha passat res,

però si obrim l’explorador de Windows, a la unitat C:\ si que veiem una carpeta estranya amb el nom que li hem donat anteriorment.

Si hi entrem veiem el contingut de la còpia de seguretat. De la mateixa manera que hem fet abans, podem navegar per les diferents carpetes, veure el contingut i copiar-lo segons necessitem.

Però, també, com en l’opció anterior, atenció amb el què fem no sigui cas que estiguem treballant amb la còpia de seguretat.

Per desmuntar-lo quan haguem acabat, seguir el mateix mètode que s’ha descrit anteriorment, des de l’Administrador de discs, botó dret damunt del disc dur i clicar a Amagar VHD.

Es queda la carpeta de còpia de seguretat a la unitat C, però el seu contingut ja no existeix. Si volem ja la podem esborrar.
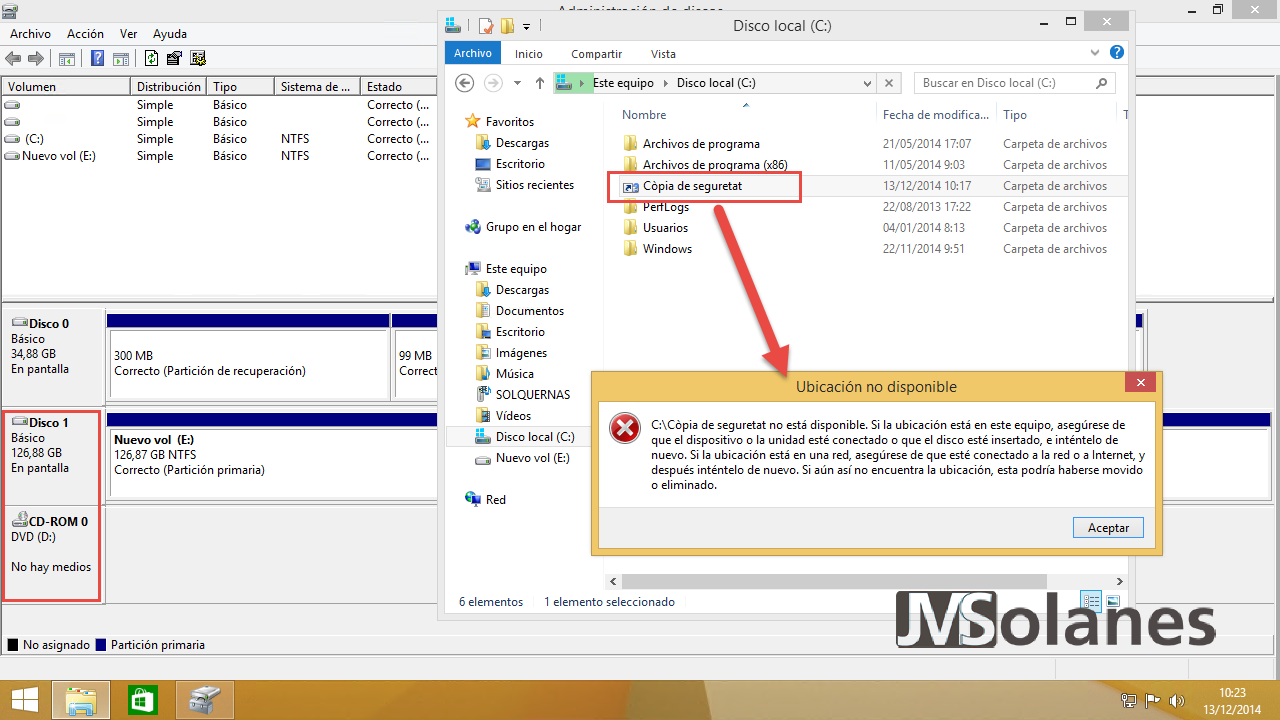
T’ha agradat l’article? El pots compartir a les xarxes socials. També pots deixar la teva opinió, comentari o suggeriment. Gràcies!
Similar Posts by The Author:
- Microsoft SQL Server con SMB3
- Microsoft SQL Server amb SMB3
- Containers en Linux
- Containers amb Linux
- Migrar el servidor de archivos a Windows Server 2019
- Migrar el servidor de fitxers a Windows Server 2019
- Puerta enlace a Azure en el Windows Admin Center
- Porta enllaç a Azure en el Windows Admin Center
- Hola mundo! WordPress 5 y Gutenberg
- Hola món! WordPress 5 i Gutenberg