Escritorio Remoto de sesión

Hoy en día, en muchos lugares de trabajo, el poder acceder a la información desde cualquier lugar y dispositivo, ha pasado de ser una anécdota a una necesidad. Cada vez más, los directivos de las empresas, la fuerza comercial, los técnicos, etc… piden poder acceder a la información estén donde estén. Sobre todo en entornos de pequeñas y medianas empresas (PYMES). Ya no se quiere, o se puede, estar atado a un lugar de trabajo fijo, que me obliga a esperar o desplazar para acceder a la información que se necesita ya. El teletrabajo es una realidad en nuestras vidas.
Ahora bien, tenemos ciertas limitaciones. Las líneas de comunicación no tienen suficiente ancho de banda para ejecutar ciertas aplicaciones, que requieran de movimientos de datos. El cumplimiento de normativas internas o leyes sobre la protección de datos son suficientemente importantes para no permitir que los datos se distribuyan por cualquier lugar.
¿Como solucionamos la conexión remota a la información?
En parte, desplazando el lugar de trabajo donde están los datos, básicamente donde están los servidores, en los centros de proceso de datos. Y en parte, haciendo que el usuario pueda visualizar y interactuar con estos datos de manera remota como si estuviera desplazado donde está el servidor.
Ya se ha visto el despliegue del Citrix XenDesktop que permite realizar conexiones remotas. Esta vez le toca el turno al entorno Microsoft Remote Desktop, anteriormente llamado Terminal Server. Y del cual se sustenta una parte de Citrix XenDesktop para poder presentar las aplicaciones remotas.
El objetivo es disponer de un servidor, o varios según el número de usuarios y alta disponibilidad del entorno, con las aplicaciones que deben utilizar los usuarios. Los usuarios, mediante una aplicación cliente o navegador, se conectarán al servidor. Este le proporciona a cada usuario un escritorio entero (el entorno de toda la vida), o bien la aplicación concreta a la que tiene permiso para acceder. El usuario trabaja directamente en el servidor, los datos no viajan nunca directamente al equipo del usuario. El ancho de banda que se requiere para trabajar es mínimo al pasar sólo información sobre la posición del cursor, las teclas que se pulsan y el contenido gráfico de la pantalla.
Al separar el usuario de las aplicaciones implica otras limitaciones: reproducción multimedia, conexión de dispositivos varios, tarjetas de firma electrónica, escáneres, etc… que se deben tener en cuenta en estos despliegues.
Instalar el servicio de Escritorio Remoto de sesión
El escritorio remoto de sesión representa que en un servidor comparte sus recursos entre diferentes usuarios. Las aplicaciones se instalan una sola vez y los diferentes usuarios ejecutan al mismo tiempo la misma aplicación. Naturalmente aislados unos de los otros, no es que si un usuario está trabajando con el Word nadie más pueda utilizarlo. Cada uno visualiza y trabaja con lo que le corresponde, sin ver ni interferir con los otros usuarios del servidor.
Aclarado este punto, vamos a ver como desplegar el rol de Escritorio Remoto de sesión en un servidor dedicado para esta finalidad. Al conectarse diferentes usuarios al mismo servidor, por motivos obvios de seguridad, no es conveniente tener ahí los servicios o herramientas de administración del sistema, así como otras aplicaciones que requieran de potencia de procesador y memoria RAM (bases de datos, por ejemplo). Por lo tanto, partimos de una instalación limpia de un servidor con Microsoft Windows 2012 R2 conectado al Active Directory y actualizado a la fecha.
Desde el escritorio, abrir el administrador del servidor.

Seleccionar el menú Administrar, hacer clic en Agregar roles y características.

Se inicia el asistente para dar de alta un rol o característica, podemos pasar la primera pantalla y marcar el checkbox para omitirla en próximas ocasiones. Hacer clic en el botón Siguiente.

Seleccionar la opción Instalación de Servicios de Escritorio Remoto. Hacer clic en el botón Siguiente.

Indicar el tipo de implementación a realizar, estándar o inicio rápido. Como que no me gustan demasiado los asistentes, seleccionar Implementación Estándar. Hacer clic en el botón Siguiente.

Que tipo de servicio se proporcionará:
- máquinas virtuales. Una máquina virtual entera para cada sesión. Consume más recursos del centro de datos, se evita compartir aplicaciones y recursos entre diferentes usuarios. Equivaldría al ordenador de toda la vida. Más costoso de mantener.
- sesiones. Se despliega un servidor de escritorios remotos compartido. Los usuarios comparten los recursos del servidor y sus aplicaciones. Se optimizan mucho los recursos entre los diferentes usuarios. Menos costoso de mantener.
Para el caso que nos ocupa, desplegar un servidor de escritorio remoto de sesión, seleccionar Implementación de escritorio basada en sesión. Hacer clic en el botón Siguiente.

Al seleccionar la implementación por sesiones, el asistente nos informa de los roles que instalará en el servidor:
- Agente de conexión a escritorio remoto
- Acceso web al escritorio remoto
- Anfitrión de sesión de escritorio remoto
Hacer clic en el botón Siguiente.

Especificar cuál será el/los servidor/es de escritorio remoto de sesiones, en este caso sólo tenemos uno, pero podríamos tener tantos como fueran necesarios para acomodar las necesidades de todos los usuarios. Marcar el servidor, hacer clic en el botón con la flecha a la derecha para añadirlo a la lista de equipos seleccionados. Hacer clic en el botón Siguiente.

Repetir el proceso anterior para indicar en que servidor se deben instalar los roles de Acceso web de escritorio remoto y Agente de conexión. Marcar el checkbox Instalar el rol de Acceso web en el servidor de agente de conexión a Escritorio remoto. Hacer clic en el botón Siguiente.

Volver a repetir el proceso para el servidor anfitrión de Escritorio Remoto. Hacer clic en el botón Siguiente.
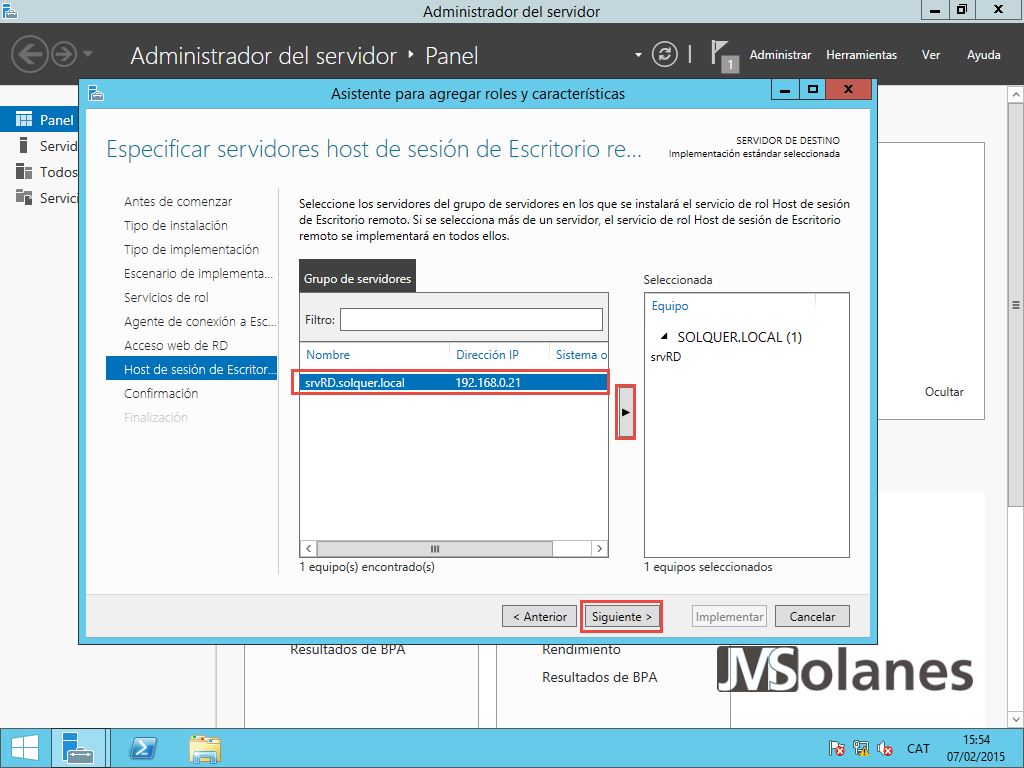
Un pequeño resumen de las operaciones a realizar por el asistente. Marcar el checkbox para reiniciar automáticamente y hacer clic en el botón Implementar.

Después de reiniciar, probablemente saldrá una advertencia que la licencia de Escritorio Remoto no está configurada, el servidor entra en modo demostración y, si en 120 días no se ha especificado la licencia de Escritorio Remoto dejará de funcionar.

Volvemos a acceder al administrador del servidor para hacer la configuración del entorno de escritorio remoto. En el menú de opciones de la izquierda, aparece una nueva opción, Servicios de Escritorio Remoto, hacer clic sobre él.

El apartado de información general nos hace un pequeño mapa de los componentes de la implementación y el estado de los servicios asociados.

En el menú de la izquierda, seleccionar la opción Colecciones, que es por donde se controlan las aplicaciones que se publican, la configuración de la sesión, permisos, etc…

Antes de crear la colección, echamos un vistazo a las propiedades de la implementación. En la parte superior derecha, hacer clic en el botón Tareas y seleccionar Editar propiedades de la implementación.

Se inicia un cuadro de diálogo con un menú lateral a la izquierda con las diferentes opciones de configuración.
Puerta de enlace, sirve para encapsular el protocolo RDP de conexión de escritorio remoto dentro del protocolo HTTPS, de esta manera se cierra una pequeña VPN. Si hombre, ¡¡¡y qué más!!! Para entender, permite conectarse al escritorio remoto desde cualquier lugar de manera segura. Dejar seleccionado no utilizar un servidor de puerta de enlace de Escritorio Remoto. Más adelante veremos su despliegue.

Administración de licencias de Escritorio Remoto. Seleccionar el tipo de licencia de clientes de Escritorio Remoto que se disponga:
- Por dispositivo. La licencia se asocia al equipo. Útil en los entornos en que varios usuarios utilizan el mismo equipo. Por ejemplo, una recepción de urgencias que funciona las 24 horas del día en 3 turnos (3 usuarios diferentes).
- Por usuario. La licencia se asocia al usuario. Cuando un usuario se conecta desde diferentes dispositivos. Por ejemplo, el «jefe» cuando se conecta desde el ordenador de la oficina, la tablet o el ordenador que tiene en casa. Es el mismo usuario.
Especificar el servidor de licencias de Escritorio Remoto. No, no lo hemos desplegado con la implementación. Este servicio, normalmente, se despliega en un servidor a parte de los servidores de sesión. Hacer clic en el botón Aplicar.

Acceso Web al Escritorio Remoto. Indica el/los servidor/es que disponen de este servicio y cuál es la dirección para acceder.

Con un navegador web se puede probar que el acceso al portal Web funciona correctamente. Al hacerlo, lo primero que se obtiene es una Advertencia del certificado de seguridad. Es normal porque el asistente ha creado un certificado auto-firmado que tendremos que cambiar por el que corresponda dentro de nuestro entorno.

La página principal nos pide el usuario y contraseña para poder iniciar sesión. Observar la advertencia para ejecutar un complemento, el Microsoft Remote Desktop Services Web Access… Esta advertencia la dará siempre que se cargue esta página por primera vez. Se debe formar a los usuarios para que acepten esta advertencia para poder establecer la conexión remota. Hacer clic en Permitir para todos los sitios web.

Volviendo a la configuración del servicio de escritorio remoto, el último apartado son los certificados. ¿Que bonitos ellos, no? Dada su dificultad para entender donde y como se aplican, lo veremos en una entrada específica, que ya sé que gustan mucho.

Crear una colección de aplicaciones de escritorio remoto
Una colección de aplicaciones de escritorio remoto es una agrupación de aplicaciones comunes que se encuentran en un mismo servidor de escritorio remoto. Se pueden crear diferentes colecciones para diferentes perfiles: oficinas, producción, gerencia, etc… Ahora bien, cada colección debe disponer de un servidor de escritorio remoto dedicado, no se puede asignar más de una colección a un servidor de sesiones.
Desde el Administrador del Servidor, en el menú de la izquierda, hacer clic en Servicios de Escritorio Remoto > Colecciones.


En la parte superior derecha de la pantalla, hacer clic en el botón Tareas > Crear colección de sesiones.

Se inicia un asistente, se puede marcar el checkbox para que no lo vuelva a enseñar. Hacer clic en el botón Siguiente.

Indicar un nombre descriptivo de la colección. Por ejemplo: Ofimática, para el servidor que servirá las aplicaciones ofimáticas. Hacer clic en el botón Siguiente.
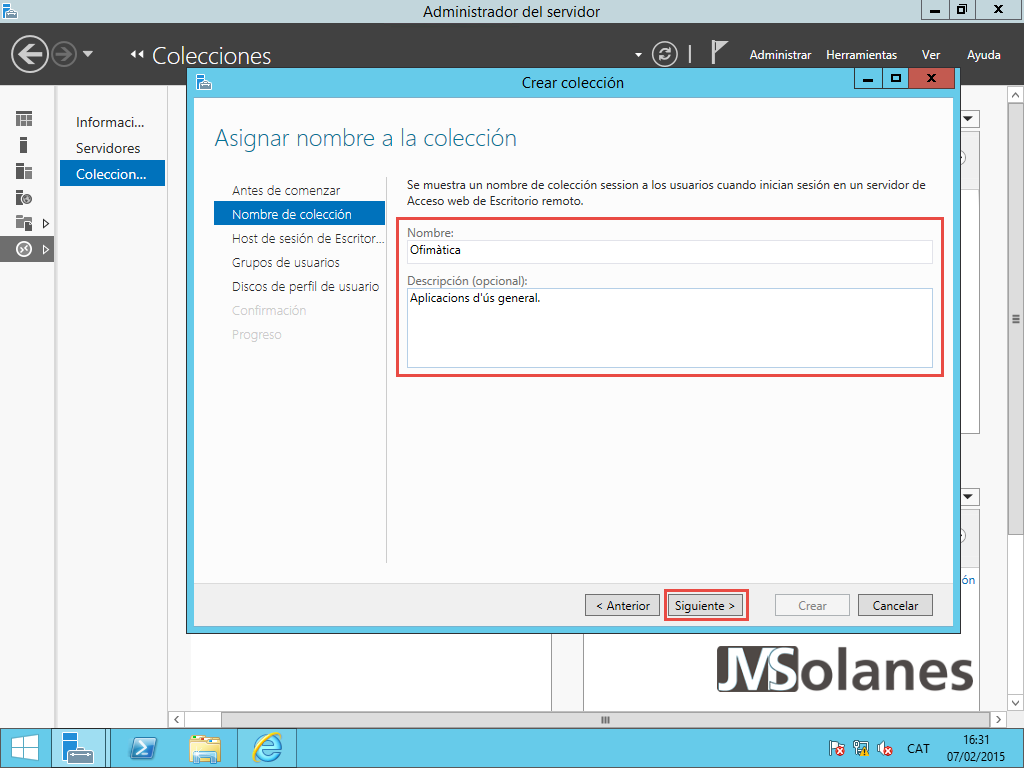
Seleccionar el/los servidor/es que tienen las aplicaciones para la colección. Añadirlo a la lista de seleccionado con el botón de la flecha a la derecha. Hacer clic en el botón Siguiente.

Seleccionar el grupo de usuarios que tendrá permiso para utilizar la colección. Por defecto, queda marcado el grupo de Usuarios del dominio, pero normalmente se personaliza este apartado con los grupos de usuarios específicos. En el ejemplo, se ha creado el grupo «Escritorio Remoto – Ofimática» en el Active Directory. Hacer clic en el botón Siguiente.

En caso que no se disponga de un despliegue de perfiles móviles, indicar un disco central para almacenar las configuraciones y datos de los usuarios para la colección. Indicar una carpeta de red y el tamaño máximo que puede tener la carpeta. Hacer clic en el botón Siguiente.

Pequeño resumen de la colección, si todo es correcto, hacer clic en el botón Crear.

Finaliza el asistente, correctamente, hacer clic en el botón Cerrar.

En el menú de colecciones, aparece la nueva colección que hemos creado.

Hacer clic sobre ella para acceder a la configuración.

En el apartado Propiedades, hacer clic en el botón Tareas > Editar propiedades.

Se puede repasar los diferentes apartados de la configuración que se ha hecho. Los puntos interesantes que no se han especificado concretamente con el asistente son:
- Sesión. Permite indicar si la sesión se cierra cuando el usuario se desconecta, si hay limitación para la conexión activa o inactiva.

- Configurar opciones del cliente. Si se permite disponer de acceso a los datos desde el equipo que se conecta el usuario, con el servidor. Por ejemplo, para enseñar las unidades del disco duro local del dispositivo en la sesión de escritorio remoto, permitir la impresión para la impresora local o que funcione el portapapeles entre el dispositivo local y la sesión de escritorio remoto.

Hacer clic en el botón Agregar para cerrar las propiedades de la colección.
Acceder al Escritorio Remoto
Desde un navegador Web, acceder a la dirección del servidor de acceso web remoto, que termina con la carpeta /RdWeb.
Introducir el nombre de usuario, con el dominio, y la contraseña. Indicar el tipo de equipo para aplicar las políticas de seguridad. Hacer clic en el botón Iniciar sesión.

Se inicia la sesión y nos proporciona dos opciones:
- RemoteApp y Escritorios. Que aparece vacía porque no se han definido las aplicaciones que se publican.

- Conectarse a un equipo remoto. Permite especificar un equipo al que conectarse remotamente. Indicar el nombre del servidor de Escritorio Remoto y hacer clic en el botón Conectar.

Si no se han modificado los certificados, por lo tanto no son de confianza, nos advertirá que no puede identificar correctamente el sitio web. En un entorno en producción hay que desplegar correctamente los certificados por los diferentes servicios porque los usuarios no se encuentren con estos mensajes molestos. Hacer clic en Conectar.

El sistema localiza el equipo y pide la contraseña del usuario para poder iniciar sesión. Indicarla y hacer clic en el botón Aceptar.

Si el usuario dispone de permiso para iniciar sesión en el equipo, voilà, se establece la conexión en el equipo remoto.

El usuario acaba visualizando el escritorio del servidor personalizado para él, único para cada usuario. Con la diferencia del dispositivo local que hay una barra en la parte superior para cerrar o desconectar el escritorio remoto.

¿Te ha gustado el artículo? Lo puedes compartir en las redes sociales. También puedes dejar tu opinión, comentario o sugerencia. ¡Gracias!
Similar Posts by The Author:
- Microsoft SQL Server con SMB3
- Microsoft SQL Server amb SMB3
- Containers en Linux
- Containers amb Linux
- Migrar el servidor de archivos a Windows Server 2019
- Migrar el servidor de fitxers a Windows Server 2019
- Puerta enlace a Azure en el Windows Admin Center
- Porta enllaç a Azure en el Windows Admin Center
- Hola mundo! WordPress 5 y Gutenberg
- Hola món! WordPress 5 i Gutenberg
Hola buen día/tarde,
les escribo para agradecerles por tan excelente contenido de la página,
actualmente estoy trabajando con la puesta en marcha de un sistema de administración y contabilidad en Monterrey México, y como parte del acceso al servidor se tuvo la necesidad de configurar Microsoft Remote Access.
Ya habia instalado una parte parte sin embargo me faltaba la configuracion de la puerta de enlace y el certificado (sufrí pero lo logré) y navegando en la web me encontré con su sitio del cual estoy bastante agradecido y contento ya que gracias a su buen tutorial pude configurar finalmente mi acceso al servidor vía web
Reciban un apretado abrazo y muchas gracias por compartir material de calidad
Gerardo
Muchas gracias a ti por encontrar el blog y compartir. Sin vosotros no tiene sentido.
Buenas tardes, tengo el siguiente error: Error de publicación para colección de RDSH – Nombre de RemoteApp: Calculadora Nombre de colección: Programas RemoteApp Error: No se pudo crear una instancia de aplicación publicada en el servidor xxxx.local.
Hola Jonathan, lo que me comentas es muy genérico y sin ver la configuración y los logs, poca cosa te puedo decir al respecto.
Asegúrate antes que puedas acceder al escritorio remoto mediante el portal Web y que los certificados sean correctos.
Siento no poder ayudarte en más. Saludos.
Que barbaridad de post… Excelenteee! Comparto con colegas y directo a favoritos!
Buenos dias, tengo el siguiente error al tratar de publicar algo o de modificar una publicacion existente: «no se pudieron recuperar las propiedades de la coleccion de sesiones» agradexco su orientación al respecto, WIndows server 2012 R2
gracias nuevamente
Recuerda que antes de publicar una aplicación debes crear la colección, que es donde se almacenan dichas aplicaciones. Revisa bien la configuración que tengas las colecciones.
Saludos,
Gracias por responder, claro ya tengo una publicacion con varias aplicaciones, necesito modificar los usuarios que acceden a la aplicacion y cuando hago el intento de incluir a un usuario me sale ese mensaje arriba en un sintillo de color rojo con ese mensaje, tampoco me deja incluir una nueva aplicacion.
Gracias por la ayuda que pueda facilitarme
Feliz Dia
Es difícil de diagnosticar sin más detalles que ese error. Revisa la configuración de la colección que no se haya saltado algún paso o que el sistema no haya interpretado correctamente (a veces es lo que tienen los asistentes) si continua igual, prueba en borrar la colección y crearla de nuevo (típica respuesta informática ;-))
Saludos,
ok muchas gracias, jajaja
Buen manual, gracias.
Tengo un problema: Mi licenciamiento es por dispositivo para que conecten unas PDA pero cuando accedo como administrador al servidor para supervisar o configurar o administrar el servidor, me asigna/consume licencia.
Cómo tengo que configurar para que pueda administrar el servidor sin que me asigne una licencia definitiva?
Buenas Tardes Josep!
Gracias por tu Blog!!
Sabes si se puede o de qué manera publicar app que trabajan en entorno JAVA??
Gracias!!!
Buenas tardes,
He implementado el rol además del certificado siguiendo los pasos publicados. El caso es que desde el principio al terminar la implementación, ingresando en la url que me da para el acceso web siempre me sale Error 503 – Service unavailable y no encuentro el que…
Gracias por toda esta información. Muy top!!!
Ing. Buentas tardes,
Tengo 4 servidores 1) puerta de enlace y 3) host de sesion, internamente funciona el balanceo de cagas pero al momento de publicarlo no se como, suponiendo que la ip publica es 10.0.0.0 y apunta a la ip local 192.168.0.1 que es la puerta de enlace: como debe de ser el nat para publicar.
Segun yo 10.0.0.0 rdp servidor 2 host de sesion 3389
10.0.0.0 tcp 443
10.0.0.0 tcp 80
10.0.0.0 udp 3391
Es correcto esto??
Gracias.
Instale el roll de escritorio remoto y ya no me deja ingresar con el usuario local de administrador me gustaria saber si depronto alguien sabe y que se puede hacer